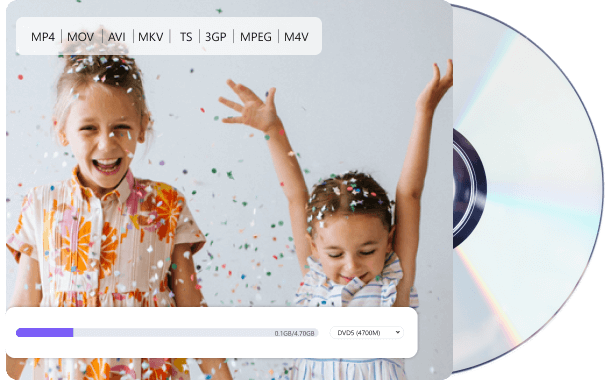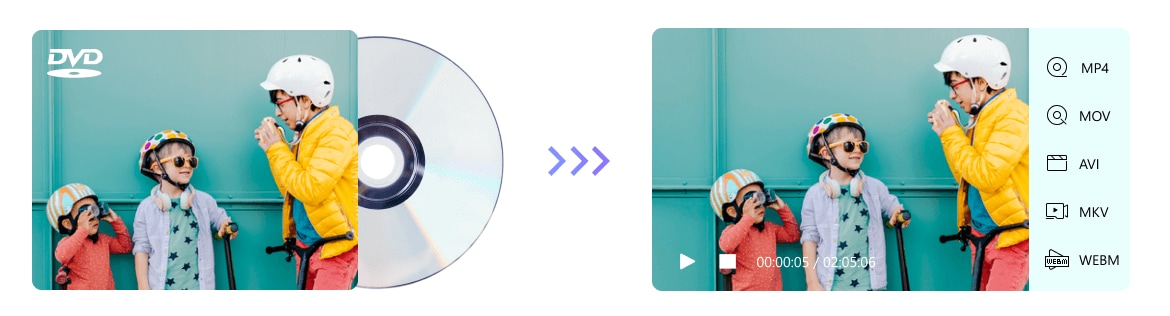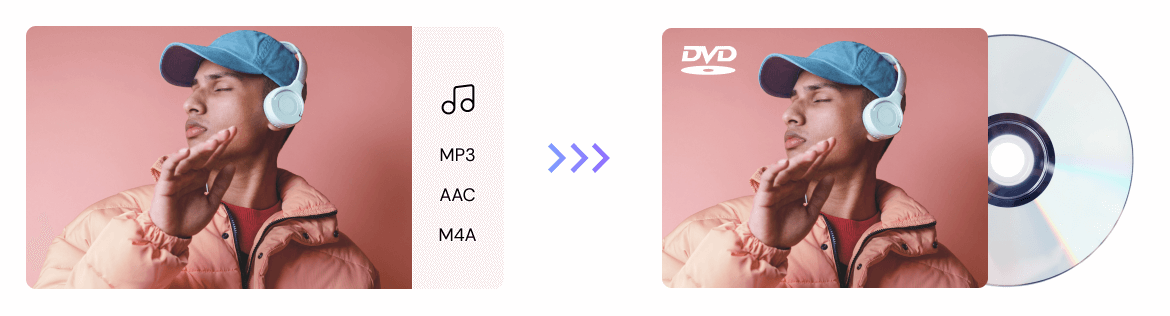Burn DVDs & CDs with Free DVD Menus
Wondershare UniConverter's DVD tools allow you to burn videos to DVD, music to CD, DVDs to videos or DVD folders in just a few clicks.
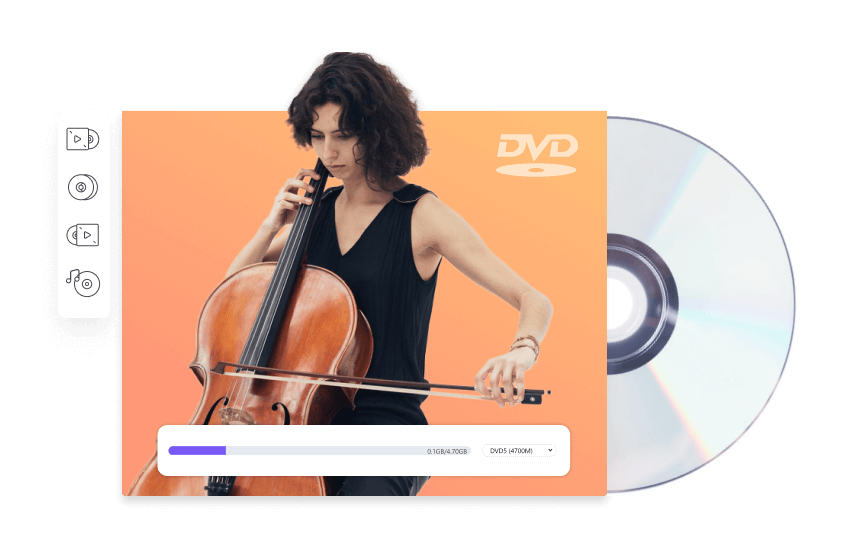
Extra DVD features to enhance your DVD experience.

DVD templates for your DVDs
35 free DVD menu templates for any need and audience. (Including themes about kids, weddings, holidays, and more.)

Customize DVD menu settings
Add stylish background images or your favorite music from your local hard drive. Edit the DVD title by adjusting its font, size, color, and other parameters.

Convert CDs to any audio format
UniConverter Version 13 enables you to quickly convert CDs to any digital audio format you want without any quality loss.