Come scaricare e usare temi per iDVD e creare menu DVD con questa alternativa
iDVD fornisce oltre 100 temi artistici e dinamici per creare menu e sottomenu per film, foto e musica. Alcuni sono animati per creare un aspetto e un tocco dinamico, altri sono design semplici e creativi. Li puoi anche personalizzare e salvare per usarli su altri progetti DVD. Tuttavia, iDVD Themes non è attualmente disponibile sui nuovi computer macOS High Sierra, ma si possono scaricare da Softonic e usando questo tutorial.
Considerando che non è molto comodo, consigliamo Wondershare DVD Creator, la migliore alternativa per creare menu per DVD sia sugli ultimi Mac che Windows. Fornisce anche oltre 100 modelli con diversi temi come Film, Famiglia, Sport e altri. Puoi anche modificare i menu con immagini, musica, testi.
In questo tutorial, vedremo come accedere ai temi per iDVD, come usare iDVD, come risolvere i problemi interni e come usare Wondershare DVD Creator per creare menu DVD passo a passo.
Parte 1. Come Scaricare iDVD Themes
Quando creai un progetto DVD, all'inizio iDVD ti permetterà di scaricare iDVD Themes. Puoi anche accedere ai temi quando crei progetti Magic iDVD e OneStep DVD, ma le istruzioni che seguono mostreranno come scaricare iDVD Themes per creare un nuovo progetto.
Passo 1. Avvia iDVD e scegli Crea un Nuovo Progetto. Si aprirà il dialogo Crea Progetto.
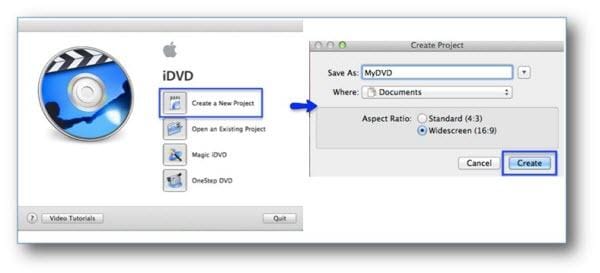
Passo 2. Nella finestra di dialogo Crea Progetto, inserisci il nome del file nel campo Salva come e poi clicca Crea.
Passo 3. Nella sezione Temi, scegli dal menu a tendina Tutti. L'opzione Tutti include Themes 7.0, 6.0 e precedenti.

Passo 4. Ora, sfoglia i temi per scegliere un tema con sfumatura grigia. I temi con sfumatura grigia sono temi da scaricare. Comparirà un dialogo per poter scaricare il tema scelto.
Passo 5. Nella finestra di dialogo, scegli Scarica Ora e clicca OK.
Parte 2. Come Usare iDVD Themes
iDVD Themes permette di incorporare sottomenu, film e diapositive, come anche di personalizzare e integrare foto, audio e film. C'è una facile scorciatoria di accesso utilizzabile per aggiungere sottomenu, film e diapositive al tuo tema. La trovi indicata con il pulsante + in basso a sinistra nello schermo.
Nelle istruzioni che seguono vedremo come usare il menu scorciatoria e la sezione Media per aggiungere film, foto e audio.
1. Clicca il pulsante + e scegli Aggiungi Sottomenu, Aggiungi Film o Aggiungi Presentazione. La funzione scelta sarà aggiunta al tema.
- Aggiungi Sottomenu – Questa opzione permette agli spettatori di andare a specifiche scene.
- Aggiungi Film – Questa opzione ti permette di inserire film. Puoi tranquillamente trascinare e rilasciare film dalla sezione Media.
- Aggiungi Diapositive – Questa opzione permette di aggiungere foto dalla sezione Media per creare una presentazione fotografica.

2. Ora, clicca nel riquadro di testo per modificare nome, caratteri, stile e dimensioni del testo per sottomenu, film o presentazione che hai aggiunto al tema. Quando hai finito, fai doppio clic per proseguire a personalizzare il tuo tema con audio, foto e film.

3. Nella sezione media, scegli Audio, Foto, o Film che vorresti inserire nel tema.
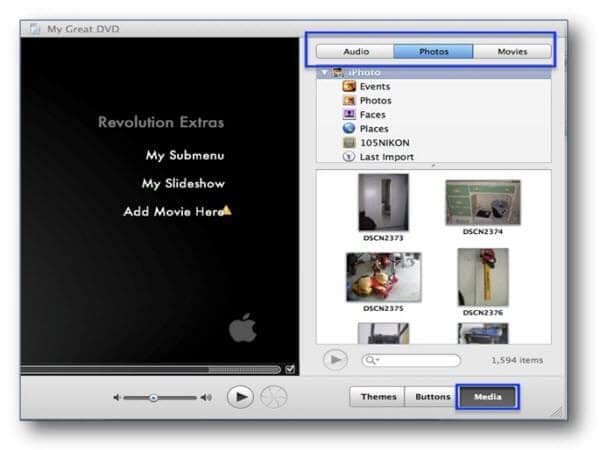
4. Quando hai finito di aggiungere contenuti media al tuo tema, salva il tuo progetto scegliendo File, e poi Salva/Salva come dal menu principale.
Parte 3. Come Risolvere Problemi in iDVD Themes
Dato che Apple non supporta più iDVD nei nuovi Mac, potresti non trovare molto supporto o discussioni sui relativi siti; però, puoi trovare alcuni consigli utili per risolvere i problemi sulla pagina di supporto iDVD. Sono archiviati e non più aggiornati da Apple, ma potresti trovare alcune informazioni utili per risolvere i tuoi problemi. Puoi anche provare i seguenti cinque consigli per risolvere problemi che capitano spesso con iDVD Themes.
1. Error #34502 – Questo errore capita quando cerchi di masterizzare un DVD in iDVD 6.
Lo puoi risolvere andando al menu Vista e attivando Mostra Area Sicura TV e Mostra Area Ritaglio Standard. Quando hai terminato, guarda una Anteprima del progetto per vedere se i pulsanti sono fuori dall'area.

2. Schermo computer troppo piccolo per progetti a grande schermo.
Per risolvere questo problema vai al menu Finestra e scegli Adatta allo Schermo. Puoi tornare alle dimensioni precedenti selezionando Dimensioni Reali.

3. Messaggi di avvertimento iDVD – Finestra di dialogo che spesso mostra "Non mostrare più".
Puoi aspettare un altro messaggio di avvertimento per poi scegliere l'opzione "Non mostrare più" oppure puoi reimpostare i messaggi selezionando su iDVD Preferenze, Generali, cliccando poi su Reimposta Avvertimenti.
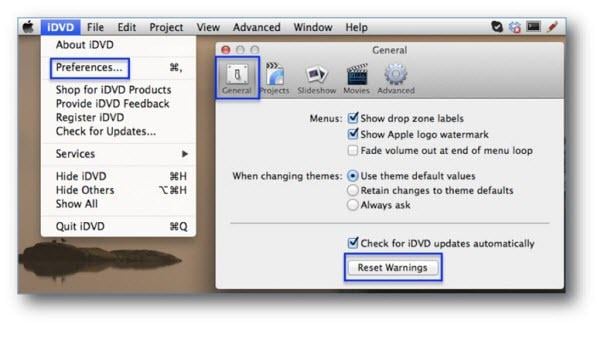
4. Altriutenti non riescono a usare i progetti archiviati.
Per risolvere questo problema dovrai modificare i permessi utente per il progetto archiviato.
- Scegli il progetto archiviato, fai clic destro e poi scegli Informazioni.
- Nella finestra di Informazioni, scegli Condivisione - Permessi, poi scegli Leggere e Scrivere dal menu a comparsa Altri.

5. Impossibile vedere grafica e Drop Zone
Le Drop Zone sono parti integrate nella grafica e nelle animazioni dei temi. Non le puoi aggiungere o spostare dalle loro collocazioni preimpostate. Le puoi solo attivare o disattivare. Se scopri di non riuscire a vedere le Drop Zone nella grafica, probabilmente l'impostazione è disattivata. La dovrai attivare nella finestra Menu.
- Clicca sul simbolo in basso nello schermo per aprire la finestra Informazioni Menu.
- Nella finestra di Informazioni Menu, vai alla sezione Drop Zone e attiva l'opzione "Mostra Drop Zone e relative grafiche".

Parte 4. Alternativa a iDVD: Creare Menu DVD con Wondershare DVD Creator
In precedenza abbiamo raccomandato Wondershare DVD Creator come un'alternativa a iDVD per masterizzare DVD. Contiene aoltre 100 modelli di menu statici e dinamici per il tuo DVD che puoi personalizzare. Wondershare DVD Creator è più di un semplice masterizzatore DVD: fornisce molte funzioni, come editor video, creazione presentazioni, copia DVD su DVD, conversione DVD su video e altre, per creare un DVD più interessante. Ora, vediamo come si masterizzano video/foto su DVD con abbondanti modelli di temi e ad altissima velocità.
Funzioni fondamentali dell'alternativa a iDVD:
Wondershare DVD Creator
- · Masterizza video e foto in qualunque formato su DVD/file ISO/cartella DVD ad altissima velocità e con outpu di alta qualità.
- · Migliore alternativa a iDVD per creare menu DVD con oltre 100 design e modelli da personalizzare.
- · Personalizza menu DVD con diversi modelli e temi da Film, Sport e parametri come titolo, musica, immagini, testo, capitoli, ecc.
- · Altre funzioni come Editor Video, Crea Presentazioni, Masterizza in un clic DVD, copia DVD su DVD, copia DVD in Video e altre.
- · Modifica video tagliando, ritagliando, ruotando, applicando effetti, aggiungendo sovrimpressioni, ecc.
- · Sistemi operativi supportati: Mac OS X 10.13, 10.12, 10.11, 10.10, 10.9, 10.8, 10.7, 10.6, Windows 10/8/7/XP/Vista.
Passaggi per creare Menu DVD con l'alternativa a iDVD Wondershare DVD Creator sul Mac:
Passo 1 Avvia alternativa a iDVD
Per prima cosa, scarica, installa e avvia Wondershare DVD Creator sul tuo computer. Poi scegli Crea un nuovo progetto tra le opzioni nell'interfaccia iniziale.

Passo 2 Aggiungi e modifica video al programma
Clicca sull'icona + dell'interfaccia e cerca e aggiungi i file che desideri al programma. Puoi anche aggiungere file trascinandoli sull'interfaccia direttamente. Una volta aggiunti i file, puoi vedere le miniature nel pannello di sinistra.

Per modificare i video, clicca sull'icona a matita sulla miniatura e si aprirà una finestra di Editor Video. Potrai tagliare, ritagliare, ruotare, applicare effetti, aggiungere sottotitoli e altre al video se lo desideri.

Passo 3 Scegli modello di menu per il DVD e fai altre modifiche
Wondershare DVD Creator fornisce oltre 100 modelli di menu DVD statici e dinamici con temi come Film, Vacanze, Famiglia e altri. Clicca la scheda Menu e scegli il tuo modello preferito dal pannello a destra. Oltre ai modelli, puoi anche cambiare la cornice cliccando i pulsanti a freccia.
Per fare altre modifiche, come cambiare lo sfondo, caricare un sottofondo musicale, aggiungere testo, creare capitoli, regolare le proporzioni, basta cliccare sulle icone sotto la finestra attiva come mostra la schermata.

Passo 4 Anteprima e masterizzazione video con menu DVD.
Passa alla scheda Anteprima per controllare se è tutto come lo desideri. Puoi sempre fare altri cambiamenti se vuoi. Poi, passa alla scheda Masterizza e scegli l'opzione Masterizza su disco. Scegli le impostazioni di masterizzazione come Etichetta, Masterizzatore, Standard TV e altre; infine, non ti rimane che cliccare il pulsante Masterizza per avviare la creazione di DVD con affascinanti menu sul tuo Mac.

Segui i passaggi sopra per creare menu DVD con l'alternativa a iDVD sul tuo Mac. Bastano pochi minuti per completare la masterizzazione e avrai un disco con un menu molto bello.







