Come aggiungere efficacemente i video su DVD
Ho comprato un DVD per un film in cinese ma purtroppo, non ha sottotitoli in inglese. L’ho comprato per la mia famiglia, cosa posso fare? L’ho già comprato il DVD per cui non ci sono possibilità per aggiungere i sottotitoli al DVD ora? Di recente, ho scoperto che molti utenti online hanno questa domanda. Per cui, stiamo tutti affrontando la stessa situazione?
Bene, abbiamo la soluzione più semplice e facile per te. Si prega di leggere questo articolo e ti aiuterò ad aggiungere sottotitoli al DVD in 2 semplici modi.
Parte 1. Come Masterizzare DVD con Sottotitoli con Wondershare DVD Creator
La maggior parte delle volte, le persone acquistano film stranieri senza sottotitoli. Per risolvere questo problema, puoi aggiungere i sottotitoli nella tua lingua e masterizzarli su DVD con i DVD creator disponibili sul mercato. Wondershare DVD Creator è solo uno dei più popolari e famosi software DVD creator che masterizza video/immagini su DVD o disco Blu-Ray, aggiunge sottotitoli al DVD, personalizza i template e i menu, ecc. in breve, raccomandiamo fermamente Wondershare DVD Creator per la sua masterizzazione di qualità.
Wondershare DVD Creator
- Masterizza video e immagini di qualsiasi formato su DVD/Blu-ray/BDMV/File ISO.
- Aggiungi i sottotitoli ai video facilmente ed efficacemente e taglia, ridimensiona, ruota i video sono altre funzioni supportate nel video editor incorporato.
- Supporta tutti i tipi di dischi da DVD-5, DVD-R, DVD+RW, DVD-RAM, BD-R, DVD+R a BDD-25.
- 100+ template DVD statici e dinamici dai temi Standard, Sport, Vacanza, ecc.
- Personalizza il menu cambiando l'immagine e la musica di sottofondo, aggiungendo testo, creando capitoli e altro.
- Modifica i sottotitoli del video e masterizzarli su DVD con velocità super e alta qualità dell'output.
- Sono disponibili anche creazione di slideshow su DVD, copia DVD, conversione video in DVD e altro.
- SO Supportati: Mac OS X 10.13, 10.12, 10.11, 10.10, 10.9, 10.8, 10.7, 10.6, Windows 10/8/7/XP/Vista.
 Sicurezza Verificata. 5.150.814 di persone lo hanno già scaricato.
Sicurezza Verificata. 5.150.814 di persone lo hanno già scaricato.
Video Tutorial: Come Masterizzare un Video su DVD per Windows/Mac
Tutorial su Come Masterizzare Sottotitoli su DVD
Qui sotto trovi l'implementazione della procedura passo dopo passo per aggiungere sottotitoli al DVD con Wondershare DVD Creator.
Passo 1 Scegli un tipo di disco DVD
Apri Wondershare DVD Creator e seleziona Crea un disco DVD dalla finestra pop-up.

Passo 2 Aggiungi i video
Clicca il pulsante + sotto la scheda Fonte per importare i file video o parte del film dalla cartella DVD a cui vuoi aggiungere i sottotitoli. È supportato anche il trascinamento dei file nell’interfaccia.

Passo 3 Aggiungi sottotitoli al DVD
Una volta aggiunto il video target al programma, clicca l’icona a forma di matita sulla miniatura per ottenere la finestra Video Editor.

Clicca la scheda Sottotitoli come mostra lo screenshot, spunta la casella accanto a Abilita i sottotitoli plug-in: e sfoglia il file dei sottotitoli dal PC locale. Puoi anche modificare i sottotitoli cambiando il carattere/colore/dimensioni/stile e regolando la trasparenza/spazio verticale/spazio orizzontale tramite l’editor incorporato. Dopodiché, clicca su OK per procedere.


Passo 4 Personalizza template e menu DVD
Passa all’opzione Menu e otterrai una lista di template attraenti nella parte destra della finestra. Seleziona quello che ti piace e clicca due volte per applicare. Clicca le icone presenti nella parte alta dell’interfaccia per personalizzare il menu come preferisci, incluso cornice del capitolo, testo, miniatura, musica di sottofondo e altro.

Passo 5 Anteprima e masterizza DVD con sottotitoli
Ora vai all’opzione Anteprima per visualizzare il tuo DVD appena creato. Nota che puoi sempre ritornare ai passi precedenti se desideri effettuare dei cambiamenti.
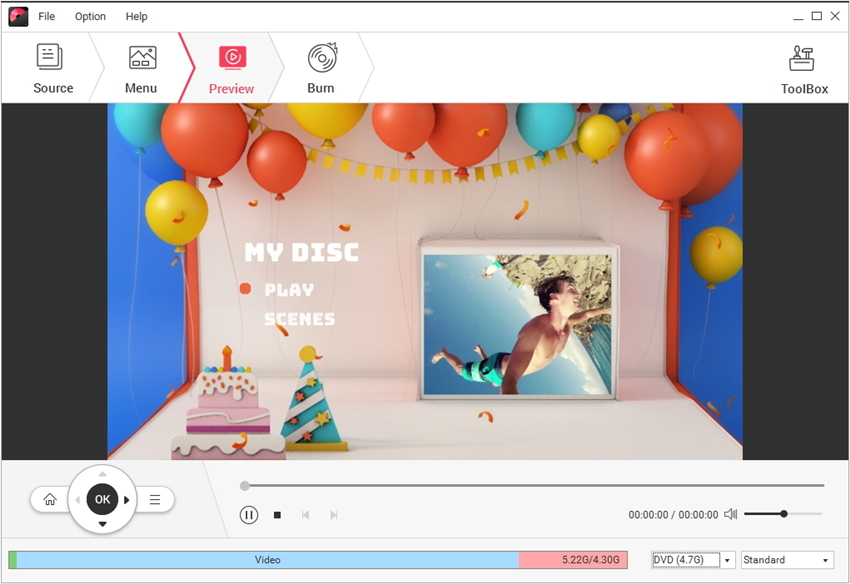
Quando tutto è stato impostato, passa all’opzione Masterizza in alto. Scegli l’opzione Masterizza su disco e complete le impostazioni per il tuo DVD. infine, premi Masterizza per iniziare a masterizzare i sottotitoli su DVD.

Parte 2. Come Aggiungere Gratuitamente Sottotitoli su DVD con Subtitle Edit
Oltre a Wondershare DVD Creator per aggiungere i sottotitoli al DVD, ci sono diversi programmi gratuiti online che consentono di masterizzare sottotitoli su DVD. Gli strumenti più comunemente usati includono Subtitle Edit, DVDshrink, subtitle creator, Ifoedit, PgcDemux e VobBlanker. Qui prendiamo in considerazione Subtitle Edit, una delle applicazioni gratuite che inserisce sottotitoli ai video, masterizza o trasferisce i video ad altre fonti come DVD, CD, SAMI e altri 200+ formari. Ora vediamo un po’ come aggiungere/masterizzare i sottotitoli su DVD con i passi qui sotto.
Passo 1: Scarica il software Subtitle Edit nella versione 3.0.
Passo 2: Ora sarai re diretto alla finestra principale in cui potrai aggiungere i file dei sottotitoli dalla cartella che contiene le parti del film a cui devono essere aggiunti.

Passo 3: In questo passo puoi riprodurre il file dei sottotitoli con l’aiuto del lettore video per una migliore precisazione.

Passo 4: In questo passo puoi cambiare lo stile dei sottotitoli cambiando il carattere e il colore dei sottotitoli se necessario.

Passo 5: Nella finestra di sincronizzazione, puoi accoppiare i sottotitoli con la scena corretta del film e sincronizzare tutti i sottotitoli con la scena. E ora hai aggiunto i sottotitoli al tuo DVD. I sottotitoli sono ora pronti per essere masterizzati sul DVD e per il tuo intrattenimento.

Parte 3. Wondershare DVD Creator vs. Subtitle Edit
| Caratteristiche | Wondershare DVD Creator | Subtitle Edit |
|
Qualità dell'Output Buona risoluzione degli effetti, senza difetti, alto tasso di conversione e output di alta qualità |

|

|
|
Migliori funzioni di editing e personalizzazione Consente di tagliare, migliorare, ridimensionare, aggiungere sottotitoli, segnalibri, filigrana, template DVD e menu |

|

|
|
Facile da Usare L'interfaccia è facile, oltre al supporto disponibile 24/7, guida online per un rapido accesso |

|
|
|
Sicurezza Protezione sicura e processo di autenticazione con protezione con password per assicurare che le tue informazioni siano al sicuro |

|
Dopo aver studiato a fondo le funzioni e comparato Wondershare DVD Creator con alcuni delle applicazioni gratuite per aggiungere sottotitoli al DVD, ora è abbastanza chiaro come aggiungere efficacemente i sottotitoli al tuo DVD. Assolutamente, Wondershare DVD Creator risulta essere il miglior software per tutte le operazioni di DVD. Inoltre, per le funzioni di editing e miglioramento numeroso e imbattibili di Wondershare DVD Creator, raccomandiamo fermamente di usare questo software per tutte le tue creazioni DVD per una migliore performance e qualità.







