Come Salvare Immagini su Cartella BDMV per Riprodurle su Disco Blu-ray
Con l'avvento del disco Blu-ray e della tecnologia in esso contenuta, il consumo di dati è aumentato in modo esponenziale. Questo enorme aumento di dati multimediali è dovuto in molta parte al fatto che il Blu-ray ha reso possibile salvare una enorme quantità di dati su un solo disco. Grazie alla capienza e alla qualità, ad un prezzo accessibile, molti ora vogliono cominciare a salvare e conservare immagini su file BDMV. BDMV (Bluray disc movie information file - File di informazioni per disco Blu-ray) è il sistema di cartelle nativo del disco Blu-ray, che salva informazioni e qualunque altro dato relativo al contenuto del disco, senza contenere il file multimediale stesso. Oltre al contenuto principale, contiene informazioni essenziali per la riproduzione della cartella BDMV in tempo reale. Molti dei moderni lettori BDMV possono riprodurre i file BDMV senza la minima perdita di qualità. Così, per ottenere il massimo della qualità, dovrai salvare le immagini in una cartella BDMV per riprodurle in futuro. Vediamo come farlo nelle prossime sezioni di questo articolo.
Parte 1. Come Convertire File Immagine in formato BDMV
Per convertire in un formato Blu-ray o DVD o anche in qualunque formato adatto al computer, è sempre meglio scegliere un software professionale ampiamente affermato per risultati e prestazioni. Ecco dove entra in gioco Wondershare DVD Creator, uno dei software più apprezzati dagli appassionati e dagli esperti in campo multimediale. Wondershare è al top in tutti i tipi di applicazioni e pacchetti per la gestione multimediale, non stupisce quindi che DVD Creator sia tra i software più usati per creare DVD e dischi Blu-ray. Ora vediamo come si può creare un file BDMV usando Wondershare DVD Creator.
Wondershare DVD Creator
- Masterizza immagini e video in qualunque formato su DVD/Blu-ray/BDMV/file ISO.
- Supporta qualunque file immagine, inclusi .bmp, .jpg, .jpeg, .png, .gif e .tif.
- 100+ modelli statici e dinamici per DVD, con temi diversi per Film, Vacanze, Famiglia.
- Personalizza il menu del DVD cambiando immagine o musica, aggiungendo titolo e miniature e altro ancora.
- Altri strumenti e funzioni per creare presentazioni fotografiche, modificare video o immagini in modo semplice, convertire DVD/dischi Blu-ray in video, copiare DVD su DVD, ecc.
- Masterizza video e immagini su DVD/disco Blu-ray a velocità ultra-rapida e con risultato della massima qualità.
- Sistemi operativi supportati: Mac OS X 10.13, 10.12, 10.11, 10.10, 10.9, 10.8, 10.7, 10.6, Windows 10/8/7/XP/Vista.
 Sicurezza Verificata. 5.150.814 di persone lo hanno già scaricato.
Sicurezza Verificata. 5.150.814 di persone lo hanno già scaricato.
Video Tutorial: Come Masterizzare Immagini su DVD per Windows/Mac
Passo 1 Installa Wondershare DVD Creator
Installa Wondershare DVD Creator usando il link di download fornito sopra. Per godere del massimo delle funzionalità si consiglia di optare per il pacchetto premium. Si può anche provare gratuitamente la versione Trial di Wondershare DVD Creator prima di procedere all'acquisto.
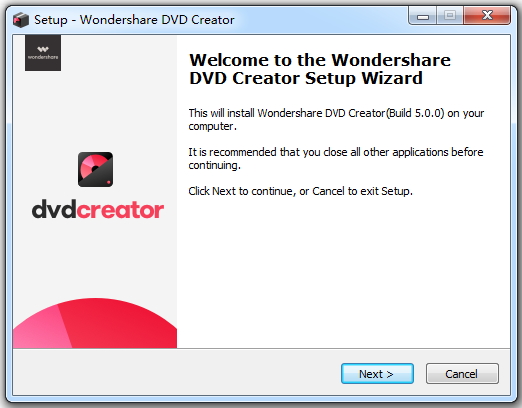
Passo 2 Scegli il Progetto Blu-ray
Ora verrai accolto con un menu per un nuovo progetto, dove potrai scegliere tra tre opzioni. Scegli l'opzione in mezzo, che dice Crea un disco Blu-ray(BDMV). In questo modo, il tuo assistente virtuale si preparerà a masterizzare file in formato BDMV.

Passo 3 Aggiungi Immagini da Masterizzare su Blu-ray
Ora dovrai aggiungere le immagini che vuoi al progetto che poi andrai ad aggiungere alla cartella BDMV. Clicca sul pulsante " + " per cercare e aggiungere i file che desideri presenti sul tuo computer. Ti basterà in alternativa trascinarli e rilasciarli sull'interfaccia del programma. I file aggiunti saranno mostrati come miniature sulla colonna di sinistra. Clicca sul pulsante Aggiungi titolo situato in basso a sinistra per aggiungere altre immagini.


Passo 4 Personalizza il Menu del Disco Blu-ray
Passa alla scheda Menu per scegliere un modello di menu per ila tua cartella BDMV. Un buon menu rende più facile la visualizzazione dei contenuti del disco. Puoi scegliere tra oltre 100 modelli forniti da Wondershare DVD Creator; clicca l'icona di download per ottenere più modelli. Puoi anche personalizzare il menu con musica, immagini, testo e altro, cliccando le icone in alto nell'interfaccia.

Passo 5 Anteprima della cartella BDMV
L'anteprima ti dà un'idea generale di come andranno le cose una volta masterizzato il disco. Per accedere all'anteprima, clicca sulla scheda Anteprima nella parte in alto. Se qualcosa non ti convince, puoi semplicemente tornare alle schede precedenti per fare altri cambiamenti.


Passo 6 Masterizza Immagini su Cartella BMDV
Clicca sulla scheda Masterizza in alto per accedere alla fase di masterizzazione. Qui potrai masterizzare direttamente il contenuto su disco Blu-ray oppure lo potrai salvare come cartella BDMV per riprodurre i tuoi file sui lettori Blu-ray. Per completare il processo, clicca sul pulsante Masterizza.
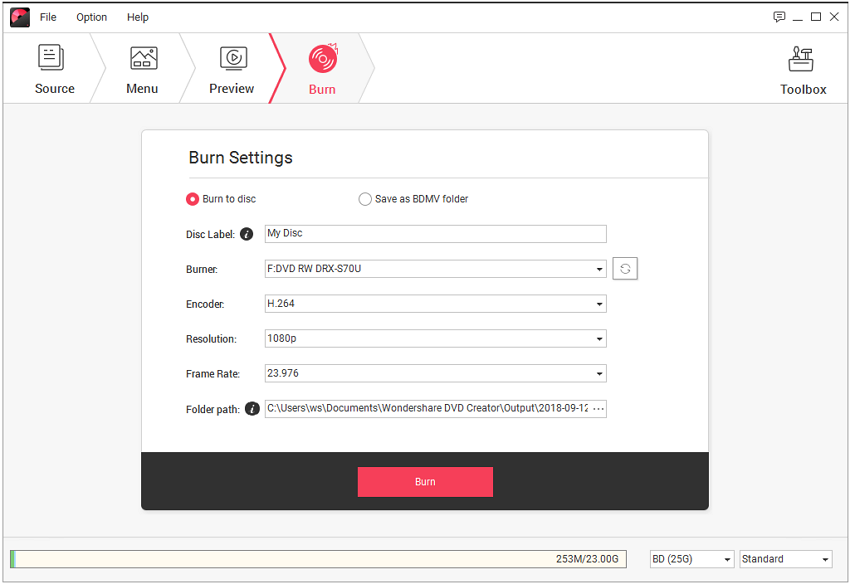
Parte 2. Come Riprodurre una Cartella BDMV sul Computer
Dopo aver preparato la tua cartella BDMV ora vediamo come poter riprodurre BDMV. Esistono molti ottimi lettori a disposizione sul mercato, per poter riprodurre direttamente la cartella BDMV, come lettori Blu-ray per Mac e Windows. Li puoi usare per riprodurre direttamente la cartella BDMV trascinando e rilasciando la cartella o scegliendo la cartella dal menu interno.
Come alternativa, puoi anche convertire la cartella BDMV in MKV, per poterla riprodure in formato nativo e usare la tua suite preferita di riproduzione e goderti la tua cartella BDMV appena creata. Molti ottimi convertitori, come Wondershare Video Converter Ultimate, sono a disposizione per svolgere ottimamente questo compito.
Puoi anche convertire BDMV su DVD con Wondershare DVD Creator seguendo i passaggi sopra descritti, con l'unica differenza che al Passo 2- Scegli il pulsante che dice "Crea un disco Video DVD" e scegli la cartella BDMV quando aggiungi i file nel Passo 3. Ora puoi masterizzare BDMV su DVD e goderti la tua cartella BDMV su un qualunque disco DVD. Per chi si sente ancora confuso, ecco una versione semplificata dei passi necessari per convertire BDMV in formato DVD.
I passaggi per Riprodurre una cartella BDMV sul computer sono i seguenti, qua descritti utilizzando l'applicazione "Macgo Windows Blu-ray Player”
Passo 1 Prima dovrai scaricare e installare il lettore sul tuo sistema.

Passo 2 Ora dovrai caricare la cartella BDMV sul lettore, la puoi trascinare e rilascaire oppure puoi usare l'opzione di apertura disco per caricare direttamente i file BDMV nel lettore scegliendo la cartella dal tuo computer.

Passo 3 Dopo aver caricato i file, nella parte bassa dello schermo vedrai il pulsante di riproduzione (Play) che puoi usare per riprodurre direttamente i file BDMV sul tuo computer.
Salvare le tue immagini più care in una cartella BDMV non è mai stato così semplice. Grazie a Wondershare DVD Creator e agli altri pacchetti di lettori multimediali, ora è facile non solo creare la tua cartella BDMV, ma anche convertirla in un formato adatto con diversi convertitori di file BDMV e poi godertela con la stessa qualità su diverse piattaforme e lettori multimediali.







