Inizia - Guida Utente per DVD Creator
Per facilitarti l'uso di Wondershare DVD Creator, qui sotto sono elecate tre parti con cui puoi facilmente iniziare: Installazione, Registrazione, Panoramica e Impostazioni Base. C'è sia la versione Windows che Mac di Wonderhsare DVD Creator e prendiamo come esempio la versione Windows per tutte le istruzioni, nota che la versione Mac è identica a meno che non venga detto altrimenti.
Video Tutorial: Wondershare DVD Creator - Per Iniziare
Parte 1. Download e Installazione
Passo 1 Scarica il Pacchetto di Installazione
SCarica la versione corrispondente al tuo computer di Wondershare DVD Creator in base al sistema operativo.
Passo 2 Installa Wondershare DVD Creator
Clicca due volte per aprire il file di set-up, seleziona la tua lingua preferita e clicca su OK per procedere.

Entrerai nel Setup Wizard, clicca su Prossimo per.
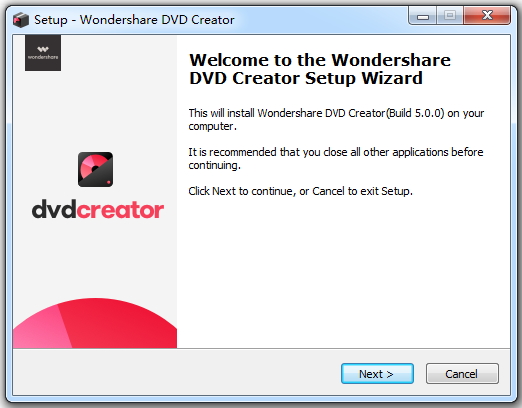
Leggi attentamente il Contratto di Licenza e spunta la casella accetto il contratto prima di cliccare Prossimo per proseguire.

Ora scegli una cartella di destinazione per salvare il programma e clicca su Prossimo per procedere.

Seleziona le opzioni aggiuntive che vorresti che il Setup effettuasse nell'installazione di Wondershare DVD Creator, Crea un'icona su Desktop o Crea un collegamento, poi clicca su Prossimo.

Dopodichè, conferma le impostazioni di setup e clicca su Installa per continuare l'installazione.

Passo 3 Apri Wondershare DVD Creator
Quando l'installazione è completata, vedrai la finestra mostrata nello screenshot. Clicca semplicemente su Finisci per uscire dal seutp e aprire subito Wondershare DVD Creator.

Parte 2. Acquisto e Registrazione
Se sei un utente della prova gratuita di Wondershare DVD Creator, avrai alcune restrizioni. Clicca Acquista Adesso per acquistare una licenza e goderti le funzioni complete.

Dopodichè, clicca su Registrati per aprire una finestra pop-up per la registrazione. Inserisci l' email di licenza e il Codice di registrazione, clicca Registra per attivare la registrazione.

Nota che puoi anche cliccare su ![]() nell'angolo in alto a destra per acquistare e clicca su Registra per completare la registrazione.
nell'angolo in alto a destra per acquistare e clicca su Registra per completare la registrazione.

O vai semplicemente sul menu Aiuto e clicca su Acquista e Registra per ottenere la versione completa di Wondershare DVD Creator.

Parte 3. Panoramica
Apri Wondershare DVD Creator, vedrai la pagina di apertura qui sotto, che consiste in 4 parti: Crea un Disco DVD, Crea un Disco Blu-ray(BDMV) , Un-click per Masterizzare DVD e Più strumenti DVD >>.


Nota che la pagina iniziale di Wondershare DVD Creator per Mac consiste nelle seguenti 4 parti: Crea un Nuovo Progetto, Un-Click per Masterizzare un DVD, Apri Progetto Esistente e Più strumenti DVD >>.
- Crae un nuovo progetto le funzioni sono le stesse di Crea un disco DVD in Windows.
- Un-Click per Masterizzare un DVD supporta la masterizzazione rapida di un DVD proprio come la versione Windows.
- Apri Progetto Esistente consente di riprendere file recenti per la modifica.
- Più strumenti DVD >> offre le 3 funzioni bunus: Un-Click per Masterizzare un DVD, Video Editor e Foto Slideshow.

1. Crea un Disco DVD
Clicca su Crea un Disco DVD e otterrai l'interfaccia principale della masterizzazione DVD.

2. Crea un disco Blu-ray(BDMV)
Clicca Crea un disco Blu-ray(BDMV) ed entrerai nell'interfaccia principale della masterizzazione blu-ray.

3. Un-Click per Masterizzare un DVD
Clicca su Un-Click per Masterizzare un DVD ed entrerai nell'interfaccia della masterizzazione in un click senza impostazioni intermedie.

4. Più Strumenti DVD
Clicca su Più Strumenti DVD ed entrerai nell'interfaccia del toolbox di editing integrato, che è costituito dalle 7 potenti funzioni: Video Editor, Slideshow Maker, Un-Click per Masterizzare Disco DVD, Un-Click per Masterizzare Disco Blu-ray, DVD in DVD, DVD in Video e Blu-ray Disc in Video.

Se stai usando Wondershare DVD Creator per Mac, noterai che il toolbox consiste in solo 3 funzioni: Un-Click per Masterizzare Disco DVD, Video Editor e Photo Slideshow.

Parte 4. Impostazioni Base
Come puoi vedere dall'interfaccia principale, ci sono 3 menu nell'angolo in alto a destra: File, Opzioni e Aiuto. Per ottenere il meglio da Wondershare DVD Creator, è importante che tu conosca che ruolo gioca ogni menu.

1. Menu File
Clicca su File per gestire i tuoi file DVD/Blu-ray.

- Nuovo: Crea un nuovo progetto DVD o blu-ray.
- Apri: Apre la cronologia di un progetto esistente.
- Salva/Salva come: Salva le immagini o i video in un file di progetto.
- Aggiungi File: Aggiungi immagini per la masterizzazione su DVD o Blu-ray.
- Apri Recente: Apre un file progetto recente.
- Esci: Chiudi il programma.
2. Menu Opzioni
Clicca Opzioni per scegliere la modalità di decodifica, la lingua del programma e la frequenza degli aggiornamenti come mostra lo screenshot.

3. Menu Aiuto
Clicca su Aiuto per ottenere dei servizi di assistenza.

- Aiuto Online: Cerca le FAQ del programma online.
- Centro di Supporto: vai alla pagine di supporto e accedi alla guida utente, risorse, ecc.
- Contatta il Servizio Clienti: Ottieni supporto tecnico professionale.
- Registrati: Inserisci il codice di licenza per usufruire delle funzioni complete.
- Controlla Aggiornamenti: Controlla la versione corrente per vedere se ci sono aggiornamenti.
- Pagina del Prodotto: Vai alla pagina ufficiale se vuoi conoscere i dettagli del prodotto.
- Sondaggi: Inviaci il tuo feedback, domande e aspettative sull'uscita di prodotti futuri.
- About: Scopri di più su Wondershare DVD Creator.




