Come masterizzare un video su DVD
Se vuoi fare una copia di backup dei tuoi video e film preferiti per conservarli per sempre, allora masterizzare i video su un DVD riproducibile è un’opzione eccellente. Qui sotto ti dirò come masterizzare i video su DVD più nei dettagli.
Video Tutorial: Come masterizzare un video su DVD
Parte 1. Come Masterizzare un Video su DVD
Prima di tutto, devi scaricare e installare Wondershare DVD Creator sul tuo computer. E poi segui semplicemente i passi per masterizzare il DVD.
Passo 1 Scegli la scheda Disco DVD
Apri Wondershare DVD Creator e scegli il tipo disco come richiesto dalle istruzioni sullo schermo. Qui scegli Crea un disco video DVD per esempio.
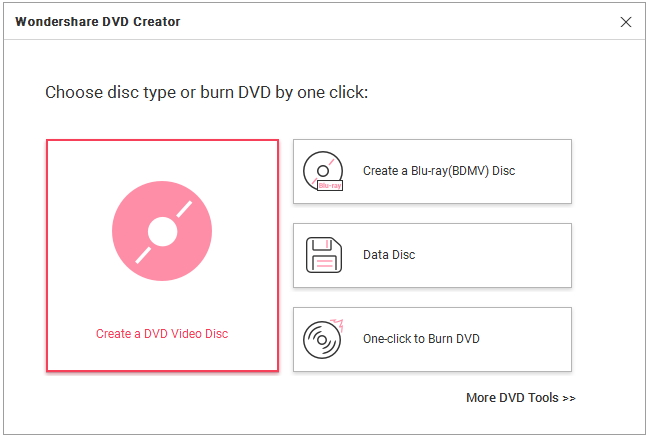
Passo 2 Importa i video in Wondershare DVD Creator
Clicca su ![]() sotto la scheda Fonte per aggiungere un MP4, AVI, MKV, MOV o qualsiasi altro file video che vuoi masterizzare su DVD. Nota che puoi anche prendere e trascinare direttamente i tuoi file video.
sotto la scheda Fonte per aggiungere un MP4, AVI, MKV, MOV o qualsiasi altro file video che vuoi masterizzare su DVD. Nota che puoi anche prendere e trascinare direttamente i tuoi file video.

Poi il programma mostrerà le miniature dei video caricati sulla sinistra insieme al nome e alla lunghezza del video.


Passo 3 Modifica i video (Opzionale)
Muovi il mouse sulla miniatura del video, troverai un'icona a forma di matita come mostrato qui sotto.

Clicca su ![]() ed entrerai nella finestra di Editing del video, dove puoi tagliare/migliorare/ridimensionare il video, aggiungere effetti, filigrana e sottotitoli come preferisci. Visita Video Editor per conoscere nei dettagli come modificare i video.
ed entrerai nella finestra di Editing del video, dove puoi tagliare/migliorare/ridimensionare il video, aggiungere effetti, filigrana e sottotitoli come preferisci. Visita Video Editor per conoscere nei dettagli come modificare i video.


Passo 4 Personalizza il Template DVD e il Menu
Clicca sulla scheda Menu il alto, puoi vedere chiaramente la Struttura del Menu sulla sinistra e oltre 100 Template sulla destra. Clicca due volte sulla miniatura del video per cambiare quella di default a piacimento.
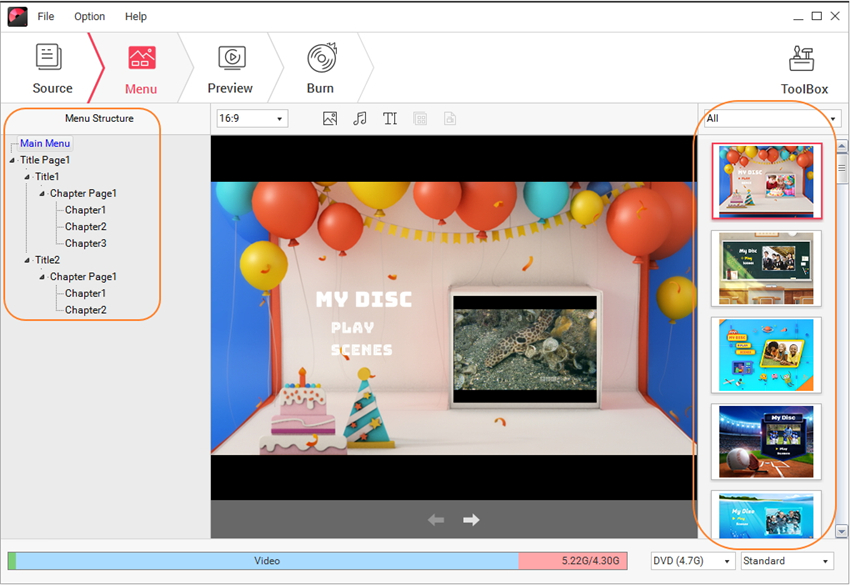

Oltre ai template DVD, ci sono altri 6 trucchi che ti aiuteranno a personalizzare il tuo DVD.
-
Clicca su
 per cambiare il fotogramma del capitolo.
per cambiare il fotogramma del capitolo.
-
Clicca su
 per personalizzare lo sfondo.
per personalizzare lo sfondo.
-
Clicca su
 per aggiungere o modificare la musica di sottofondo. Nota che Wondershare DVD Creator taglia non solo la musica ma fornisce 3 effetti sonori per migliorare la musica di sottofondo.
per aggiungere o modificare la musica di sottofondo. Nota che Wondershare DVD Creator taglia non solo la musica ma fornisce 3 effetti sonori per migliorare la musica di sottofondo.
-
Clicca su
 per aggiungere del testo al menu principale che includa note. Seleziona textbox e potrai modificare le dimensioni del font, il colore, ecc.
per aggiungere del testo al menu principale che includa note. Seleziona textbox e potrai modificare le dimensioni del font, il colore, ecc.
-
Clicca su
 per inserire una nuova immagine per la miniatura.
per inserire una nuova immagine per la miniatura.
-
Clicca su
 per creare capitoli. Puoi o manualmente inserire i capitoli o impostare l'auto inserimento dei capitoli a seconda delle tue necessità.
per creare capitoli. Puoi o manualmente inserire i capitoli o impostare l'auto inserimento dei capitoli a seconda delle tue necessità.
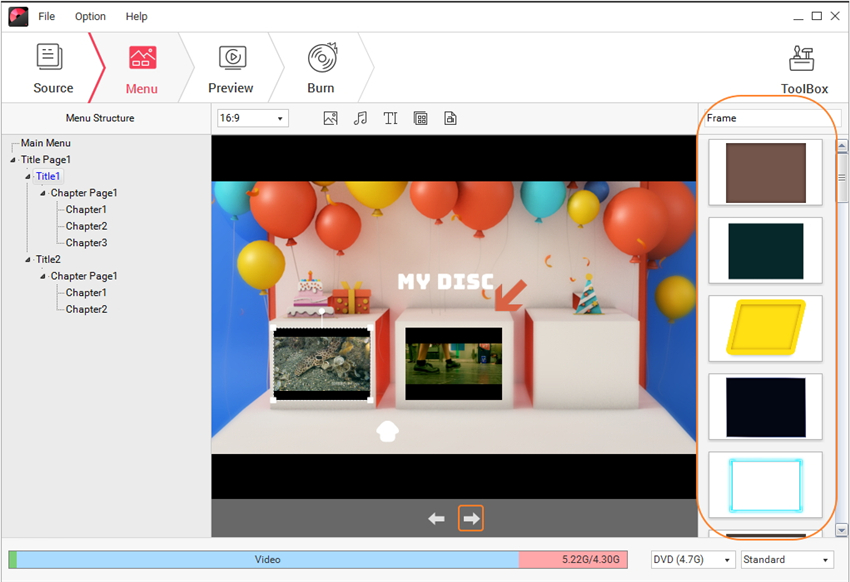
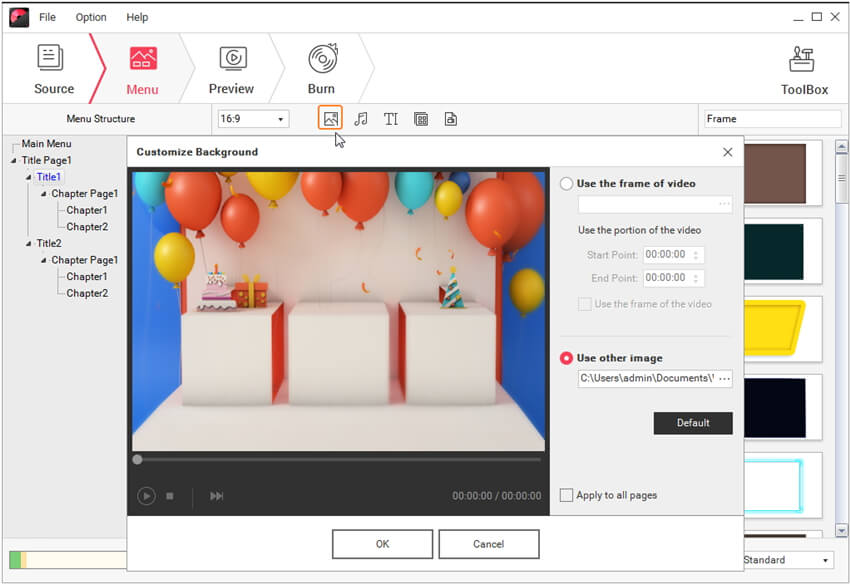




Passo 5 Anteprima dello Slideshow DVD
Quando hai finito, passa alla scheda Anteprima per visualizzare la creazione del DVD. Puoi semrpe tornare alla scheda Fonte o Menu per fare modifiche nel caso in cui non fossi soddisfatto.
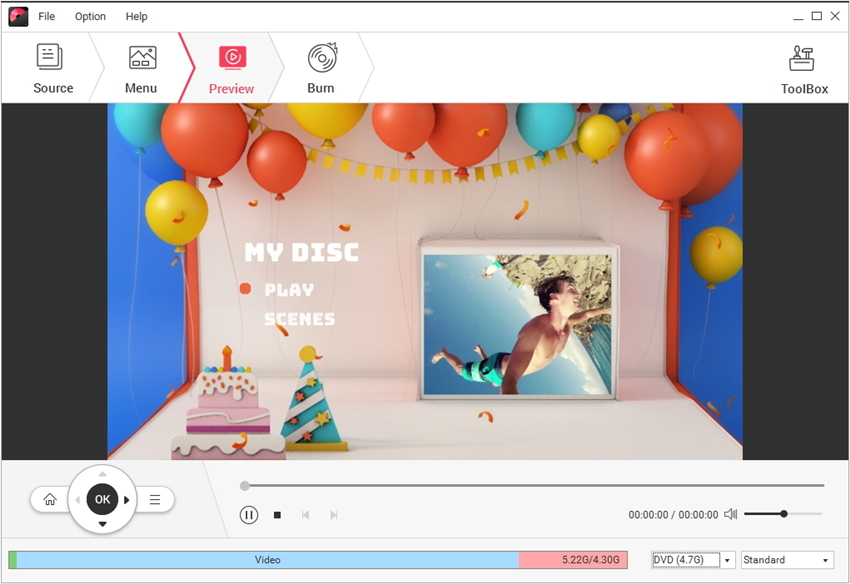
Passo 6 Masterizza MP4/AVI/MKV/MOV su DVD
Una volta soddisfatto con l'anteprima del DVD, clicca sulla scheda Masterizza e presenta le impostazioni DVD come richiesto. Dopodichè, premi su Masterizza per iniziare subito a masterizzare i file su DVD.


Parte 2. Come Masterizzare un Video su Lettore Blu-Ray (Opzionale)
A parte convertire qualsiasi file video su DVD, Wondershare DVD Creator funziona anche come masterizzatore Blu-ray DVD e trasferisce facilmente i video su disco Blu-ray. Tutto ciò che devi fare è tornare al Passo 1, scegliere Crea un disco Blu-ray(BDMV) e seguire le istruzioni spiegate al Passo 1.


- Seleziona Crea un disco video DVD se vuoi masterizzare i tuoi video su disco DVD.
- Scegli Crea un disco Blu-ray(BDMV) se vuoi trasferire i video su disco Blu-ray.
- Opta per Un-Click per masterizzare il DVD se vuoi masterizzare il DVD senza impostazioni di menu e template.
- Clicca su Più Strumenti DVD se vuoi avere accesso al toolbox integrato.




