Come Masterizzare un'immagine su DVD
Vuoi fare un foto slideshow per un matrimonio, laurea o anniversario per condividerlo facilmente con famiglia e amici? Continua a leggere e impara come masterizzare foto su DVD in modo facile.
Video Tutorial: Come Masterizzare un'immagine su DVD
Parte 1. Come Masterizzare Immagini su DVD
Passo 1 Scegli la tabella del disco DVD
Scarica Wondershare DVD Creator e aprilo dopo l'installazione, apparirà la seguente finestra e seleziona Crea un disco video DVD.
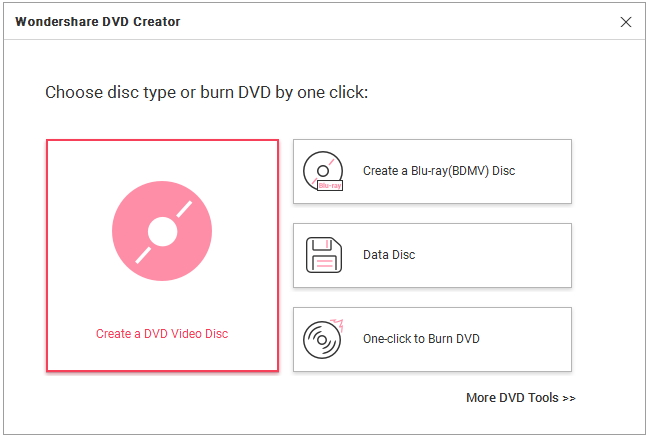

Passo 2 Aggiungi foto a Wondershare DVD Creator
Poi, passa all'interfaccia principale cliccando sulla tabella Fonte, clicca su ![]() per aggiungere le tue immagini dal PC locale.
per aggiungere le tue immagini dal PC locale.

Le immagini caricate saranno mostrate come miniature e cliccando su ![]() ti consentirà di aggiungere più immagini al titolo. Se vuoi aggiungere altre pagine al tuo slideshow, clicca su
ti consentirà di aggiungere più immagini al titolo. Se vuoi aggiungere altre pagine al tuo slideshow, clicca su ![]() . Non c'è limite al numero di file o capitoli che puoi aggiungere, sentiti libero di aggungere tutti i file che vuoi.
. Non c'è limite al numero di file o capitoli che puoi aggiungere, sentiti libero di aggungere tutti i file che vuoi.

Cliccando su ![]() ti consente di modificare la foto a tuo piacimento aggiungendo effetti, aggiugnendo testo, regolando gli effetti di transizione o aggiungendo musica di sottofondo. Puoi andare su Modifica foto per maggiori dettagli.
ti consente di modificare la foto a tuo piacimento aggiungendo effetti, aggiugnendo testo, regolando gli effetti di transizione o aggiungendo musica di sottofondo. Puoi andare su Modifica foto per maggiori dettagli.


Passo 3 Seleziona un Template & Personalizza il Menu del DVD
Ora passa alla scheda Menu dove potrai vedere la Struttura del Menu e seleziona Template.


Una volta scelto il template, è tempo di aggiustare il Menu el DVD per quanto riguarda i seguenti 5 aspetti.
-
Cambia il Fotogramma del Capitolo: Clicca
 e avrai una lista di opzioni per Fotogrammi sulla destra. Cliccando due volte cambierai il fotogramma prescelto.
e avrai una lista di opzioni per Fotogrammi sulla destra. Cliccando due volte cambierai il fotogramma prescelto.
-
Personalizza Sfondo: Clicca su
 per cambiare l'immagine di background del template.
per cambiare l'immagine di background del template.
-
Personalizza la musica di sottofondo: Clicca su
 e potrai cambiare la music adi sottofondo come preferisci. Nota che puoi impostare la dissolvenza in entrata o in uscita e ripetere 3 effetti sonori, oltre che la funzione taglia!
e potrai cambiare la music adi sottofondo come preferisci. Nota che puoi impostare la dissolvenza in entrata o in uscita e ripetere 3 effetti sonori, oltre che la funzione taglia!
-
Aggiungi Testo: Clicca su
 e potrai aggiungere del testo al tuo template per una migliore comprensione. puoi impostare il font, le dimensioni del font, il color edel font, ecc. come mostra lo screenshot.
e potrai aggiungere del testo al tuo template per una migliore comprensione. puoi impostare il font, le dimensioni del font, il color edel font, ecc. come mostra lo screenshot.
-
Personalizza Miniatura: Seleziona la miniatura e clicca su
 , poi puoi personalizzare liberamente la miniatura a tuo piacimento.
, poi puoi personalizzare liberamente la miniatura a tuo piacimento.

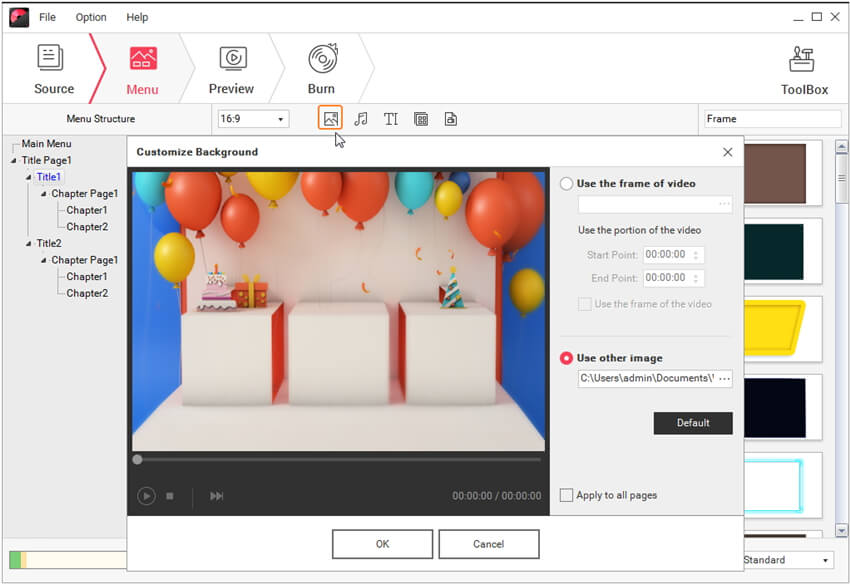



Passo 4 Anteprima DVD del foto slideshow
Quando sei soddisfatto delle impostazioni del Menu viste sopra, procedi nella scheda Anteprima per visualizzare la creazione del DVD. Se non sei soddisfatto, ritorna alla scheda Menu e apporta i cambiamenti.

Passo 5 Masterizza immagini su DVD
E siamo arrivati al passo finale. Vai sulla scheda Masterizza e vedrai la seguente interfaccia.

Scegli Masterizza su disco se inserisci il DVD nel PC, o Salva come ISO se hai un disco DVD tra le mani. Poi completa le opzioni seguenti, seleziona il tipo di DVD e la qualità in fondo e poi clicca su Masterizza per iniziare a masterizzare il tuo disco DVD o il formato file ISO.
Parte 2. Come Aggiungere Foto in Gruppo per Masterizzarle su DVD (Opzionale)
Se vuoi aggiungere più di un'immagine a Wondershare DVD Creator, puoi o prendere e trascinare queste foto nel programma, o cliccare su ![]() per selezionare le tue immagini tenendo premuto il tasto Shift. Poi vedrai la miniatura delle immagini sulla destra.
per selezionare le tue immagini tenendo premuto il tasto Shift. Poi vedrai la miniatura delle immagini sulla destra.

Nota che le immagini aggiunte in gruppo saranno incluse in un solo slideshow, clicca sull'icona ![]() per mostrarle tutte. Poi puoi selezionare una delle seguenti funzioni di editing come aggiungi testo, regola gli effetti di transizione e aggiungi musica di sottofondo.
per mostrarle tutte. Poi puoi selezionare una delle seguenti funzioni di editing come aggiungi testo, regola gli effetti di transizione e aggiungi musica di sottofondo.





