Como gravar uma apresentação de slides de fotos em um disco Blu-ray reproduzível no PC / Mac
Se você estiver disposto a saber o que fez com que você ou outras pessoas gravassem fotos como apresentação de slides em um disco Blu-ray, nós compilamos uma lista de razões, vamos dar uma olhada nelas:
- Uso de discos Blu-ray para transportar a qualidade de imagem HD.
- Capacidade de armazenamento é de aproximadamente 5 vezes do que o DVD normal (cerca de 25-50 GB). Então você pode armazenar uma grande quantidade de dados.
- Durante o processo de gravação, você pode adicionar efeitos de movimento e transição, como música, recorte, viagem, adicionar tema etc.
- Também ajuda você a compartilhar facilmente os arquivos de mídia em massa.
- Forneça uma plataforma para poder reproduzir suas fotos na TV ou DVD player.
- E o mais importante, você pode salvar suas memórias em um meio seguro.
Na verdade, o disco Blu-ray age como o meio de armazenamento de mídia mais confiável na vida atual, quando temos tantas coisas para capturar cada momento da vida, como câmeras digitais, smartphones etc. Agora vamos para a próxima parte para saber mais sobre a gravação de fotos em Blu-ray.
Parte 1. Como Gravar Apresentação de Slides Criada no iPhoto para DVD no Mac
É sempre emocionante criar e assistir apresentações de slides de fotos bonitas e com tema e usar efeitos especiais com o iPhoto para adicionar mais impressão a ele. Agora postar a criação de slides é hora de ir e gravar os slides para DVD no sistema Mac. Se você está pensando em como proceder, então responda com o Wondershare DVD Creator, que é o melhor gravador de DVD para Mac, que na verdade funciona como um duplo benefício enquanto grava seus slides de fotos em DVD com vários recursos adicionais.
Wondershare DVD Creator
- Grave fotos e vídeos em arquivos DVD / Blu-ray / BDMV / ISO.
- Suporta qualquer arquivo de imagem, incluindo .bmp, .jpg, .jpeg, .png, .gif e .tif.
- Mais de 100 modelos de DVDs estáticos e dinâmicos gratuitos de temas esportes, memórias, férias.
- Edite a imagem aplicando efeito, ajustando a transição, adicionando texto, alterando a música de fundo e outros.
- Faça o seus slides de fotos especial no menu do disco Blu-ray alterando a imagem de fundo, música, texto, miniatura e muito mais.
- Funções adicionais como o Editor de Vídeo, Um clique para gravar vídeos em DVD, DVD / discos Blu-ray para vídeo, DVD para DVD, etc.
- Grave imagens em apresentações de slides de DVD / Blu-ray com velocidade super rápida e saída de alta qualidade.
- SO compatível: Mac OS X 10.13, 10.12, 10.11, 10.10, 10.9, 10.8, 10.7, 10.6, Windows 10/8/7 / XP / Vista.
 Segurança Verificada. 5,150,814 pessoas fizeram o download.
Segurança Verificada. 5,150,814 pessoas fizeram o download.
Antes de começar a trabalhar com o gravador de DVD no Mac, primeiro certifique-se de enviar os arquivos do iPhoto para o sistema usando a opção Exportar na barra de ferramentas. Agora, siga para as etapas a seguir.

Passo 1 Carregue o arquivo e organize as fotos
Primeiro, você precisa baixar a ferramenta de criação de DVD, em seu site oficial e lançá-la. Uma vez iniciado, a partir das opções mencionadas, escolha Criar um novo projeto .

Agora, use o botão (+) do centro da interface para carregar suas apresentações de fotos, em poucos segundos todas as fotos serão carregadas e exibidas como miniaturas.



Passo 2 Personalizar a apresentação de slides de fotos no gravador de DVD para Mac
Mover para a guia Menu para personalizar o menu do DVD. Escolha um modelo de design na lista fornecida na coluna da direita. Você também pode fazer outras personalizações, como alterar a imagem de fundo ou a música, adicionar texto, ajustar a proporção e outras ao clicar nos ícones na janela de exibição.

Passo 3 Visualize e grave sua criação de DVD
Antes de passar para a opção Gravar, dê uma olhada na guia Visualizar para ter uma breve ideia de como o arquivo final será exibido. Você ainda pode voltar às etapas anteriores para fazer ajustes, se necessário.
Em seguida, insira o disco e vá para a guia Gravar > Selecione o formato de saída como Gravar em disco > Dê um nome a ele e salve outras Configurações de gravação> e, no final, pressione o botão Gravar para concluir o processo de gravação da apresentação de slides em DVD.

Dessa forma, você pode personalizar facilmente suas apresentações de slides de fotos e, em seguida, pode continuar a gravar em um DVD reproduzível no sistema Mac. Com este gravador de DVD para Mac todo o processo de gravação vai suave e funciona rápido.
Parte 2. Como Converter Slides de Fotos em Blu-ray para Windows
Agora o turno vai para os usuários do sistema Windows, para eles, as etapas necessárias para gravar fotos em Blu-ray são mencionadas abaixo. Aqui estamos indo para Wondershare DVD creator para a versão do windows. O processo começa com o lançamento da ferramenta e, em seguida, escolha a opção de disco Criar um disco Blu-ray (BDMV) .

Passo 1 Importe os slides das fotos
Você pode adicionar as apresentações de slides de fotos arrastando e soltando ou usando o botão "+" na guia Origem na interface principal. As fotos carregadas serão exibidas como miniaturas no lado esquerdo. Clique no ícone "+" para adicionar mais imagens ao título e pressione o botão Adicionar título na interface inferior esquerda para adicionar novas páginas de título para a apresentação de fotos.



Passo 2 Seleção de opções de discos Blu-ray
Você também tem várias opções de disco para escolher, como modelo com imagens em movimento / dinâmicas ou estáticas, plano de fundo modificado adicionando imagens ou temas adicionais, músicas de fundo etc. Todas essas opções aparecem depois de visitar a guia Menu . Personalize o fundo, a música, o texto e a miniatura a partir dos submenus do topo da página e, a partir do lado direito, pode escolher os modelos desejados.

Passo 3 Visualizar e gravar discos Blu-ray
Depois de terminar todas as alterações, vá até a guia Visualizar para verificar a apresentação de fotos. Voltar para as opções anteriores para fazer qualquer ajuste se você não estiver satisfeito.
Finalmente, mude para a guia Burn/Gravar . Escolha a opção Gravar no disco ou a pasta Salvar como BDMV, e complete as configurações de gravação como Rótulo do Disco, Gravador, Codificador, Resolução e outros. Clique no botão Gravar para começar a gravar a apresentação de slides de fotos em um disco Blu-ray, e você pode reproduzir e assistir no reprodutor de Blu-ray ou na TV de tela grande depois de concluído.
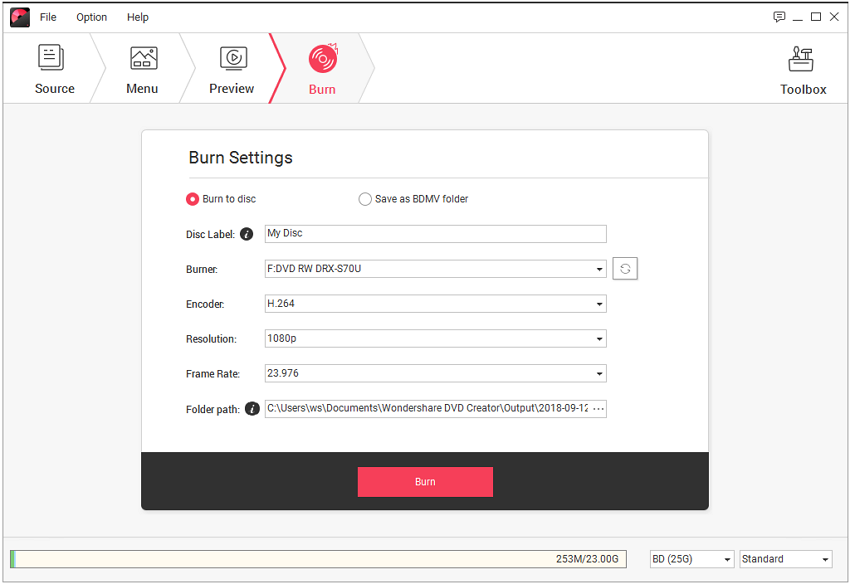
Seguindo o processo acima para gravar a apresentação de slides de fotos no Blu-ray, será muito fácil visualizar todas as fotos em um disco Blu-ray com qualidade de alta definição e vários recursos interativos. Além disso, você pode usá-lo para vários propósitos, como compartilhar ou presentear seus entes queridos, amigos e familiares para manter suas memórias vivas.
É sempre aconselhável manter em segurança as suas memórias favoritas em termos das apresentações de fotografias que mantêm um lugar especial em si. Assim, tornando mais fácil manter suas fotos seguras este artigo informou o processo através do qual você pode gravar as apresentações de slides de fotos em um disco Blu-ray jogável para Mac e PC. Assim, sem ir aqui e ali, basta seguir o guia para obter o melhor resultado em termos de salvar belos slides de fotos e reproduzi-los conforme sua conveniência após gravá-los em um disco Blu-ray.








