Cómo Agregar Efectivamente Subtítulos a su DVD
Compré un DVD de una película en chino y, lamentablemente, no tiene subtítulos en inglés. Lo conseguí para mi familia y ¿qué puedo hacer ahora? Ya tengo el DVD, ¿hay alguna posibilidad de agregar subtítulos al DVD ahora? Recientemente, llegué a saber que muchos usuarios en línea tienen esta consulta. Entonces, ¿tú también estás enfrentando la misma situación difícil?
Bueno, tenemos la solución más simple y fácil para eso. Consulte este artículo y lo ayudará a agregar subtítulos al DVD de 2 maneras sencillas.
Parte 1. Cómo Grabar DVD con Subtítulos utilizando Wondershare DVD Creator
La mayoría de las veces, la gente compra películas extranjeras sin subtítulos. Para solucionar este problema, puede agregar subtítulos a su propio idioma y grabarlo en DVD con los creadores de DVD disponibles en el mercado. Wondershare DVD Creator es solo uno de los programas de creación de DVD más populares y famosos que graba videos / imágenes en DVD o Blu-ray, agrega subtítulos a DVD, personaliza plantillas y menús de DVD, etc. En resumen, te recomendamos encarecidamente usar Wondershare DVD Creator para grabar DVDs calificados.
Wondershare DVD Creator
- Grabe videos e imágenes en cualquier formato en un archivo de DVD/Blu-ray/BDMV/ISO.
- Agregue subtítulos en videos de manera fácil y efectiva, y cortar, recortar, rotar videos también es compatible con el editor de video incorporado.
- Soporta cualquier tipo de disco comenzando desde DVD-5, DVD-R, DVD + RW, DVD-RAM, BD-R, DVD + R a BDD-25.
- Más de 100 plantillas de DVD estáticas y dinámicas gratuitas desde el tema Estándar, Deporte a Vacaciones.
- Personalice el menú del DVD cambiando la imagen de fondo o la música, agregando texto, creando capítulos y más.
- Edite el subtítulo de video y grábelo en DVD con velocidad súper rápida y salida de alta calidad.
- También hay más funciones disponibles, como presentación de diapositivas, copia en DVD, conversión de DVD a video y otras.
- Sistema operativo compatible: Mac OS X 10.13, 10.12, 10.11, 10.10, 10.9, 10.8, 10.7, 10.6, Windows 10/8/7/XP/Vista.
 Seguridad Verificada 5,150,814 personas lo han descargado.
Seguridad Verificada 5,150,814 personas lo han descargado.
Tutorial Sobre Cómo Agregar Subtítulos a DVD
A continuación se muestra la implementación paso a paso de cómo Wondershare DVD Creator agrega subtítulos a su DVD.
Paso 1 Elija el tipo de disco de DVD
Ejecuta Wondershare DVD Creator y selecciona Crear un disco de Video DVD desde la ventana emergente.

Paso 2 Agregar Videos desde Fuente
Haga clic en el botón +debajo de la pestaña Fuente para importar el archivo de video o parte de la película de la carpeta DVD que desea agregar subtítulos a. Simplemente arrastrar y soltar archivos a la interfaz también es compatible.

Paso 3 Agregar Subtítulos a DVD
Una vez que su video objetivo se carga en el programa, haga clic en el ícono con forma de lápiz en la miniatura para obtener la ventanaEditor de Video.

Haga clic en la pestaña Subtitulos como se muestra en la captura de pantalla, marque la casilla antes de Habilitar el Subtítulo del Complemento: y examine el archivo de subtítulos desde la PC local. También puede editar los subtítulos cambiando la fuente /color/tamaño/estilo de los subtítulos y ajustando la transparencia/espacio vertical/espacio horizontal a través del editor incorporado, luego de eso, haga clic en OK para proceder.


Paso 4 Personalizar Plantillas de DVD & Menús
Cambie a la opción Menu obtendrá una lista de plantillas atractivas en la ventana del lado derecho. Seleccione uno que prefiera y haga doble clic para aplicar. Haga clic en los íconos presentes en la parte superior de la interfaz para personalizar el menú como lo desee, incluidos el marco del capítulo, el texto, la miniatura, música de fondo y más.

Paso 5 Vista previa & Grabar DVD con Subtítulos
Ahora vaya a la opción Vista Previa para ver la creación de su DVD. Tenga en cuenta que siempre puede volver al paso anterior para realizar cambios si es necesario.
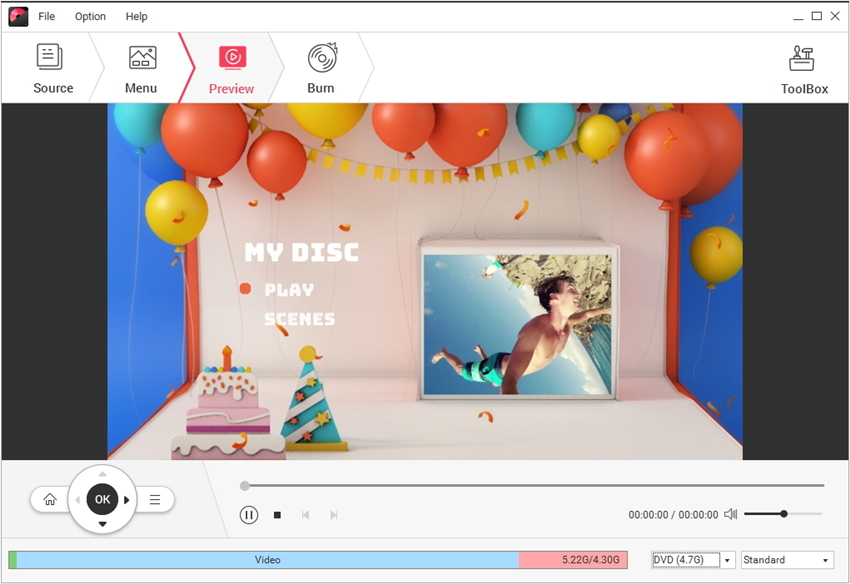
Cuando todo esté configurado, cambie a la opción Grabar en la parte superior. Elija la opción Grabar en Disco y complete la configuración de salida para su DVD. Finalmente, presioneGrabar para comenzar a grabar los subtítulos en DVD.

Parte 2. Cómo Agregar Gratis Subtítulos en DVD con Subtitle Edit
Además de Wondershare DVD Creator para agregar subtítulos a DVD, hay varios programas gratuitos en línea que le permiten grabar subtítulos en DVD. Las herramientas más utilizadas son Subtitle Edit, DVDshrink, subtitle creator, Ifoedit, PgcDemux y VobBlanker. Aquí vamos con Subtitle Edit, una de las aplicaciones de código abierto que edita videos para subtítulos, graba o transfiere videos a otras fuentes como DVD, CD, SAMI y otros formatos de más de 200 . Ahora echemos un vistazo a cómo agregar / grabar subtítulos en DVD a través de los pasos a continuación.
Paso 1: Descargue el programa Subtitle Edit de la versión 3.0.
Paso 2: Ahora, se le dirigirá a la ventana principal donde puede agregar los archivos de subtítulos de la carpeta que debe agregarse a las partes de la película.

Paso 3: En este paso, puede reproducir el archivo de subtítulos junto con la ayuda del reproductor de video para una mejor aclaración.

Paso 4: Este paso le permite formatear el estilo de los subtítulos cambiando la fuente y el color de los subtítulos si es necesario.

Paso 5: En la ventana de sincronización visual, puede hacer coincidir los subtítulos para corregir la escena de la película y, según la secuencia, hacer coincidir todos los subtítulos con la escena. Y ahora has agregado subtítulos a tu DVD. Sus subtítulos están ahora listos para ser grabados en DVD y listos para su entretenimiento.

Parte 3. Wondershare DVD Creator vs. Subtitle Edit
| Características | Wondershare DVD Creator | Subtitle Edit |
|
Calidad de Salida Efectos de buena resolución, sin defectos, conversión de velocidad rápida y salida de alta calidad |

|

|
|
Mejores opciones de edición y personalización Le permite cortar, mejorar, recortar, agregar subtítulos, marcadores, marcas de agua, plantillas de DVD y menús |

|

|
|
Fácil de Usar Interfaz Sencilla junto con guía y soporte las 24 horas del día, 7 días a la semana, guía de ayuda en línea para facilitar el acceso |

|
|
|
Seguridad Protección segura y proceso de autenticación junto con protección con contraseña para garantizar que la información esté segura. |

|
Después de estudiar a fondo las características y comparar Wondershare DVD Creator con algunas otras aplicaciones de programa gratuito para agregar subtítulos a DVD, ahora tenemos claro cómo agregar subtítulos a su DVD de manera efectiva. Absolutamente, Wondershare DVD Creator demuestra ser el mejor programa para todas sus operaciones de DVD. Además, para la edición de DVD inmensa e insuperable y las características de mejora de Wondershare DVD Creator, le recomendamos encarecidamente que lo use para todas sus creaciones de DVD para un mejor rendimiento y una mejor calidad.



