Cómo Grabar una Presentación de Fotos en un Disco Blu-ray Reproducible en PC/Mac
Si está dispuesto a saber qué hizo que usted u otras personas grabasen las presentaciones de fotos en un disco Blu-ray, hemos compilado una lista de razones, echemos un vistazo a ellas:
- Uso del disco Blu-ray para llevar la calidad de imagen HD.
- La capacidad de almacenamiento es aproximadamente 5 veces mayor que el DVD normal (alrededor de 25-50 GB). Entonces puedes almacenar una gran cantidad de datos.
- Durante el proceso de grabación, puede agregar efectos de movimiento y transición, como música, recorte, viaje, puede agregar tema, etc.
- También te ayuda a compartir los archivos multimedia masivos fácilmente.
- Proporcione una plataforma para poder reproducir sus fotos en un televisor o reproductor de DVD.
- Y lo más importante, puedes guardar tus recuerdos en un medio seguro.
En realidad, el disco Blu-ray actúa como el medio de almacenamiento multimedia más confiable en la vida actual, cuando tenemos tantas cosas para capturar en cada momento de la vida, como cámaras digitales, teléfonos inteligentes, etc. Pasemos ahora a la siguiente parte para obtener más información sobre la grabación de fotos en Blu-ray.
Parte 1. Cómo Grabar una Presentación creada en iPhoto en DVD en Mac
Siempre es emocionante crear y ver presentaciones de fotos hermosas, basadas en temas y usar efectos especiales con iPhoto para agregarle una impresión adicional. Ahora despues de la creación de la presentación, es hora de ir y grabar esas fotos en DVD en el sistema Mac. Si está pensando en cómo hacerlo, entonces la respuesta está en el creador de DVD Wondershare, que es el mejor grabador de DVD para Mac, que en realidad actúa como un doble beneficio al grabar sus presentaciones en DVD con varias características adicionales.
Wondershare DVD Creator
- Grabe imágenes y videos en un archivo de DVD/ Blu-ray/BDMV/ISO.
- Soporta cualquier archivo de imagen, incluye .bmp, .jpg, .jpeg, .png, .gif y .tif.
- Más de 100 plantillas de DVD estáticas y dinámicas gratuitas de temas como Deportes, Memorias hasta Vacaciones.
- Edite la imagen aplicando el efecto, ajustando la transición, agregando texto, cambiando la música de fondo y otros.
- Haga que su presentación de fotos del menú del disco Blu-ray sea especial al cambiar la imagen de fondo, la música, el texto, la miniatura y más.
- Funciones adicionales como Editor de Video, Grabar en Un-Clic videos en DVD, DVD/Blu-ray en video, DVD en DVD, etc.
- Grabe imágenes en una presentación de fotos en discos DVD/Blu-ray con velocidad súper rápida y salida de alta calidad.
- Sistema operativo compatible: Mac OS X 10.13, 10.12, 10.11, 10.10, 10.9, 10.8, 10.7, 10.6, Windows 10/8/7/XP/Vista.
 Seguridad Verificada 5,150,814 personas lo gan descargado.
Seguridad Verificada 5,150,814 personas lo gan descargado.
Antes de comenzar a trabajar con el grabador de DVD en Mac, primero asegúrese de enviar los archivos de iPhoto al sistema usando la opción Exportar desde la barra de herramientas. Ahora avance a los siguientes pasos.

Paso 1 Cargar archivo y organizar las fotos
En primer lugar, debe descargar la herramienta de creación de DVD desde su sitio web oficial y ejecutarlo. Una vez que se inicia, de las opciones mencionadas, elija Crear un Nuevo Proyecto.

Ahora, use el botón (+) desde el centro de la interfaz para cargar sus presentaciones de fotos, en pocos segundos todas las fotos se subirán y se mostrarán como miniaturas.



Paso 2Personaliza la presentación de diapositivas en el grabador de DVD para Mac
Vaya a la pestaña Menu para personalizar su menú de DVD. Elija un diseño de plantilla de la lista proporcionada en la columna de la derecha. También puede realizar otras personalizaciones, como cambiar la imagen de fondo o la música, agregar texto, ajustar la relación de aspecto y otras al presionar los iconos sobre la ventana de visualización

Paso 3 Vista Previa y Graba tu Creación de DVD
Antes de pasar a la opción Grabar, eche un vistazo a la pestaña Vista Previa para obtener una breve idea sobre cómo aparecerá su archivo final. Todavía puede regresar a los pasos anteriores para hacer ajustes si es necesario.
Luego inserta el disco y ve a la pestaña Grabar > Seleccione el formato de salida como Grabar a Disco> GDale un nombre y guarda otras configuraciones de grabación> luego, al final, presione el botón Grabar para completar el proceso de grabación de la presentación de diapositivas en DVD.

De esta forma, puede personalizar fácilmente sus presentaciones de fotos y luego puede comenzar a grabar en un DVD reproducible en el sistema Mac. Con este quemador de DVD para Mac, todo el proceso de grabación se realiza sin problemas y funciona rápidamente.
Parte 2. Cómo Convertir Presentaciones de Fotos a Disco Blu-ray para Windows
Ahora le toca a los usuarios del sistema Windows, para ellos, los pasos necesarios para grabar fotos en Blu-ray se mencionan a continuación. Aquí vamos a usar Wondershare DVD Creator para la versión de Windows. El proceso comienza con abrir la herramienta y luego elige la opciónCrear un disco Blu-ray(BDMV).

Paso 1 Importe las Presentaciones de Fotos
Puede agregar las presentaciones de fotos mediante la opción de arrastrar y soltar o bien utilizando el botón " + " debajo de la pestaña Fuente en la interfaz principal. Las fotos cargadas se mostrarán como una miniatura en el lado izquierdo. Haga clic en el ícono "+" que le permitirá agregar más imágenes al título y presiona el botón Agregar Título en la interfaz inferior izquierda para agregar nuevas páginas de título para la presentación de fotos.



Paso 2 Selección de opciones de discos Blu-ray
También tiene varias opciones de disco para elegir, como plantilla con movimiento / dinámica o estática, fondo modificado al agregar imágenes o temas adicionales, canciones de fondo, etc. Todas estas opciones aparecen después de visitar la pestaña Menu. Personalice el fondo, la música, el texto y la miniatura desde los submenús superiores de la página, y desde el lado derecho puede elegir las plantillas deseadas.

Paso 3 Vista Previa y Grabar discos Blu-ray
Después de completar todos los cambios, solo vaya a la pestaña Vista Previa para verificar su presentación de fotos. Regrese a las opciones anteriores para hacer cualquier ajuste si no está satisfecho.
Finalmente, cambie a la pestaña Grabar. Elija la opción Grabar en disco o Guardar como BDMV y complete la Configuración de Grabación como etiqueta de disco, grabadora, codificador, resolución y otros. Haga clic en el botón Grabar para comenzar a grabar presentaciones de fotos en un disco Blu-ray, puede reproducir y ver en un reproductor de Blu-ray o en un televisor de pantalla grande una vez finalizado.
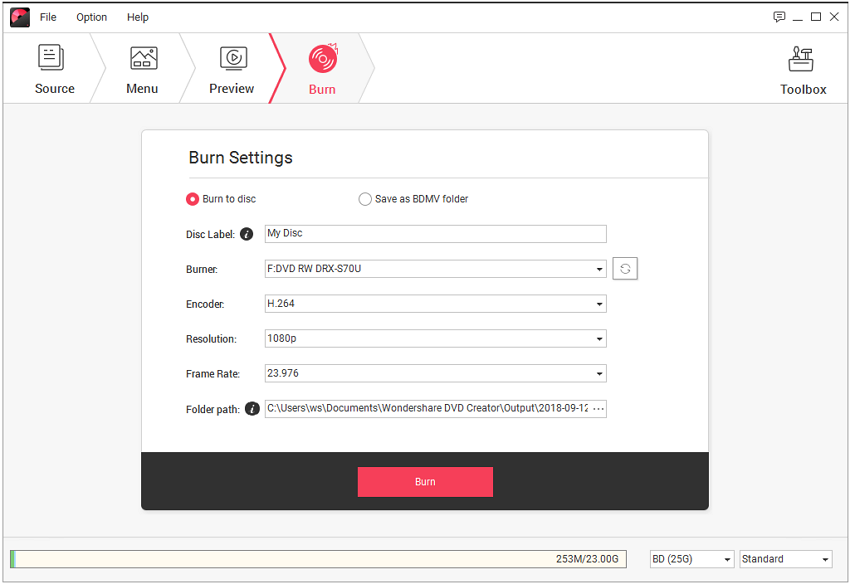
Seguir el proceso anterior para grabar las presentaciones de fotos en Blu-ray hará que sea muy fácil para ti ver todas las fotos en un disco Blu-ray con calidad de alta definición y varias funciones interactivas. Además, puede usarlo para diversos fines, como compartirlo o regalarlo a sus seres queridos, amigos y familiares para hacer que sus recuerdos estén vivos.
Siempre es recomendable mantenerse a salvo; guarde sus recuerdos favoritos en términos de esas presentaciones de diapositivas que mantienen un lugar especial en sí mismo. Por lo tanto, para que sea más fácil mantener sus fotos seguras, este artículo le informó el proceso mediante el cual puede grabar las presentaciones de diapositivas en un disco Blu-ray reproducible tanto para Mac como para PC. Por lo tanto, sin ir de aquí para allá, simplemente adhiérase a la guía para obtener el mejor resultado en términos de guardar presentaciones de diapositivas de hermoso diseño y reproducirlas según su conveniencia después de grabarlas en un disco Blu-ray.




