Cómo grabar imágenes en DVD para reproducirlas
Convertir su formato de imágenes a DVD es la mejor manera de proteger sus recuerdos. Nada dura para siempre ya que los buenos tiempos se desvanecen, y tu situación puede cambiar en cualquier momento. Por lo tanto, lo que te queda por valorar son los recuerdos. Por lo tanto, es natural que valoremos estos recuerdos en forma de fotografías. El problema es que las fotos se pueden echar a perder. Si almacena su foto en una computadora, se puede perder si falla el disco duro. Por lo tanto, para evitar que esto suceda, debe transferir fotos a DVD . Almacenar imágenes en formato de DVD es la mejor opción porque protege sus fotos y sus recuerdos serán apreciados por mucho tiempo. Crear DVD puede haber sido difícil, pero el programa moderno facilita el proceso. Entonces, aprendamos cómo usar una de las mejores herramientas y también algún proceso libre incorporado.
Parte 1. ¿Puedo poner imágenes en un disco de DVD (Windows)
Es posible que se pregunte, ¿es posible poner fotos en el disco? Nuestra respuesta es sí, es posible. Debe descargar el programa de grabación de DVD adecuado: Wondershare DVD Creator. El programa facilita la grabación de imágenes en DVD. El programa fue desarrollado por Wondershare, conocido por crear suites de programas para facilitar la edición de videos y la edición de PDF. Wondershare DVD Creator es mucho más que un simple programa de grabación de DVD porque hay mucho que puedes hacer con él.
Wondershare DVD Creator
- Grabe imágenes y videos en un archivo de DVD/ Blu-ray/BDMV/ISO.
- Soporta cualquier archivo de imagen, incluye .bmp, .jpg, .jpeg, .png, .gif y .tif.
- Edite imágenes fácilmente aplicando efectos, configurando la transición, agregando texto o música, etc.
- Caja de herramientas integrada con más funciones como Editor de Video, Creador de Secuencias, DVD a DVD, disco DVD / Blu-ray a video, un clic para grabar discos DVD / Blu-ray.
- Más de 100 plantillas de DVD estáticas y dinámicas gratuitas desde el tema Viaje, Deporte a Vida Familiar.
- Personalice la foto al menú del DVD cambiando la imagen de fondo o la música, agregando una miniatura, creando un capítulo y más.
- Grabe imágenes en DVD o guárdelas como archivos ISO con alta velocidad y resultados de alta calidad.
- Sistema operativo compatible: Mac OS X 10.13, 10.12, 10.11, 10.10, 10.9, 10.8, 10.7, 10.6, Windows 10/8/7/XP/Vista.
 Seguridad Verificada. 5,150,814 personas lo han descargado.
Seguridad Verificada. 5,150,814 personas lo han descargado.
Cómo Grabar Fotos en un Disco con Wondershare DVD Creator
Wondershare DVD Creator le permite grabar fotos en DVD y agregar otras opciones personalizables como música de fondo. Si lo desea, puede incluso crear presentaciones de fotos en DVD en Windows 10.
Paso 1 Instalar Wondershare DVD Creator
El primer paso para grabar la imagen en DVD es descargar e instalar Wondershare DVD Creator desde el sitio web oficial. Luego, elija la opción Crear un disco de video DVD para continuar.

Paso 2 Agregar Fotos
Después de elegir el tipo de disco, obtendrá una ventana con un icono + debajo de la pestaña Fuente. Haga clic para buscar y agregar imágenes en su computadora. También puede importar imágenes simplemente arrastrando y soltando. Todas las imágenes cargadas se mostrarán como miniaturas a la izquierda de la interfaz.

Paso 3 Editar Imágenes
Este paso es importante si desea convertir fotos en presentaciones de fotos de DVD con música. Haga clic en el icono de lápiz en la miniatura y aparecerá una ventana Creador de Presentación desde donde los usuarios pueden agregar música de fondo, efectos de imagen, texto y efectos de transición.

Paso 4 Personalizar Menú de DVD y miniaturas
Una vez que esté satisfecho con las imágenes, puede personalizar el menú del DVD y las miniaturas. Haga clic en la pestaña Menu y se mostrarán diferentes plantillas a la derecha. Seleccione su diseño favorito para su foto en el menú de DVD y haga doble clic para aplicar.

Para personalizar aún más la plantilla, haga clic en el panel de botones en la parte superior de la pantalla para cambiar la relación de aspecto, la imagen de fondo, la música, agregar texto, crear un capítulo y más.
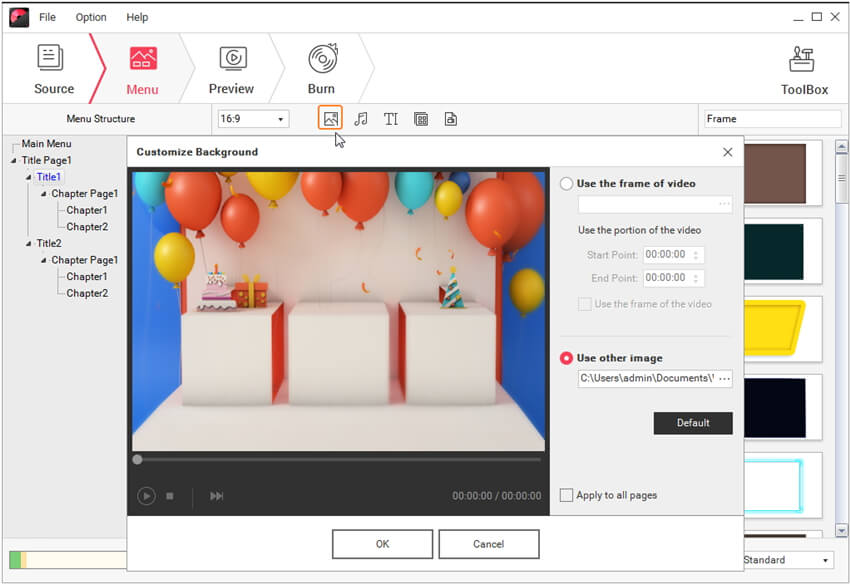

Paso 5 Vista Previa y Grabar fotos en DVD
Haga clic en el botón Vista Previa para tener una idea de cómo se verá el producto final. Está bien realizar cualquier ajuste respaldando los pasos anteriores si no está satisfecho con la creación actual.

Una vez que esté satisfecho con los resultados finales, cambie a la pestaña Grabar para copiar las imágenes al DVD. Debe insertar un disco en blanco en su computadora y seleccionar la opción Grabar en disco. O puede guardar como archivo ISO/Carpeta de DVD para su posterior grabación. Establece en Configuración de Grabación y haga clic en el botón Grabar para comenzar la conversión de imágenes a la reproducción de DVD.

Parte 2. Cómo grabar imágenes en DVD con la Biblioteca de imágenes de Windows (Gratis)
Si no se siente cómodo descargando fotos de transferencia a la herramienta de DVD, considere usar Windows Pictures Library. Es un programa predeterminado que viene con el sistema operativo Windows. Para grabar fotos en un disco con la Biblioteca de imágenes de Windows, siga los pasos que se detallan a continuación.
Paso 1 Seleccione sus Imágenes
Para transferir fotos al disco, vaya a la carpeta de imágenes y seleccione todas las imágenes que desea transferir a un DVD. Puede hacer clic y arrastrar a través de las imágenes o simplemente presionar Ctrl + A. Incluso puede agregar etiquetas a las imágenes, ordenarlas por la etiqueta y seleccionar en consecuencia. Sin embargo, si tiene sus imágenes en más de una carpeta, se recomienda que realice el Paso 2-5. Cuando llegue a la etapa final, Windows le preguntará qué imágenes quiere. En este punto, puede copiar imágenes a DVD.
Paso 2 Inserta el Disco
Haga clic en el botón Grabar. Inserte un disco DVD en blanco cuando se le solicite.
Paso 3 Elija cómo desea usar el disco DVD
Cuando inserte el disco por primera vez, tendrá que elegir cómo desea usar el disco. Tendrá dos opciones diferentes: como una unidad flash USB y con un reproductor de CD/DVD. La segunda opción te permite reproducir el CD en la TV. Sin embargo, no puede grabar imágenes en un DVD después de usarlo. La primera opción permite que otras PC lean el CD como si fuera un disco USB, lo que le permite transferir archivos dentro y fuera del CD.

Paso 4 Nombra el Disco
También debe nombrar el disco, luego haga clic en Siguiente para transferir fotos al DVD.

Paso 5 Grabar las Imágenes
Haga clic en la opción Grabar para grabar la imagen en un DVD.
Windows Picture Library es un excelente programa predeterminado en el sistema operativo Windows. Es una excelente alternativa a otros programas como Wondershare DVD Creator. El programa es gratis y simple de usar. Sin embargo, hay algunas desventajas al usar la Biblioteca de imágenes de Windows sobre un fabricante de DVD con imágenes especializadas. La biblioteca de imágenes en Windows solo tiene algunas funciones básicas para editar imágenes. Por lo tanto, no puede crear presentaciones de diapositivas de DVD de Windows 10, incluso si lo desea. Los programas como Wondershre DVD Creator son mucho más adecuados para convertir fotos en presentaciones de diapositivas de DVD con música.
Las herramientas mencionadas anteriormente son un excelente programa para todos. Puede ser abrumador para quienes son nuevos en la edición de fotos y la creación de presentaciones de diapositivas. Sin embargo, si necesita acceder a un programa de edición de fotos más avanzado, esta es nuestra opinión. Wondershare DVD Creator es el creador de DVD de imágenes perfecto para aquellos que están familiarizados con la creación de DVD con música. Wondershare le brinda más funciones para crear presentaciones de diapositivas fantásticas y llamativas, y agregarlas a CD de DVD. Además de los DVD, Wondershare DVD Creator le permite crear sus propias películas Blu-Ray, lo que le permite realizar proyectos más desafiantes. Mientras que Windows Picture Library es un programa excelente para los recién llegados. Así que elija según el requisito.
Tiene varias opciones cuando quiere transferir fotos al disco. La transferencia de imágenes a un DVD lo mantendrá a salvo, al tiempo que le brindará el cambio para hacerlo más divertido. Recomendamos usar Wondershare DVD Creator para completar este objetivo, ya que le ahorrará tiempo a largo plazo.



