Come Masterizzare Immgini su DVD per Riproduzione
Convertire le tue immagini in formato DVD è il modo migliore per proteggere i tuoi ricordi. Niente è per sempre, il tempo passa e le situazioni possono sempre cambiare. Quel che resta sono i ricordi. Così, è naturale che cerchiamo di conservare le nostre memorie con delle fotografie. Il rpoblema è che le fotografie si possono rovinare, anche se le salvi su un computer, perché il disco rigido può subire danni e la memoria a volte si cancella per sempre. Quindi, per evitare di perderle, dovrai trasferire le fotografie su DVD. Salvare immagini in formato DVD è la scelta migliore, perché così proteggi le tue foto e i tuoi ricordi rimarranno alla tua portata per moltissimo tempo. Creare dei DVD una volta era complicato, ma grazie ai moderno software è diventato tutto più semplice. Allora, vediamo come funziona, con uno dei migliori strumenti sul mercato con anche delle funzioni gratuite.
Parte 1. Come Portare le Immagini su un Disco DVD (Windows)
Ti starai chiedendo, è possibile mettere delle foto su un disco? Naturalmente sì, è possibile! Ti basta scaricare il software giusto per masterizzare DVD: Wondershare DVD Creator. Questo software facilita la masterizzazione di immagini su DVD. Sviluppato da Wondershare, ben nota per la produzione di pacchetti software sul video editing e per la modifica di PDF in modo semplice. Wondershare DVD Creator è molto di più di un semplice software per masterizzare DVD, perché ci sono tante funzioni aggiuntive.
Wondershare DVD Creator
- Masterizza immagini e video su DVD/Blu-ray/BDMV/file ISO.
- Supporta qualunque file immagine, inclusi .bmp, .jpg, .jpeg, .png, .gif e .tif.
- Modifica immagini facilmente applicando effetti, impostando transizioni, aggiungendo testo o musica, ecc.
- Strumento integrato con tante altre funzioni, come Video Editor, Creazione Slideshow, Copia DVD su DVD, Trasferimento DVD/Blu-ray in Video, Masterizzazione con un Clic DVD/Blu-ray Disc.
- Oltre 100 modelli di menu per DVD, dinamici e statici, con temi diversi, tra cui Viaggi, Sport, Famiglia.
- Personalizza il menu cambiando immagine di sfondo o musica in sottofondo, aggiungendo miniatura, creando capitoli e altro.
- Masterizza immagini su DVD o salvale come file ISO ad alta velocità con risultato di alta qualità.
- Sistemi Operativi Supportati: Mac OS X 10.13, 10.12, 10.11, 10.10, 10.9, 10.8, 10.7, 10.6, Windows 10/8/7/XP/Vista.
 Sicurezza Verificata. 5.150.814 di persone lo hanno già scaricato.
Sicurezza Verificata. 5.150.814 di persone lo hanno già scaricato.
Video Tutorial: Come Masterizzare Immagini su DVD per Windows/Mac
Come masterizzare foto su disco con Wondershare DVD Creator
Wondershare DVD Creator ti permette di masterizzare foto su DVD e di aggiungere opzioni personalizzabili, come musica in sottofondo. Se lo desideri, puoi anche creare delle presentazioni fotografiche su DVD in Windows 10.
Passo 1 Installa Wondershare DVD Creator
Il primo passo per masterizzare immagini su DVD è scaricare e installare Wondershare DVD Creator dal sito ufficiale. Poi scegli l'opzione Crea un disco video DVD per proseguire.

Passo 2 Aggiungi Immagini
Dopo aver scelto il tipo di disco, vedrai una finestra con una icona + sotto la scheda Origine. Cliccala per cercare e aggiungere immagini dal tuo computer. Puoi anche importare immagini trascinandole e rilasciandole sull'interfaccia. Tutte le immagini caricate saranno mostrate come miniature sul lato sinistro dell'interfaccia.

Passo 3 Modifica Immagini
Questo passo è importante se vuoi trasformare le tue foto in una presentazione su DVD con musica. Clicca l'icona a matita sulla miniatura e comparirà la finestra Creazione Slideshow, da cui puoi aggiungere musica in sottofondo, effetti alle immagini, testo ed effetti di transizione.

Passo 4 Personalizza Menu DVD e Miniature
Quando sei contento dlle immagini, puoi personalizzare il menu e le miniature. Clicca sulla scheda Menu e vedrai diversi modelli sulla destra. Scegli il tuo design preferito per le fotografie e per il menu del DVD e fai doppio clic per applicarle.

Per personalizzare ancora il modello, clicca sul pannello di pulsanti nella parte alta dello schermo per modificare le proporzioni, l'immagine di sfondo, la musica, aggiungere testo, creare capitoli e altro.
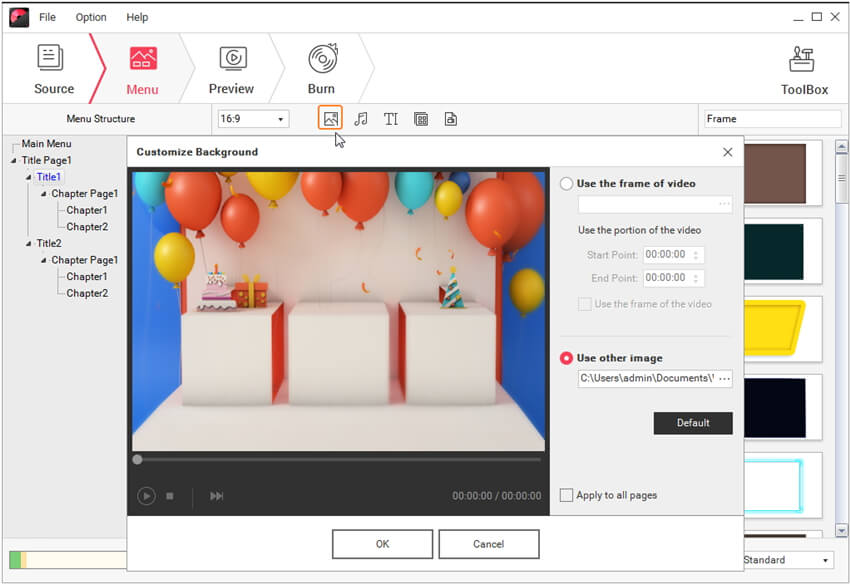

Passo 5 Anteprima e Masterizzazione Fotografie su DVD
Clicca sul pulsante Anteprima per avere un'idea di come sarà il prodotto finito. Se vuoi puoi fare delle modifiche tornando ai passaggi precedenti, se non sei soddisfatto della presentazione attuale.

Una volta soddisfatto del risultato finale, passa alla scheda Masterizza per masterizzare la presentazione su DVD. Dovrai inserire un disco nuovo nel computer e scegliere l'opzione 'Masterizza su disco'. Oppure puoi anche salvare come file ISO o cartella DVD per masterizzare in seguito. Decidi le Impostazioni di masterizzazione e clicca il pulsante Masterizza per avviare la conversione delle immagini su DVD per una successiva riproduzione.

Parte 2. Come Masterizzare Immagini su DVD con Windows Pictures Library (Gratis)
Se non ti va di scaricare un software per trasferire le tue foto su DVD, allora puoi usare Windows Pictures Library. Si tratta di un programma di default presente sul sistema operativo Wondows. Per masterizzare le tue foto su disco con Windows Picture Library, segui i passaggi descritti sotto.
Passo 1 Scegli le tue immagini
Per trasferire le foto su disco, vai alla cartella immagini e scegli tutte le immagini che vuoi trasferire su DVD. Puoi fare clic o trascinare le foto, oppure premere Ctrl+A. Puoi anche aggiungere dei tag alle foto, ordinarle secondo i tag e sceglierle di conseguenza. Tuttavia, se hai immagini in più di una cartella, leggi bene i passaggi dal 2 al 5. Quando raggiungi il passaggio finale, Windows ti chiederà quali immagini desideri. A questo punto, puoi copiare le immagini su DVD.
Passo 2 Inserisci il disco
Clicca sul pulsante Masterizza. Inserisci un disco DVD vergine quando ti viene richiesto.
Passo 3 Scegli come desideri usare il disco DVD
Quando inserisci per la prima volta il disco, dovrai scegliere come lo vuoi usare. Hai due possibilità: usarlo come una memoria esterna oppure come CD/DVD riproducibile. Nel secondo caso potrai vedere il contenuto del disco anche sulla TV. Però, in seguito non potrai aggiungere altre fotografie allo stesso DVD. Nel primo caso, il computer legge il CD come fosse un disco esterno, dove potrai trasferire file più volte.

Passo 4 Assegna un nome al disco
Dovrai anche dare un nome al disco, poi clicca Avanti per trasferire le foto sul DVD.

Passo 5 Masterizza le immagini
Clicca sull'opzione Masterizza per masterizzare le immagini sul DVD.
Windows Picture Library è un ottimo programma di default su Windows. Un'ottima alternativa ad altri programmi come Wondershare DVD Creator. Questo software è semplice da usare e gratuito. Tuttavia, ci sono degli svantaggi nell'uso di Windows Picture Library rispetto a un programma specializzato nel creare DVD immagini. La libreria immagini di Windows ha solo poche funzioni di base per modificare le immagini. Quindi, non potrai creare presentazioni fotografiche su DVD usando Windows 10, se lo desideri. Programmi come Wondershare DVD Creator sono molto più adatti per trasformare le foto in una presentazione fotografica su DVD con musica.
Gli strumenti descritti sono progammi eccellenti. Per chi è nuovo nel campo delle immagini digitali e della creazione di presentazioni fotografiche possono sembrare eccessivi, ma se hai voglia di provare delle modifiche o qualcosa di nuovo, Wondershare DVD Creator è il programma giusto per creare DVD con immagini e anche presentazioni con musica. Wondershare presenta maggiori funzioni per creare presentazioni fantastiche e accattivanti e per salvarle su DVD o CD. Oltre ai DVD, Wondershare DVD Creator consente di creare filmati su Blu-Ray, che ti permettono di intraprendere progetti ancora più avvincenti. Windows Picture Library è un ottimo programma per principianti. Fai la scelta che più senti tua.
Ci sono molti modi per trasferire foto su disco. Trasferendo fotografie su un DVD le tieni più al sicuro, le puoi anche modificare per divertirti. Consigliamo di usare Wondershare DVD Creator per completare questo compito, perché fa risparmiare un sacco tempo ed è un programma eccellente.







