Ga aan de slag
Om goed aan de slag te kunnen gaan met Wondershare DVD Creator, vind je een lijst met 4 essentiële onderdelen voor een snelle start: Installeren, Registreren, Snel overzicht en Basisinstellingen. Er is zowel een Windows als Mac versie voor Wonderhsare DVD Creator en we gebruiken de Windows versie voor de volledige instructies, houd er rekening mee dat de Mac-versie dezelfde richtlijnen gebruikt, tenzij anders vermeld.
Video Gids: Wondershare DVD Creator - Ga aan de Slag
Deel 1. Download & Installeer
Stap 1 Download het installatiepakket.
Download de bijbehorende versie van Wondershare DVD Creator naar uw computer op basis van het besturingssysteem.
Stap 2 Installeer Wondershare DVD Creator
Dubbelklik en voer het installatiebestand uit, selecteer de taal van uw voorkeur en klik op OK om verder gaan.

Je krijgt de Installatiewizard, Klik op volgende om door te gaan.
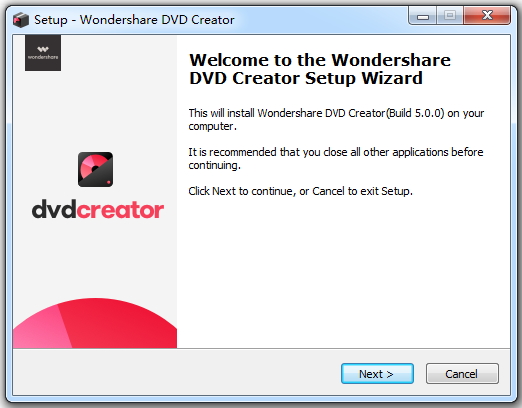
Lees de Licentieovereenkomst zorgvuldig en vink het vakje aan Ik accepteer de overeenkomst voordat je klikt op volgende om verder te gaan.

Geef nu een doelmap op om het programmabestand op te slaan en klik op volgende verder te gaan.

Selecteer de extra taken die de Setup moet uitvoeren tijdens het installeren van Wondershare DVD Creator, Maak een desktop icoon of Maak een snelstartpictogram, klik dan op volgende.

Bevestig daarna uw Setup-instellingen en klik op Installeren om door te gaan met de installatie.

Stap 3 Start Wondershare DVD Creator
Wanneer de installatie voltooid is, ontvangt u een venster zoals in de screenshot wordt weergegeven. Klik simpelweg op Voltooien om de Setup af te sluiten en om Wondershare DVD Creator meteen te starten.

Deel 2. Kopen en Registreren
Als je een gebruiker van de proefversie bent van Wondershare DVD Creator, heb je de volgende beperkingen. Klik Koop nu om een licentie te kopen en van de volledige functie te genieten.

Klik daarna op Registreren om een pop-upvenster te krijgen voor de registratie. Voor de juiste Gelicentieerde Email in en de Registratiecode, Klik Registreren om de registratie te activeren.

Houd er rekening mee dat u ook kunt klikken op ![]() de rechterbovenhoek om de licentiecode te kopen en klik dan op Registreren als is omcirkeld om de registratie te voltooien.
de rechterbovenhoek om de licentiecode te kopen en klik dan op Registreren als is omcirkeld om de registratie te voltooien.

Of ga gewoon naar Hulp menu > klik Kopen en Registreren op zijn beurt om de volledige versie van Wondershare DVD Creator te krijgen.

Deel 3. Snel Overzicht
Start Wondershare DVD Creator, je krijgt de startpagina zoals hieronder, dat bestaat uit DVD-Videoschijf maken, Maak een Blu-ray (BDMV) schijf, 1-klik branden DVD en Meer DVD-hulpprogramma's >> 4 delen.


Let op de startpagina van Wondershare DVD Creator voor Mac bevat Maak een nieuw project, 1-klik branden DVD, Open een Bestaand Project en Meer DVD-hulpprogramma's >> 4 delen.
- Maak een Nieuw Project werkt hetzelfde als Maak een DVD Videoschijf in Windows.
- 1-klik branden DVD ondersteunt snel branden op dvd, net als de Windows-versie.
- Open een Bestaand Project stelt u in staat recente projectbestanden verder te bewerken voor het branden van DVD.
- Meer dvd-hulpprogramma's >> aanbiedingen Eén klik om een dvd-schijf te branden, Video bewerker en Photo Slideshow 3 bonusfuncties.

1. Maak een DVD Videoschijf
Klik Maak een dvd-videoschijf en je krijgt de primaire interface van het branden van dvd-schijven.

2. Maak een Blu-ray (BDMV) schijf
Klik op Maak een Blu-ray (BDMV) schijf en je krijgt de primaire interface voor het branden van Blu-ray-schijven.

3. 1-klik branden DVD
Klik op 1-klik branden DVD en u krijgt de primaire interface voor het branden van dvd's met één klik zonder menu-instellingen.

4. Meer DVD Hulpmiddelen
Klik op Meer DVD Hulpmiddelen en je krijgt de primaire interface van de ingebouwde toolbox, die bestaat uit Video bewerker, Diavoorstelling Maker, 1-klik branden DVD , 1-klik branden Blu-ray , DVD naar DVD, DVD naar video en Blu-ray schijf naar video 7 krachtige functies.

Als je Wondershare DVD Creator voor Mac gebruikt, zou je merken dat de toolbox bestaat 1-klik branden DVD, Video Editor en Diavoorstelling 3 bonusfuncties alleen.

Deel 4. Basisinstellingen
Zoals je kunt zien in de primaire interface, zijn er 3 menu's in de linkerbovenhoek: Bestand, Opties en Hulp. Om het beste van Wondershare DVD Creator te maken, is het noodzakelijk dat je leert welke rol elk menu speelt.

1. Bestand Menu
Klik op Bestand om met je DVD/ Blu-ray bestanden te werken.

- Nieuw: maak een nieuw DVD of Blu-ray project aan.
- Openen: Open geschiedenis projectbestand.
- Opslaan/Opslaan als: bewerkte video- of afbeeldingsbestanden opslaan in projectbestanden.
- Bestanden toevoegen: Voeg foto's of video's toe voor branden op DVD of Blu-ray.
- Recent geopend: Recente projectbestanden openen.
- Afsluiten: het programma sluiten.
2. Optiemenu
Klik Opties om de decodeermodus te kiezen, selecteert u de programmeertaal en de updatefrequentie, net zoals op de schermafbeelding te zien is.

3. Hulpmenu
Klik op Hulp om zelfhulpdiensten te krijgen.

- Online Help: Zoek online veelgestelde vragen over producten.
- Ondersteuningscentrum: ga naar de ondersteuningspagina voor toegang tot gebruikershandleidingen, bronnen, enz.
- Neem contact op met de klantenservice: vraag professionele technische ondersteuning.
- Registreren: log in op de gekochte licentiecode om van de volledige functie te genieten.
- Controleren op update: Controleer de huidige versie op tijdige update.
- Productpagina: ga naar de officiële pagina voor meer informatie over het product.
- Enquête: stuur uw feedback, eisen of verwachtingen over de toekomstige versies.
- Over: Leer meer informatie over Wondershare DVD Creator.




