Hoe video op DVD te branden
Als u een back-up van uw favoriete video's of films wilt maken voor permanente bewaring, dan is het branden van videobestanden op een afspeelbare DVD een uitstekende optie. Hieronder leert u hoe u video's op DVD kunt branden in details.
Video Gids: Hoe video op DVD te branden
Deel 1. Hoe video op DVD te branden
Allereerst moet je Wondershare DVD Creator op je computer downloaden en installeren. En volg dan gewoon de stappen om je DVD te branden.
Stap 1 Kies het tabblad DVD-schijf
Start Wondershare DVD Creator en kies het schijftype zoals de instructies op het scherm vereisen. Hier neemt Maak een DVD-videoschijf bijvoorbeeld.
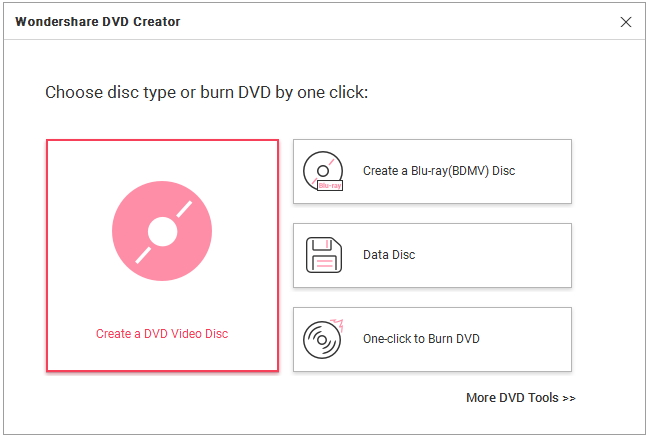
Stap 2 Video's importeren naar Wondershare DVD Creator
Klik ![]() onder de Bron tab om MP4, AVI, MKV, MOV of andere videobestanden toe te voegen die u naar DVD-indeling wilt branden. Merk op dat je ook je gewenste video's kunt slepen en neerzetten
onder de Bron tab om MP4, AVI, MKV, MOV of andere videobestanden toe te voegen die u naar DVD-indeling wilt branden. Merk op dat je ook je gewenste video's kunt slepen en neerzetten

Vervolgens toont het programma de geladen videominiaturen links samen met de videonaam en -lengte.


Stap 3 : Video's Bewerken (Optioneel).
Beweeg de muis over de videominiatuur, er is een potloodachtig pictogram net zoals het screenshot laat zien.

Klik ![]() en je krijgt het Videobewerkingsvenster, waar je video kunt bijsnijden / verbeteren / trimmen, effect, watermerk en ondertitels kunt toevoegen zoals je wilt. Bezoek Video bewerker om te leren hoe je video in detail kunt bewerken.
en je krijgt het Videobewerkingsvenster, waar je video kunt bijsnijden / verbeteren / trimmen, effect, watermerk en ondertitels kunt toevoegen zoals je wilt. Bezoek Video bewerker om te leren hoe je video in detail kunt bewerken.


Stap 4 Pas DVD-sjabloon & menu aan
Klik op de Menu tab bovenaan, je kunt de clear zien Menustructuur links en meer dan 100 gratis DVD's templates rechts. Dubbelklik op de sjabloonminiatuur om de standaardminiatuur naar wens te wijzigen.
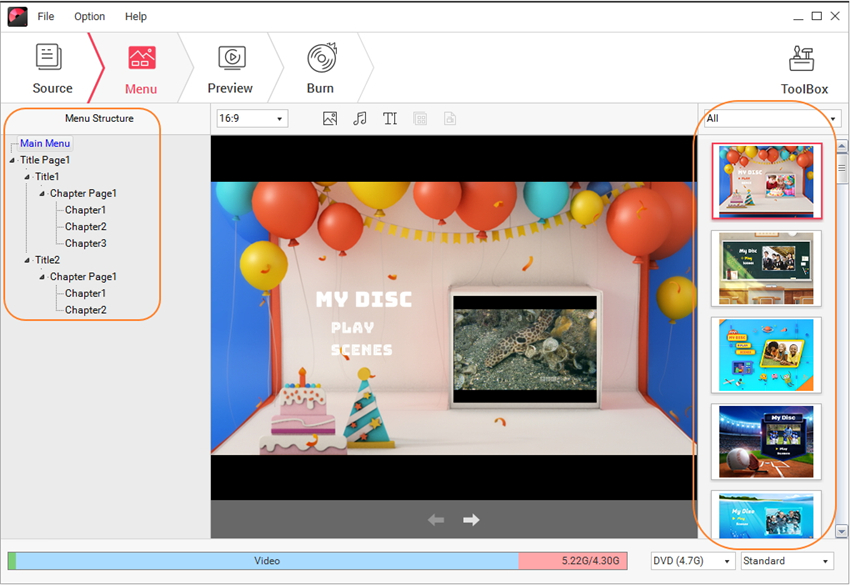

Afgezien van de DVD-sjablonen, zijn er nog 6 trucjes die helpen om je DVD aan te passen.
-
Klik
 om het hoofdstukframe te veranderen.
om het hoofdstukframe te veranderen.
-
Klik
 om de achtergrondafbeelding aan te passen.
om de achtergrondafbeelding aan te passen.
-
Klik
 om achtergrondmuziek toe te voegen of te bewerken. Let op: Wondershare DVD Creator trimt niet alleen muziek, maar biedt ook 3 geluidseffecten om de achtergrondmuziek te verbeteren.
om achtergrondmuziek toe te voegen of te bewerken. Let op: Wondershare DVD Creator trimt niet alleen muziek, maar biedt ook 3 geluidseffecten om de achtergrondmuziek te verbeteren.
-
Klik
 om tekst toe te voegen aan het hoofdmenu voor noodzakelijke opmerkingen. Selecteer het tekstvak en je kunt de lettergrootte, kleur, etc. instellen
om tekst toe te voegen aan het hoofdmenu voor noodzakelijke opmerkingen. Selecteer het tekstvak en je kunt de lettergrootte, kleur, etc. instellen
-
Klik
 om de hoofdstukminiatuur te vervangen door andere afbeeldingen.
om de hoofdstukminiatuur te vervangen door andere afbeeldingen.
-
Klik
 om hoofdstukken te maken. U kunt handmatig een hoofdstuk invoegen of automatisch invoegen instellen op basis van uw behoeften.
om hoofdstukken te maken. U kunt handmatig een hoofdstuk invoegen of automatisch invoegen instellen op basis van uw behoeften.
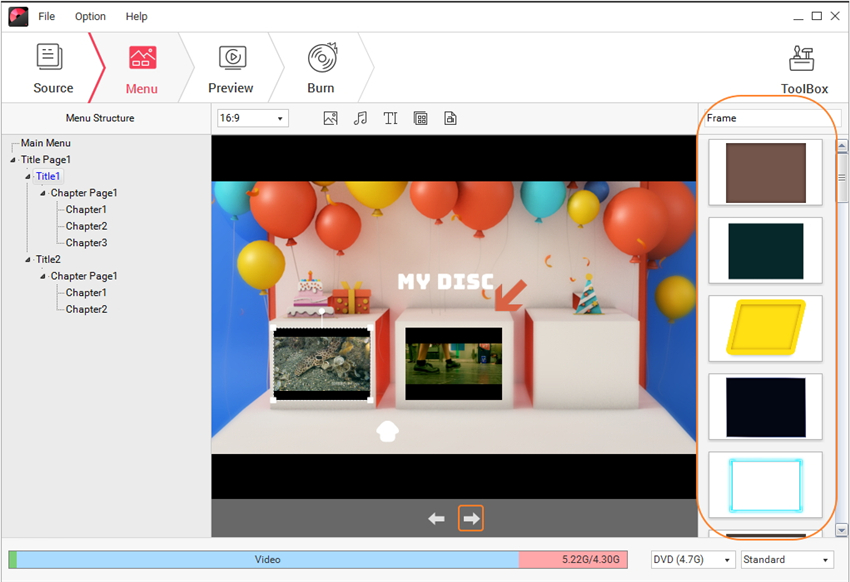
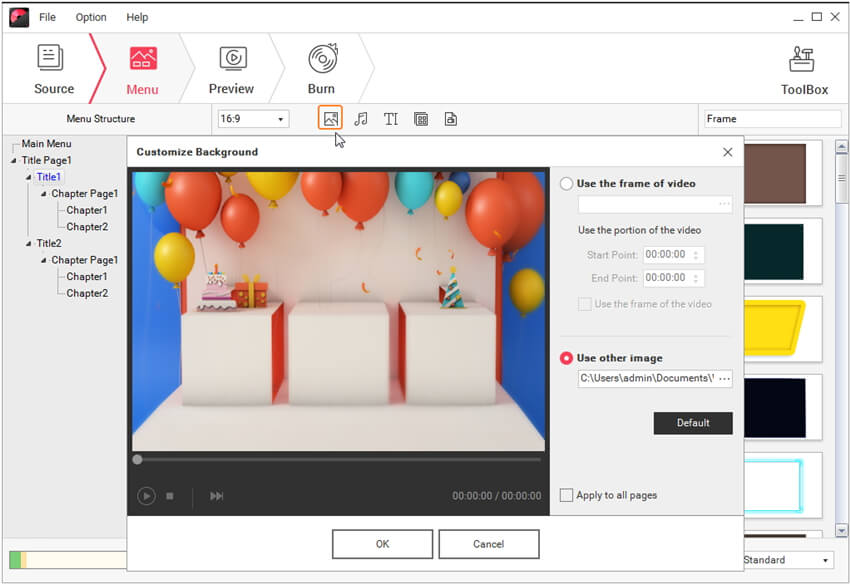




Stap 5 Voorbeeld DVD Slideshow
Ga naar wanneer je klaar bent Voorbeeld tab om uw DVD-creatie te bekijken. Je kunt altijd teruggaan naar Bron of Menu tab om aanpassingen aan te brengen als je niet zo tevreden bent.
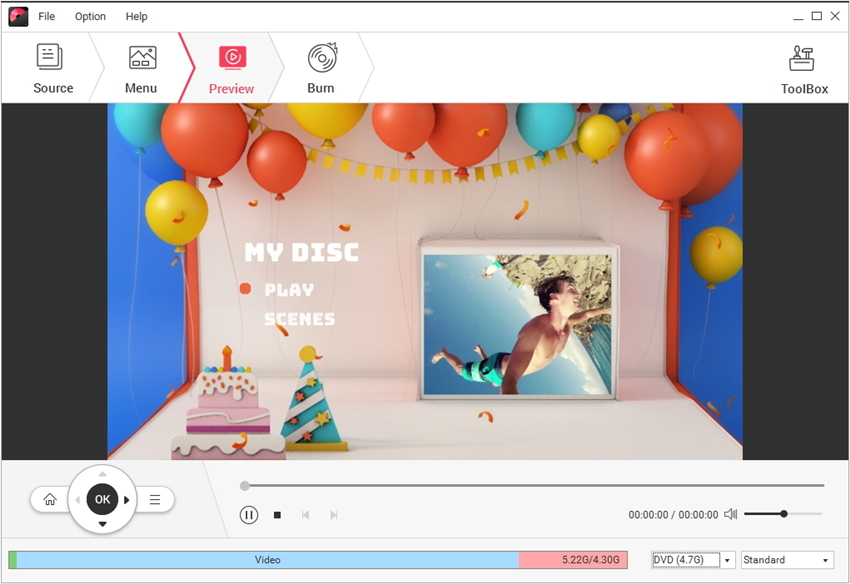
Stap 6 Brand MP4 / AVI / MKV / MOV naar DVD
Als u tevreden bent met het DVD-voorbeeld, gaat u verder met de branden tabblad en vooraf ingestelde DVD-instellingen zoals gevraagd. Daarna druk op Branden om meteen met het branden van een videobestand op DVD te beginnen.


Deel 2. Hoe om video te branden naar Blu-ray speler (optioneel)
Afgezien van het converteren van videobestanden naar DVD, functioneert Wondershare DVD Creator ook als Blu-ray DVD-brander die video eenvoudig naar Blu-ray-schijf kan overbrengen. Het enige wat u nodig hebt, is terugkeren naar stap 1, kiezen Maak een Blu-ray (BDMV) -schijf en volg de instructies vermeld in Deel 1.


- Selecteer Maak een DVD-videoschijf als u video's op DVD wilt branden.
- Kies Maak een Blu-ray (BDMV) -schijf als u video's naar Blu-ray-schijf wilt overbrengen.
- Kies voor Eén klik om DVD te branden als u DVD wilt branden zonder menu- of sjablooninstellingen.
- Klik Meer DVD-tools als u toegang wilt tot de ingebouwde toolbox.




