Hoe afbeeldingen opslaan in BDMV-map voor toekomstig spelen op Blu-ray Disc
Met de komst van Blu-ray Disc en aanverwante technologie, is het datagebruik toegenomen variëteiten. Deze gigantische toename in multimedia is te danken aan Blu-ray, waarmee enorme gegevens op één schijf konden worden opgeslagen. Het is vanwege de enorme capaciteit en uitstekende kwaliteit voor een betaalbare prijs dat veel van de nieuwelingen nu beginnen met het opslaan van afbeeldingen en afbeeldingen in BDMV-bestanden. BDMV-mappen (Bluray-schijffilminformatie) zijn native voor Blu-ray-schijven die informatie opslaan en alles wat met de inhoud van de schijf te maken heeft, maar niet het mediabestand zelf bevat. Behalve de hoofdinhoud bevat het ook essentiële informatie die van vitaal belang is om de BDMV-map in realtime te kunnen afspelen. Veel van de moderne BDMV-spelers kan de BDMV-bestanden afspelen zonder kwaliteitsverlies. Dus, om de beste kwaliteit te ervaren, zou u dat moeten doen sla de afbeelding op in de map BDMV voor toekomstig spelen. Laten we kijken hoe u dat kunt doen in de volgende twee sectie van het artikel.
Deel 1. Hoe beeldbestand naar BDMV-formaat te converteren
Om Blu-ray naar DVD te converteren of simpelweg in een computer-vriendelijk formaat te zeggen, is het altijd het beste om te kiezen voor de pro-software die alom wordt geprezen vanwege hun prestaties en resultaat. Introductie van Wondershare DVD Creator, het is een van de meest waardevolle software voor de multimediaal onderlegde jongens. Wondershare is de leider geweest voor alle soorten multimedia-suite-applicaties en daarom is de DVD Creator een van de meest gebruikte software voor het maken van DVD's en Blu-ray-schijven. Laten we nu eens kijken hoe u een BDMV-bestand kunt maken met behulp van de Wondershare DVD Creator.
Wondershare DVD Creator
- Brand foto's en video's naar DVD / Blu-ray / BDMV / ISO-bestand.
- Ondersteunt alle afbeeldingsbestanden, waaronder .bmp, .jpg, .jpeg, .png, .gif en .tif.
- 100+ gratis statische en dynamische DVD-sjablonen van Film, Vakantie tot Gezinsleven-thema.
- Pas het DVD-menu aan door achtergrondafbeelding / muziek te wijzigen, titel / thumbnail toe te voegen en meer.
- Extra hulpmiddelen helpen bij het maken van een diavoorstelling, het bewerken van video of afbeeldingen, het converteren van DVD's / Blu-ray-schijven naar video, het kopiëren van DVD's naar DVD's, enz.
- Brand video's en afbeeldingen op DVD / Blu-ray-schijf met supersnelle snelheid en uiTVoer van hoge kwaliteit.
- Ondersteund besturingssysteem: Mac OS X 10.13, 10.12, 10.11, 10.10, 10.9, 10.8, 10.7, 10.6, Windows 10/8/7 / XP / Vista.
 Beveiliging geverifieerd. 5.150.814 mensen hebben het gedownload.
Beveiliging geverifieerd. 5.150.814 mensen hebben het gedownload.
Video Gids: Hoe een Image op DVD te branden
Stap 1 Installeer Wondershare DVD Creator
Installeer de Wondershare DVD Creator via de downloadknop hierboven. Het wordt aanbevolen dat u het premiumpakket krijgt om er het meeste van te genieten. Je kunt ook een proefversie van Wondershare DVD Creator krijgen voordat je gaat kopen.
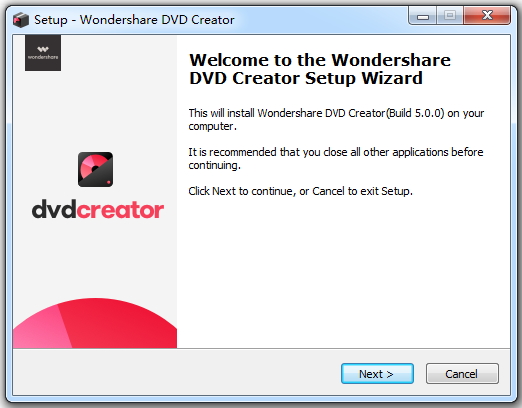
Stap 2 Selecteer Blu-ray-project
Nu wordt u begroet met een nieuw projectmenu waarin u drie opties kunt kiezen. Selecteer de middelste optie die zegt Maak een Blu-ray (BDMV) -schijf. Op die manier bereidt de wizard zichzelf voor op het branden van bestanden naar BDMV-formaat.

Stap 3 Afbeeldingen toevoegen voor Blu-ray branden
Nu moet u de gewenste afbeeldingen toevoegen aan het project dat u aan de BDMV-map wilt toevoegen. Klik op de "+" om te zoeken en voeg de gewenste bestanden toe die op uw computer aanwezig zijn. Eenvoudig slepen en neerzetten van afbeeldingen naar de interface wordt ook ondersteund. De toegevoegde bestanden worden als miniatuur in de linkerkolom weergegeven. Klik op de Titel Toevoegen knop links onderaan om ook meer afbeeldingen toe te voegen.


Stap 4 Menu aanpassen voor Blu-ray Disc
Ga naar de Menu tab om een menusjabloon voor uw BDMV-mapbestanden te selecteren. Een goed menu maakt het gemakkelijk voor kijkers om de inhoud van de schijf te verteren. Kies uit meer dan 100 sjablonen van Wondershare DVD Creator en klik op het downloadpictogram voor meer ontwerpen. U kunt uw menu verder aanpassen met muziek, afbeeldingen, tekst en meer door op de pictogrammen bovenaan de interface te klikken.

Stap 5 Bekijk voorbeelden van BDMV-mapbestanden
Voorvertoning geeft u een algemeen idee van hoe de dingen zullen worden uitgerold, zodra het op een schijf is gebrand. Klik op de knop om de voorbeeldweergave te openen Voorbeeld tab op het bovenste lint. Als u iets niet tevreden vindt, gaat u gewoon terug naar de vorige tabbladen om wijzigingen aan te brengen.


Stap 6 Afbeelding naar BMDV-map branden
Klik op de branden tab op het bovenste lint om de brandfase in te gaan. Hier kunt u de inhoud rechtstreeks naar de Blu-ray-schijf branden of u kunt het bestand gewoon opslaan als BDMV-map om het later op uw Blu-ray-media af te spelen. Om het proces te voltooien klik op de Branden knop.
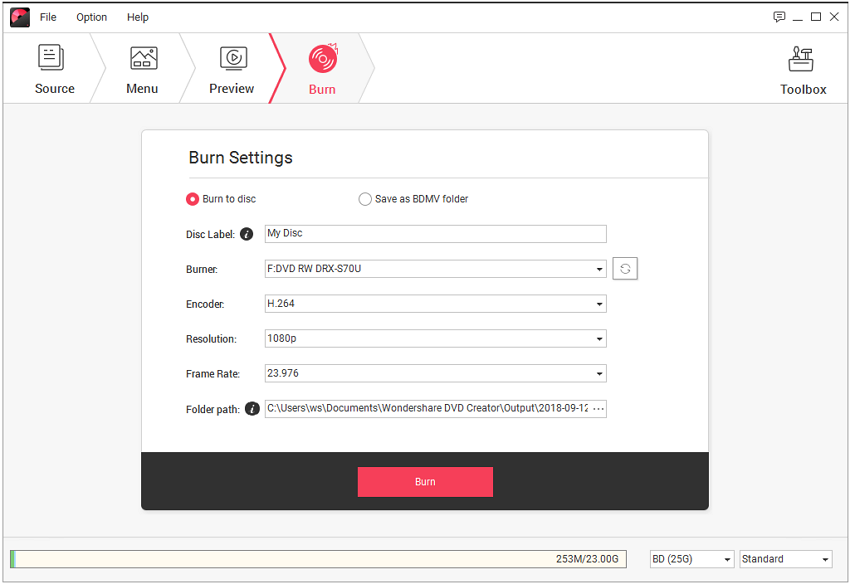
Deel 2. Hoe BDMV-map op pc te spelen
Nadat je je BDMV-map klaar hebt staan, laat je ons nu zien hoe je BDMV speelt. Er zijn veel geweldige spelers beschikbaar op de markt die de BDMV-map rechtstreeks kunnen afspelen zoals de Mac Windows Blu-ray Player wordt. U kunt dit gebruiken om de BDMV-map direct af te spelen door slepen en neerzetten of door de map te selecteren in het menu.
Op een andere manier kunt u ook BDMV naar MKV converteren, zodat u de map in het oorspronkelijke formaat kunt afspelen en uw favoriete app voor het afspelen van video kunt gebruiken om te genieten van uw nieuwe BDMV-map. Veel geweldige converters zoals Wondershare Video Converter Ultimate zijn beschikbaar om de opdrachten prachtig af te handelen.
Je kunt ook BDMV naar DVD converteren met de DVD Creator van Wondershare door alle bovengenoemde stappen te volgen, behalve in stap 2- Selecteer de knop "Maak een DVD-videoschijf" en selecteer de BDMV-map wanneer je bestanden toevoegt in stap 3. Brand BDMV nu naar DVD en geniet van uw BDMV-map op de lokale DVD-schijf. Voor degenen die hier nog steeds in de war zijn, is een vereenvoudigde versie van de stappen die nodig zijn om BDMV naar DVD te converteren
Stappen om de BDMV-map op pc te spelen zijn als volgt, hier ga je het afspeelproces vertellen via "Macgo Windows Blu-ray Player"
Stap 1 Eerst moet je de speler op je systeem downloaden en installeren.
Stap 2 Nu moet je de BDMV-map uploaden naar de speler door middel van slepen / loslaten of anders gebruik je de optie Open schijf om BDMV-bestanden rechtstreeks naar de speler te uploaden. Selecteer hier de map op uw pc.
Stap 3 Nadat de bestanden zijn geladen, verschijnt onderaan op het scherm de afspeelknop. Gebruik die knop om de BDMV-bestanden op uw pc rechtstreeks af te spelen.
Het opslaan van je zuurverdiende afbeelding in de BDMV-map was nog nooit zo eenvoudig. Dankzij Wondershare DVD Creator en andere multimedia-pakketten is het nu niet alleen gemakkelijk om uw eigen BDMV-map te maken, maar ook om deze naar een geschikt formaat te converteren met verschillende BDMV-bestandsconverters en dezelfde kwaliteit te genieten op verschillende media en platforms.







