Hoe een Image op DVD te branden
Wilt u een diavoorstelling maken voor bruiloft, jubileum of afstuderen zodat u deze gemakkelijk kunt delen met familie en vrienden? Lees verder om te leren hoe u afbeeldingen naar DVD kunt branden in eenvoudige stappen.
Video Gids: Hoe een Image op DVD te branden
Deel 1. Hoe een Image op DVD te branden
Stap 1 Kies het tabblad DVD-schijf
Download Wondershare DVD Creator en start het na de installatie, u krijgt een prompt als volgt en selecteer Maak een DVD-videoschijf.
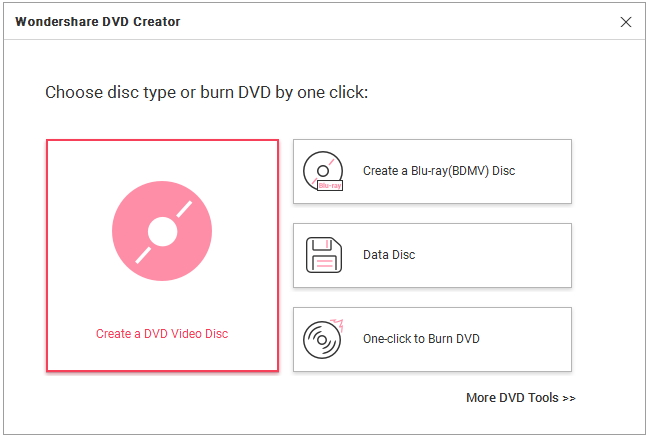

Stap 2 Voeg foto's toe aan Wondershare DVD Creator
Dan kom je bij de primaire interface onder Bron tab, klik ![]() om uw doelfoto's vanaf een lokale pc toe te voegen.
om uw doelfoto's vanaf een lokale pc toe te voegen.

De geladen foto's worden in miniatuur weergegeven en klik op ![]() zou u toelaten om meer afbeeldingen aan de titel toe te voegen. Als u nieuwe titelpagina's wilt toevoegen voor de diavoorstelling met foto's, drukt u gewoon op
zou u toelaten om meer afbeeldingen aan de titel toe te voegen. Als u nieuwe titelpagina's wilt toevoegen voor de diavoorstelling met foto's, drukt u gewoon op ![]() . Let op: er is geen limiet aan het aantal titels of hoofdstukken, voel je vrij om bestanden toe te voegen als je wilt.
. Let op: er is geen limiet aan het aantal titels of hoofdstukken, voel je vrij om bestanden toe te voegen als je wilt.

Klikken ![]() stelt u in staat om de foto naar uw voorkeur te bewerken via het toepassen effect, tekst toevoegen, overgangsinstellingen aanpassen en achtergrondmuziek toevoegen. Je kan gaan naar Foto's bewerken voor meer details.
stelt u in staat om de foto naar uw voorkeur te bewerken via het toepassen effect, tekst toevoegen, overgangsinstellingen aanpassen en achtergrondmuziek toevoegen. Je kan gaan naar Foto's bewerken voor meer details.


Stap 3 Selecteer Sjablonen en pas het DVD-menu aan
Schakel nu over naar Menu tab, waar u de kunt bekijken Menustructuur en selecteer templates.


Als je klaar bent met de sjabloon, is het tijd om je DVD-menu aan te passen aan de volgende 5 aspecten.
-
Hoofdstukkader wijzigen: Klik
 en je krijgt een lijst van omlijsting opties rechts. Dubbelklik erop om naar het gekozen frame te gaan.
en je krijgt een lijst van omlijsting opties rechts. Dubbelklik erop om naar het gekozen frame te gaan.
-
Aanpassen achtergrond: klikken
 staat u toe om de sjabloonachtergrond te veranderen in andere afbeeldingen.
staat u toe om de sjabloonachtergrond te veranderen in andere afbeeldingen.
-
Achtergrondmuziek aanpassen: Klik
 en je kunt de achtergrondmuziek naar je favorieten wijzigen. Let op: het ondersteunt fade-in, fade out en automatische herhaling van 3 geluidseffecten, evenals de trimfunctie, maak er het beste van!
en je kunt de achtergrondmuziek naar je favorieten wijzigen. Let op: het ondersteunt fade-in, fade out en automatische herhaling van 3 geluidseffecten, evenals de trimfunctie, maak er het beste van!
-
Voeg tekst toe: Klik
 en je kunt tekst toevoegen aan de sjabloon voor een betere illustratie. U kunt het lettertype, de tekengrootte, de kleur van het lettertype, enz. Instellen zoals weergegeven in de schermafbeelding.
en je kunt tekst toevoegen aan de sjabloon voor een betere illustratie. U kunt het lettertype, de tekengrootte, de kleur van het lettertype, enz. Instellen zoals weergegeven in de schermafbeelding.
-
Pas miniatuur aan: Selecteer de hoofdstukminiatuur en klik op
 , dan kun je de thumbnail naar eigen inzicht aanpassen.
, dan kun je de thumbnail naar eigen inzicht aanpassen.

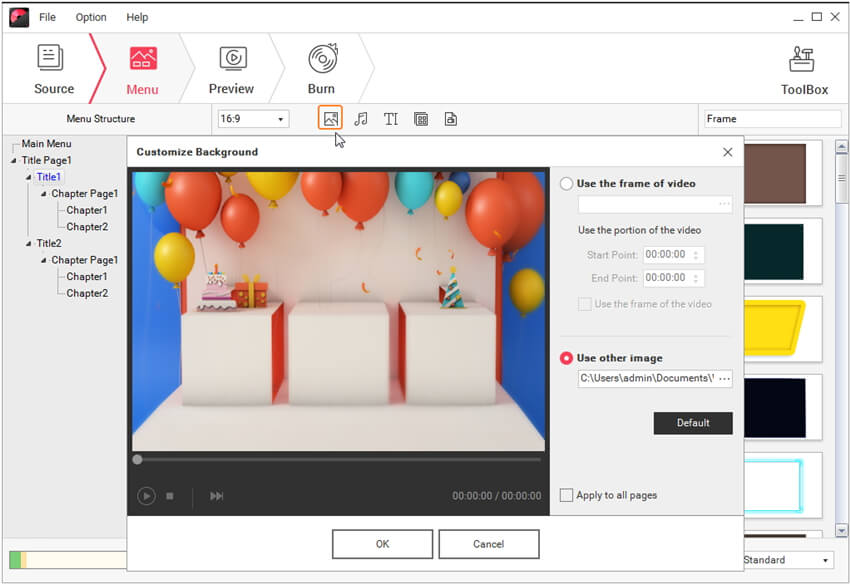



Stap 4 Een voorbeeld bekijken van een DVD Photo Slideshow
Als je tevreden bent met de bovenstaande menu-instellingen, ga je gewoon naar de Voorbeeld tab om uw DVD-creatie te bekijken. Als je er niet blij mee bent, ga je gewoon terug naar Menu tab en breng wijzigingen aan.

Stap 5 Image op DVD branden
Hier komt de laatste stap, ga naar Branden tab en je krijgt de interface als volgt.

Kies Op een schijf branden als u de DVD op de pc plaatst, of Opslaan als ISO in het geval er geen DVD bij de hand is. Voltooi vervolgens de resterende opties, selecteer het DVD-type en de kwaliteit rechtsonder en klik op branden om foto's te branden naar DVD-schijf of ISO-formaatbestanden.
Deel 2. Batch toevoegen Afbeeldingen toevoegen voor DVD branden (optioneel)
Als u meerdere afbeeldingen wilt toevoegen aan Wondershare DVD Creator, kunt u die foto's naar het programma slepen en neerzetten of klikken ![]() om uw doelbeelden te selecteren met Shift toets ingedrukt. Vervolgens ziet u de miniatuurafbeelding links weergegeven.
om uw doelbeelden te selecteren met Shift toets ingedrukt. Vervolgens ziet u de miniatuurafbeelding links weergegeven.

Merk op dat de batch-toegevoegde afbeeldingen in één diavoorstelling worden opgenomen, klik ![]() zou ze allemaal weergeven. Vervolgens kunt u een van deze opties selecteren voor verdere bewerking, zoals tekst toevoegen, overgangsinstellingen aanpassen en achtergrondmuziek toevoegen.
zou ze allemaal weergeven. Vervolgens kunt u een van deze opties selecteren voor verdere bewerking, zoals tekst toevoegen, overgangsinstellingen aanpassen en achtergrondmuziek toevoegen.





