Hoe beeld op DVD te branden voor het afspelen
Uw converteren foto's op DVD formaat is de beste manier om je herinneringen te beschermen. Niets duurt eeuwig als goede tijden vervagen en je situatie kan elk moment veranderen. Dus wat je overhoudt om te koesteren zijn de herinneringen. Daarom is het voor ons vanzelfsprekend om deze herinneringen te koesteren in de vorm van foto's. Het probleem is dat foto's kunnen worden verwend. Als u uw foto opslaat op een computer, kan deze verloren gaan als de harde schijf defect raakt. Vandaar dat u dit moet voorkomen om dit te voorkomen breng foto's over naar DVD. Het opslaan van afbeeldingen in DVD-formaat is de beste keuze, omdat het uw foto's beschermt en uw herinneringen lange tijd gekoesterd blijven. Het maken van DVD's was misschien moeilijk, maar moderne software maakt het proces eenvoudig. Dus, laten we leren hoe te gaan met een van de beste tools, evenals een aantal gratis ingebouwde proces ook.
Deel 1. Kan je Afbeeldingen op een DVD-disc zetten (Windows)
Je vraagt je misschien af of het mogelijk is om foto's op schijf te plaatsen? Ons antwoord is ja, het is mogelijk. U moet de juiste DVD-brandsoftware downloaden: Wondershare DVD Creator. Met de software kunt u eenvoudig foto's op DVD branden. De software is ontwikkeld door Wondershare, die bekend staat om het maken van softwarepakketten om het bewerken en bewerken van PDF-bestanden veel gemakkelijker te maken. Wondershare DVD Creator is veel meer dan alleen een DVD-brandsoftware, omdat je er zoveel kunt mee doen.
Wondershare DVD Creator
- Brand foto's en video's naar DVD / Blu-ray / BDMV / ISO-bestand.
- Ondersteunt alle afbeeldingsbestanden, waaronder .bmp, .jpg, .jpeg, .png, .gif en .tif.
- Bewerk afbeeldingen eenvoudig door effecten toe te passen, overgang in te stellen, tekst of muziek toe te voegen, enz.
- Ingebouwde toolbox met meer functies zoals Video Editor, Slideshow Maker, DVD naar DVD, DVD / Blu-ray Disc naar Video, Eén klik om DVD / Blu-ray Disc te branden.
- 100+ gratis statische en dynamische DVD-sjablonen van het thema Travel, Sport to Family Life.
- Pas de foto aan het DVD-menu aan door de achtergrondafbeelding of muziek te wijzigen, een miniatuur toe te voegen, een hoofdstuk te maken en meer.
- Afbeeldingen op DVD branden of opslaan als ISO-bestand met hoge snelheid en uiTVoer van hoge kwaliteit.
- Ondersteund besturingssysteem: Mac OS X 10.13, 10.12, 10.11, 10.10, 10.9, 10.8, 10.7, 10.6, Windows 10/8/7 / XP / Vista.
 Beveiliging geverifieerd. 5.150.814 mensen hebben het gedownload.
Beveiliging geverifieerd. 5.150.814 mensen hebben het gedownload.
Video Gids: Hoe een Image op DVD te branden
Foto's naar schijf branden met Wondershare DVD Creator
Met Wondershare DVD Creator kun je foto's op DVD branden en andere aanpasbare opties toevoegen, zoals achtergrondmuziek. Als u wilt, kunt u zelfs een DVD-diavoorstelling maken in Windows 10.
Stap 1 Installeer Wondershare DVD Creator
De eerste stap om de afbeelding op DVD te branden is het downloaden en installeren van Wondershare DVD Creator vanaf de officiële website. Kies dan Maak een DVD-videoschijf optie om door te gaan.

Stap 2 Voeg afbeeldingen toe
Nadat je je schijftype hebt gekozen, krijg je een venster met een + pictogram onder het tabblad Bron. Klik erop om te zoeken en afbeeldingen op uw computer toe te voegen. U kunt ook afbeeldingen importeren door ze eenvoudigweg te slepen en neer te zetten. Alle geladen afbeeldingen worden weergegeven als miniaturen aan de linkerkant van de interface.

Stap 3 Afbeeldingen bewerken
Deze stap is belangrijk als u foto's wilt omzetten in een DVD-diavoorstelling met muziek. Klik op het potloodpictogram op de miniatuur en een Slideshow Maker venster verschijnt, vanwaar gebruikers achtergrondmuziek, beeldeffecten, tekst en overgangseffecten kunnen toevoegen.

Stap 4 Pas het DVD-menu en de miniaturen aan
Als u tevreden bent met de afbeeldingen, kunt u het DVD-menu en de miniaturen aanpassen. Klik op de Menu tab en verschillende sjablonen worden rechts getoond. Selecteer uw favoriete ontwerp voor uw foto naar DVD-menu en dubbelklik om toe te passen.

Als u de sjabloon verder wilt aanpassen, klikt u op het deelvenster boven aan het scherm om de beeldverhouding, achtergrondafbeelding, muziek, tekst toevoegen, hoofdstuk maken en meer te wijzigen.
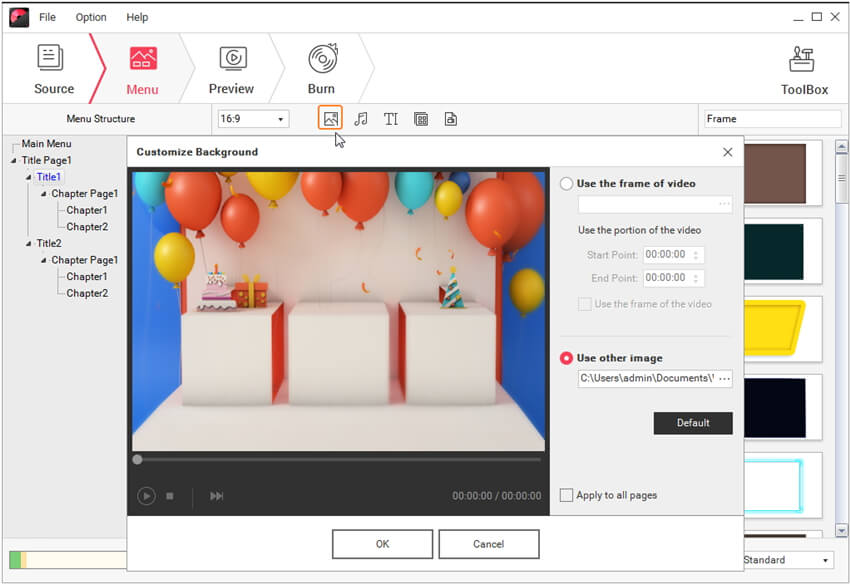

Stap 5 Bekijk een voorbeeld en brand foto's op DVD
Klik op de Voorbeeld om een idee te krijgen van hoe het uiteindelijke product eruit zal zien. Het is goed om aanpassingen te doen door een back-up te maken van vorige stappen als u niet tevreden bent met de huidige creatie.

Als u tevreden bent met de eindresultaten, schakelt u over naar Branden tab om foto's naar DVD te kopiëren. Plaats een lege schijf in uw computer en selecteer de optie Branden naar schijf. Of u kunt opslaan als ISO-bestand / DVD-map om later te branden. Stel de Instellingen branden en klik op de Branden om te beginnen met het converteren van afbeeldingen naar het afspelen van DVD's.

Deel 2. Foto's op DVD branden met Windows Pictures Library (gratis)
Als u niet vertrouwd bent met het downloaden van de transferfoto's naar de DVD-tool, overweeg dan om Windows Pictures Library te gebruiken. Het is een standaardprogramma dat wordt geleverd met Windows OS. Volg de onderstaande stappen om foto's op een schijf te branden met behulp van de Windows Picture Library.
Stap 1 Selecteer uw afbeeldingen
Om foto's naar schijf over te brengen, gaat u naar de map met afbeeldingen en selecteert u alle foto's die u naar een DVD wilt overbrengen. U kunt klikken en slepen over de afbeeldingen of eenvoudigweg op Ctrl + A drukken. U kunt zelfs labels aan de afbeeldingen toevoegen, ze sorteren op de tag en dienovereenkomstig selecteren. Als u uw afbeeldingen echter in meer dan een map hebt opgeslagen, kunt u het beste de stappen 2-5 doorlopen. Wanneer u de laatste fase bereikt, zal Windows vragen welke afbeeldingen u wilt. Op dit moment kunt u foto's naar DVD kopiëren.
Stap 2 Plaats de schijf
Klik op de Branden knop. Plaats een lege DVD-schijf wanneer hierom wordt gevraagd.
Stap 3 Kies hoe u de DVD-schijf wilt gebruiken
Wanneer u de schijf voor het eerst plaatst, moet u kiezen hoe u de schijf wilt gebruiken. Je hebt twee verschillende opties: zoals een USB-flashdrive en met een cd / DVD-speler. Met de tweede optie kunt u de CD op TV afspelen. U kunt echter geen foto's op DVD branden nadat u deze hebt gebruikt. Met de eerste optie kunnen andere pc's de cd lezen alsof het een USB-schijf is, waardoor u bestanden naar en van de cd kunt overbrengen.
Stap 4 Geef de schijf een naam
U moet ook de schijf een naam geven en vervolgens op klikken volgende om foto's over te brengen naar DVD.
Stap 5 Brand de afbeelding
Klik op de Branden optie om de afbeelding naar DVD te branden.
Windows Picture Library is een uitstekend standaardprogramma in Windows OS. Het is een uitstekend alternatief voor andere softwareprogramma's zoals Wondershare DVD Creator. De software is gratis en eenvoudig te gebruiken. Er zijn echter enkele nadelen aan het gebruik van Windows Picture Library over een DVD-maker met speciale afbeeldingen. De afbeeldingenbibliotheek in Windows heeft slechts een handvol basisfuncties voor het bewerken van afbeeldingen. Daarom kunt u geen DVD-diavoorstelling Windows 10 maken, zelfs als u dat wilde. Programma's zoals Wondershre DVD Creator zijn veel beter geschikt om foto's om te zetten naar een DVD-diavoorstelling met muziek.
De bovengenoemde hulpmiddelen zijn een uitstekend programma voor iedereen. Het kan overweldigend zijn voor diegenen die nog niet bekend zijn met het bewerken van foto's en het maken van diavoorstellingen. Als u echter toegang moet hebben tot meer geavanceerd fotobewerkingsprogramma, is hier onze keuze. Wondershare DVD Creator is de perfecte foto-DVD-maker voor iedereen die bekend is met het maken van een foto-DVD met muziek. Wondershare biedt u meer functies om fantastische, opvallende diavoorstellingpresentaties te maken en toe te voegen aan DVD-cd's. Naast DVD's kun je met Wondershare DVD Creator je eigen Blu-Ray-films maken, zodat je uitdagende projecten kunt uiTVoeren. Hoewel Windows Picture Library een uitstekend programma is voor nieuwkomers. Selecteer de optie zoals de eis.
U hebt verschillende opties als u foto's naar een schijf wilt overbrengen. Door afbeeldingen naar een DVD over te zetten, blijven ze veilig en kunnen ze u ook veranderen om het nog leuker te maken. We raden ten zeerste aan om Wondershare DVD Creator te gebruiken om dit doel te bereiken, omdat het u op de lange termijn tijd bespaart.







