Iniciar
Para facilitar o uso do Wondershare DVD Creator, Abaixo listamos 4 partes essenciais para você começar rapidamente: Instalar , Registrar , Visão Geral e Configurações Básicas . Há tanto a versão do Windows quanto do Mac para o Wonderhsare DVD Creator e levamos a versão do Windows para as instruções completas, observe que a versão para Mac compartilha as mesmas orientações, a menos que seja especificado o contrário.
Assista Vídeo: Começar Wondershare DVD Creator
Parte 1. Baixe e instale
Passo 1 Baixe o pacote de instalação
Baixe a versão correspondente do Wondershare DVD Creator para o seu computador com base no sistema operacional.
Etapa 2 Instale o Wondershare DVD Creator
Clique duas vezes e execute o arquivo de configuração, selecione seu idioma preferido e clique em OK para continuar.

Você obterá o Assistente de configuração , clique em Avançar para continuar.
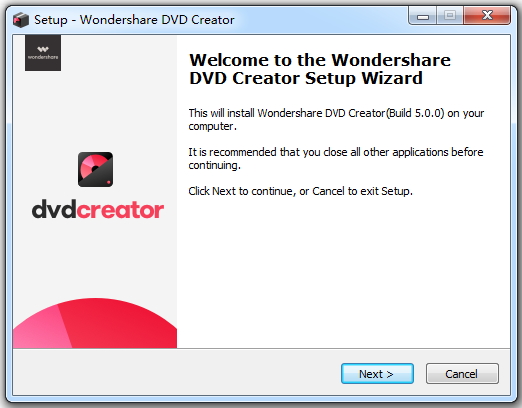
Leia atentamente o Contrato de Licença e marque a caixa Aceito o contrato antes de clicar em Avançar para prosseguir.

Agora especifique uma pasta de destino para salvar o arquivo do programa e clique em Avançar para continuar.

Selecione as tarefas adicionais que você gostaria que o programa de instalação executasse ao instalar o Wondershare DVD Creator, criar um ícone na área de trabalho ou criar um ícone de inicialização rápida e , em seguida, clique em Avançar .

Depois disso, confirme suas configurações e clique em Instalar para continuar com a instalação.

Passo 3: Inicie o Wondershare DVD Creator
Quando a instalação terminar, você receberá uma janela como mostra a captura de tela. Basta clicar em Concluir para sair da Configuração e iniciar o Wondershare DVD Creator imediatamente.

Parte 2. Compra e Registro
Se você é o usuário de teste gratuito do Wondershare DVD Creator, você tem as seguintes restrições. Clique em Comprar agora para comprar uma licença e aproveitar o recurso completo.

Depois disso, clique em Registrar para obter uma janela pop-up para o registro. Insira corretamente o código de e-mail e registro licenciado , clique em Registrar para ativar o registro.

Observe que você também pode clicar ![]() no canto superior direito para comprar o código de licença e clicar em Registrar como circulado para concluir o registro.
no canto superior direito para comprar o código de licença e clicar em Registrar como circulado para concluir o registro.

Ou apenas vá ao menu Ajuda > clique em Comprar e Registrar para obter a versão completa do Wondershare DVD Creator.

Parte 3. Visão Geral Rápida
Lançar Wondershare DVD Creator, você começ a página de lançamento como abaixo, que consiste em criar um disco DVD Video , criar um disco Blu-ray (BDMV) , um clique para gravar DVD e mais DVD Tools >> 4 partes.


Observe que a página de lançamento do Wondershare DVD Creator para Mac contém Criar um Novo Projeto , Um clique para gravar DVD , Abrir um Projeto Existente e Mais Ferramentas de DVD >> 4 partes.
- Criar um novo projeto funciona da mesma forma que criar um disco de DVD de vídeo no Windows.
- Um clique para gravar DVD suporta gravação rápida de DVD, assim como a versão do Windows.
- Abrir um projeto existente permite retomar a edição de arquivos de projeto recentes para gravação de DVD.
- Mais Ferramentas de DVD >> oferece um clique para gravar os recursos de bônus de disco de DVD , Video Editor eApresentação de Slides .

1. Crie um disco DVD Video
Clique em Criar um disco de DVD de vídeo e você terá a interface principal de gravação de DVD.

2. Crie um disco Blu-ray (BDMV)
Clique em Criar um disco Blu-ray (BDMV) e você terá a interface principal de gravação de discos Blu-ray.

3. Um clique para gravar DVD
Clique um clique para gravar DVD e você terá a interface primária de gravação de DVD com um clique sem configurações de menu.

4. Mais ferramentas de DVD
Clique em Mais Ferramentas de DVD e você terá a interface principal da caixa de ferramentas interna, que é composta de Editor de Vídeo , Criador de Apresentação de Slides , Um Clique para Gravar Disco DVD , Um Clique para Gravar Disco Blu-ray , DVD para DVD , DVD para vídeo e discos Blu-ray para vídeo 7 funções poderosas.

Se você estiver usando o Wondershare DVD Creator para Mac, perceberá que a caixa de ferramentas consiste em um clique para gravar somente recursos de bônus de DVD , Vídeo Editor e Apresentação de Slides de Fotos 3.

Parte 4. Configurações Básicas
Como você pode ver na interface principal, existem 3 menus no canto superior esquerdo: Arquivo , Opção e Ajuda . Para fazer o melhor do Wondershare DVD Creator, é necessário que você aprenda qual o papel que cada menu desempenha.

1. Menu Arquivo
Clique em Arquivo para lidar com seus arquivos de DVD / Blu-ray.

- Novo: crie um novo projeto de DVD ou Blu-ray.
- Abrir: abra o arquivo de projeto do histórico.
- Salvar / Salvar como: Salve arquivos de vídeo ou imagem editados em arquivos de projeto.
- Adicionar arquivos: Adicione fotos ou vídeos para gravação em DVD ou Blu-ray.
- Abrir Recente: Abre arquivos de projetos recentes.
- Sair: feche o programa.
2. Menu de Opções
Clique em Opção para escolher o modo de decodificação, selecione o idioma do programa e a frequência de atualização, exatamente como mostra a captura de tela.

3. Menu Ajuda
Clique em Ajuda para obter serviços de autoatendimento.

- Ajuda on-line: Pesquise perguntas frequentes sobre produtos comuns on-line.
- Centro de Suporte: Ir para a página de suporte para acessar guias do usuário, recursos, etc.
- Entre em contato com o Atendimento ao Cliente: Obtenha suporte técnico profissional.
- Registre-se: faça login no código de licença adquirido para aproveitar o recurso completo.
- Verificar atualizações: verifique a versão atual para atualização em tempo hábil.
- Página do produto: Ir para a página oficial para você aprender os detalhes do produto.
- Pesquisa: Envie de volta seus comentários, demandas ou expectativas sobre o futuro lançamento.
- Sobre: Aprenda mais detalhes sobre o Wondershare DVD Creator.




