Como gravar imagem em DVD
Quer fazer em apresentações de slides de fotos para casamento, aniversário ou formatura para facilitar o compartilhamento com familiares e amigos? Continue lendo para aprender a gravar imagens em DVD em etapas simples.
Assista Vídeo: Gravar imagem em DVD
Parte 1. Como gravar imagem em DVD
Passo 1 Escolher a aba DISCO DVD
Faça o download do Wondershare DVD Creator e inicie-o após a instalação, você receberá um aviso da seguinte maneira, selecione Criar um disco de DVD de vídeo .
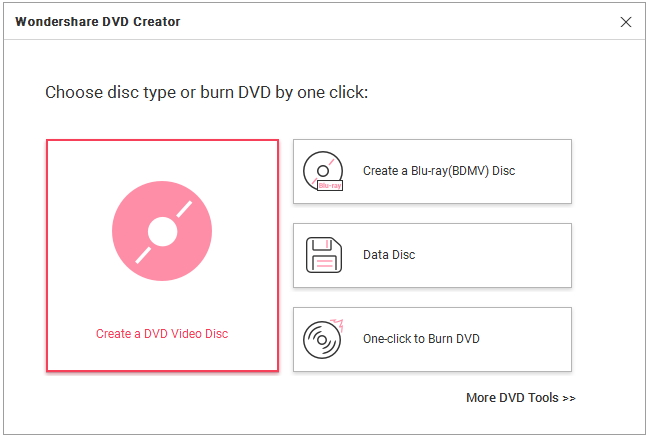

Passo 2 Adicionar fotos ao Wondershare DVD Creator
Então você chegará à interface principal na guia Origem , clique ![]() para adicionar suas imagens de destino do PC local.
para adicionar suas imagens de destino do PC local.

As fotos carregadas serão exibidas na miniatura e o clique ![]() permitirá que você adicione mais imagens ao título. Se você quiser adicionar novas páginas de título para a apresentação de fotos, basta clicar em
permitirá que você adicione mais imagens ao título. Se você quiser adicionar novas páginas de título para a apresentação de fotos, basta clicar em ![]() . Note que não há limite para o número de títulos ou capítulos, sinta-se à vontade para adicionar arquivos como quiser.
. Note que não há limite para o número de títulos ou capítulos, sinta-se à vontade para adicionar arquivos como quiser.

Clicar ![]() permite que você edite a foto de acordo com sua preferência, aplique o efeito, adicione texto, ajuste as configurações de transição e adicione música de fundo. Você pode ir para Editar fotos para mais detalhes.
permite que você edite a foto de acordo com sua preferência, aplique o efeito, adicione texto, ajuste as configurações de transição e adicione música de fundo. Você pode ir para Editar fotos para mais detalhes.


Etapa 3 Selecionar modelos e personalizar o menu do DVD
Agora, mude para a guia Menu , onde você pode visualizar a Estrutura do menu e selecionar Modelos .


Quando terminar o modelo, é hora de ajustar o seu Menu de DVD a partir dos 5 aspectos a seguir.
-
Alterar quadro de capítulo: clique
 e você terá uma lista de opções de quadro à direita. Clique duas vezes para mudar para o quadro escolhido.
e você terá uma lista de opções de quadro à direita. Clique duas vezes para mudar para o quadro escolhido.
-
Personalizar Antecedentes: Clicar
 permite que você mude o fundo do modelo para outras imagens.
permite que você mude o fundo do modelo para outras imagens.
-
Customize Background Music: Clique
 e você poderá alterar a música de fundo para seus favoritos. Note que suporta efeitos de som fade in, fade out e auto repeat 3, bem como função de recorte, tire o melhor proveito deles!
e você poderá alterar a música de fundo para seus favoritos. Note que suporta efeitos de som fade in, fade out e auto repeat 3, bem como função de recorte, tire o melhor proveito deles!
-
Adicionar texto: clique
 e você poderá adicionar texto ao modelo para melhor ilustração. Você pode definir a fonte, o tamanho da fonte, a cor da fonte, etc., como mostra a captura de tela.
e você poderá adicionar texto ao modelo para melhor ilustração. Você pode definir a fonte, o tamanho da fonte, a cor da fonte, etc., como mostra a captura de tela.
-
Personalizar Miniatura: Selecione a miniatura do capítulo e clique em
 , então você pode personalizar livremente a miniatura como quiser.
, então você pode personalizar livremente a miniatura como quiser.

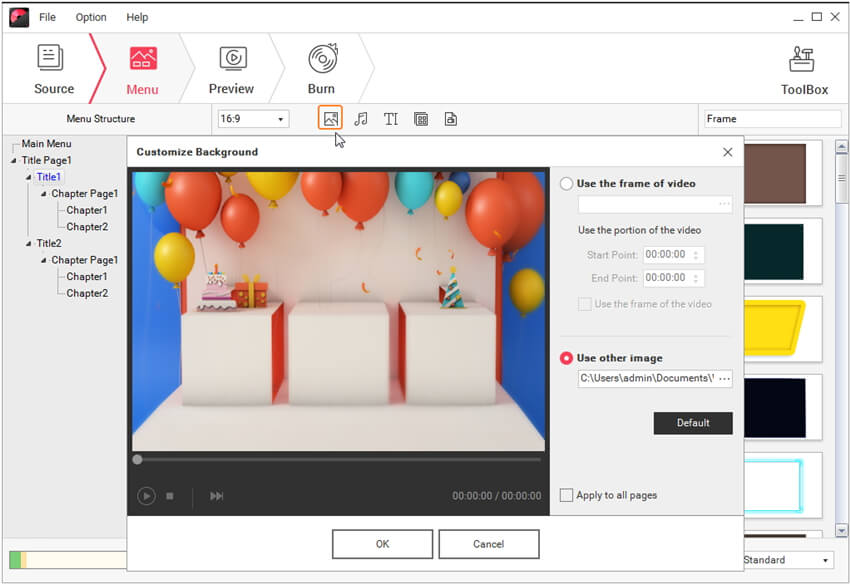



Etapa 4 Visualizar o DVD Slideshow de fotos
Quando estiver satisfeito com as configurações do Menu acima, basta seguir para a guia Visualizar para ver a criação do seu DVD. Se você não está satisfeito com isso, basta retornar à guia Menu e fazer alterações.

Etapa 5 Gravar Imagens em DVD
Aqui chegamos ao último passo, vá para a aba Gravar e você terá a interface como segue.

Escolha Gravar no disco se você inserir o DVD no PC ou Salvar como ISO no caso de nenhum disco de DVD estar à mão. Em seguida, preencha as opções restantes, selecione o tipo e a qualidade do DVD no canto inferior direito e clique em Gravar para começar a gravar fotos em arquivos de disco DVD ou ISO.
Parte 2. Como Lote Adicionar Imagens para Gravação de DVD (Opcional)
Se você quiser adicionar várias imagens ao Wondershare DVD Creator, poderá arrastar e soltar as fotos no programa ou clicar ![]() para selecionar as imagens de destino com a tecla Shift pressionada. Então você pode ver a miniatura da imagem exibida à esquerda.
para selecionar as imagens de destino com a tecla Shift pressionada. Então você pode ver a miniatura da imagem exibida à esquerda.

Observe que as imagens adicionadas em lote serão incluídas em uma apresentação de slides, clique ![]() em exibir todas elas. Em seguida, você pode selecionar qualquer um para edição adicional, como adicionar texto, ajustar as configurações de transição e adicionar música de fundo.
em exibir todas elas. Em seguida, você pode selecionar qualquer um para edição adicional, como adicionar texto, ajustar as configurações de transição e adicionar música de fundo.





