Como gravar vídeo em DVD
Se você quiser fazer uma cópia de backup de seus vídeos ou filmes favoritos para preservação permanente, a gravação de arquivos de vídeo em um DVD reproduzível seria uma excelente opção. Abaixo irá instruir você sobre como gravar vídeos em DVD em detalhes.
Assista Vídeo: Gravar vídeo em DVD
Parte 1. Como gravar vídeo em DVD
Primeiro de tudo, você precisa baixar e instalar o Wondershare DVD Creator no seu computador. E então simplesmente siga os passos para gravar seu DVD.
Passo 1 Escolher a aba DISCO DVD
Inicie o Wondershare DVD Creator e escolha o tipo de disco que as instruções na tela exigem. Aqui vamos Criar um disco de DVD Video por exemplo.
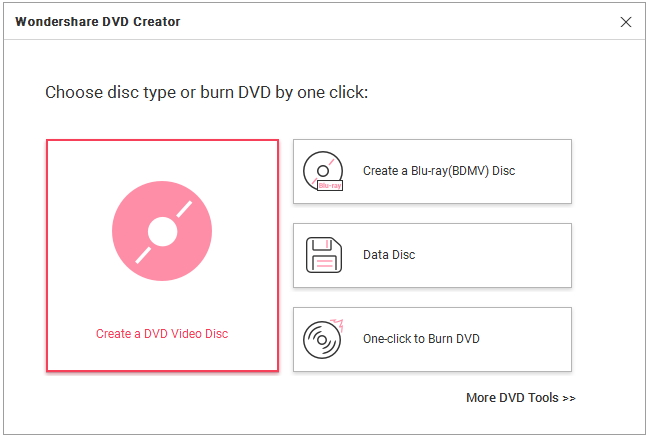
Etapa 2: Importar vídeos para o Wondershare DVD Creator
Clique ![]() na guia Origem para adicionar MP4, AVI, MKV, MOV ou qualquer outro arquivo de vídeo que você queira gravar em formato DVD. Note que você também pode direcionar arrastar e soltar seus vídeos desejados
na guia Origem para adicionar MP4, AVI, MKV, MOV ou qualquer outro arquivo de vídeo que você queira gravar em formato DVD. Note que você também pode direcionar arrastar e soltar seus vídeos desejados

Em seguida, o programa exibirá as miniaturas de vídeo carregadas à esquerda, juntamente com o nome e o tamanho do vídeo.


Etapa 3 Editar vídeos (opcional)
Mova o mouse sobre a miniatura do vídeo, haverá um ícone semelhante a um lápis, como mostra a imagem.

Clique ![]() e você terá a janela de edição de vídeo, onde você pode cortar / melhorar / aparar vídeo, adicionar efeito, marca d'água e legenda como você desejar. Visite o Editor de vídeos para saber como editar o vídeo em detalhes.
e você terá a janela de edição de vídeo, onde você pode cortar / melhorar / aparar vídeo, adicionar efeito, marca d'água e legenda como você desejar. Visite o Editor de vídeos para saber como editar o vídeo em detalhes.


Etapa 4: Personalize o modelo e o menu do DVD
Clique na aba Menu na parte superior, você pode ver a clara Estrutura do Menu à esquerda e mais de 100 Modelos de DVD gratuitos à direita. Dê um duplo clique na miniatura do modelo mudaria o padrão para o seu gosto.
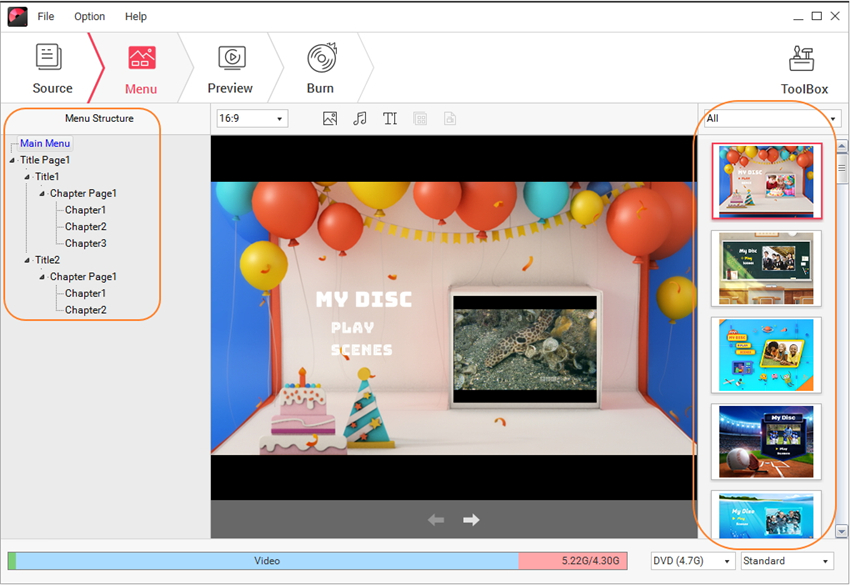

Além dos modelos de DVD, existem outros 6 truques que ajudam a personalizar o seu DVD.
-
Clique
 para alterar o quadro do capítulo.
para alterar o quadro do capítulo.
-
Clique
 para personalizar a imagem de fundo.
para personalizar a imagem de fundo.
-
Clique
 para adicionar ou editar música de fundo. Note que o Wondershare DVD Creator não apenas corta música, mas também fornece 3 efeitos sonoros para melhorar a música de fundo.
para adicionar ou editar música de fundo. Note que o Wondershare DVD Creator não apenas corta música, mas também fornece 3 efeitos sonoros para melhorar a música de fundo.
-
Clique
 para adicionar texto ao menu principal para as notas necessárias. Selecione a caixa de texto e você poderá definir o tamanho da fonte, cor, etc.
para adicionar texto ao menu principal para as notas necessárias. Selecione a caixa de texto e você poderá definir o tamanho da fonte, cor, etc.
-
Clique
 para substituir a miniatura do capítulo por outras imagens.
para substituir a miniatura do capítulo por outras imagens.
-
Clique
 para criar capítulos. Você pode inserir manualmente o capítulo ou definir o capítulo de inserção automática com base nas suas necessidades.
para criar capítulos. Você pode inserir manualmente o capítulo ou definir o capítulo de inserção automática com base nas suas necessidades.
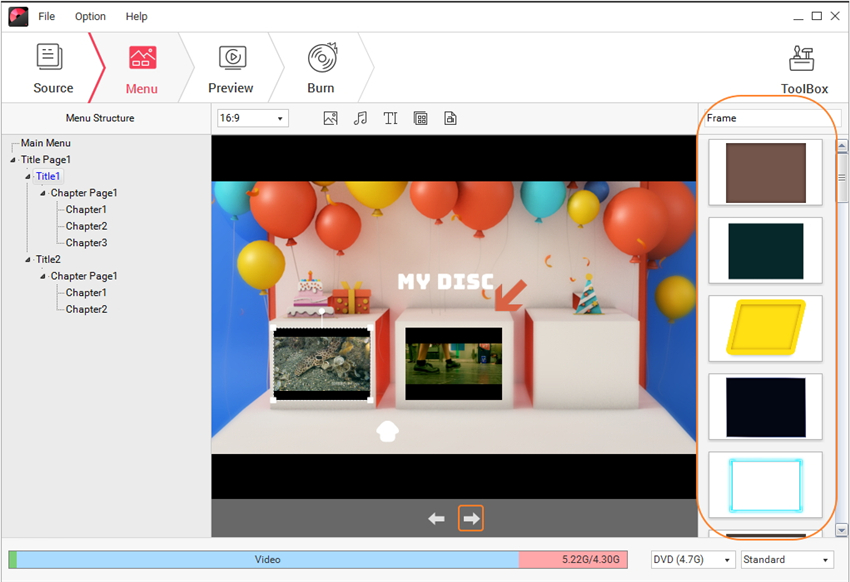
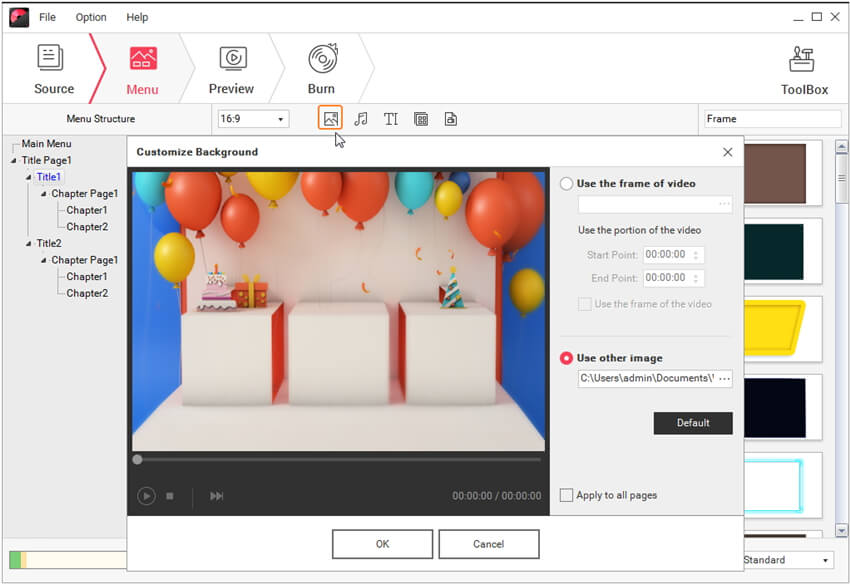




Etapa 5 Visualizar o DVD em Apresentação de Slides (SlideShow)
Quando terminar, mude para a guia Visualizar para ver sua criação de DVD. Você sempre pode voltar para a guia Origem ou Menu para fazer ajustes se não estiver satisfeito.
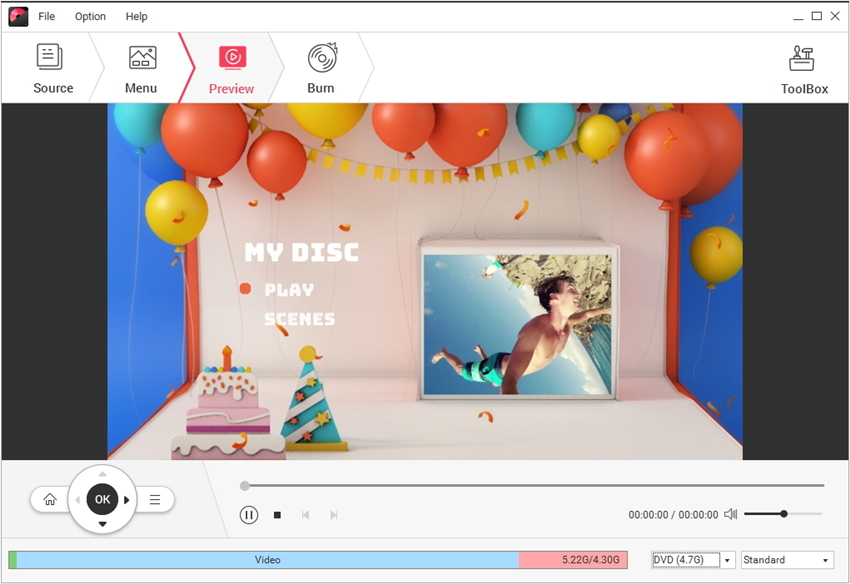
Passo 6 Grave MP4 / AVI / MKV / MOV em DVD
Quando estiver satisfeito com a visualização do DVD, vá para a guia Gravar e defina as configurações do DVD conforme solicitado. Depois disso, pressione Gravar para começar a gravar o arquivo de vídeo em DVD imediatamente.


Parte 2. Como gravar vídeo no leitor de Blu-ray (opcional)
Além de converter qualquer arquivo de vídeo para DVD, o Wondershare DVD Creator também funciona como gravador de DVD Blu-ray que transfere facilmente o vídeo para o disco Blu-ray. Tudo o que você precisa é retornar à Etapa 1, escolher Criar um disco Blu-ray (BDMV) e seguir as instruções mencionadas na Parte 1.


- Selecione Criar um disco de DVD de vídeo se quiser gravar vídeos em um disco de DVD.
- Escolha Criar um disco Blu-ray (BDMV) se quiser transferir vídeos para um disco Blu-ray.
- Opte por um clique para gravar DVD se quiser gravar DVD sem configurações de menu ou modelo.
- Clique em Mais Ferramentas de DVD se desejar acessar a caixa de ferramentas interna.




