Empieza
Para facilitar el uso de Wondershare DVD Creator, a continuación se enumeran 4 partes esenciales para que pueda comenzar rápidamente: Instalar, Registrar, Descripción General RápidayConfiguración Básica. Hay versiones de Windows y Mac para Wonderhsare DVD Creator y tomamos la versión de Windows para todas las instrucciones, tenga en cuenta que la versión de Mac comparte la misma guía a menos que se indique lo contrario.
Vídeo Tutorial: Empezar Wondershare DVD Creator
Parte 1. Descagar & Instalar
Paso 1 Descargar el paquete de instalación
Descargue la versión correspondiente de Wondershare DVD Creator a su computadora según el sistema operativo.
Paso 2 Instalar Wondershare DVD Creator
Haga doble clic y ejecute el archivo de configuración, seleccione su idioma preferido y haga clic en Aceptar para continuar.

Obtendrá el Asistente de Configuración,haga clic en Siguiente para Continuar
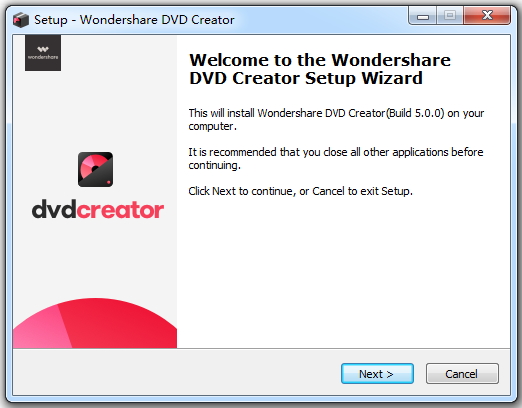
Lea el Acuerdo de Licencia detenidamente y marque la casilla Acepto el Acuerdo antes de hacer clic en Siguiente para continuar.

Ahora especifique una carpeta de destino para guardar el archivo de programa y haga clic en Siguiente para proceder.

Seleccione las tareas adicionales que desea realizar durante la instalación de Wondershare DVD Creator, Crear un icono de Escritorio o Crear un icono de inicio rápido, luego haga clic en Siguiente.

Después de eso, confirme su configuración y haga clic en Instalar para continuar con la instalación.

Paso 3 Iniciar Wondershare DVD Creator
Cuando la instalación finalice, recibirás una ventana como muestra la captura de pantalla. Simplemente haga clic en Finalizar para salir de la configuración e iniciar Wondershare DVD Creator de inmediato.

Parte 2. Comprar & Registrar
Si usted es el usuario de prueba gratuita de Wondershare DVD Creator, tendría las siguientes restricciones. Haga clic enComprar Ahora para comprar una licencia y disfrutar de la función completa.

Después de eso, haga clic enRegistrarse para obtener una ventana emergente para el registro. Ingrese correctamente el Correo Electrónico con Licencia y Código de Registro, clic en Registrar para activar el registro.

Tenga en cuenta que también puede hacer clic ![]() en la parte superior derecha para comprar el código de licencia y presiona Registrar como un círculo para completar el registro.
en la parte superior derecha para comprar el código de licencia y presiona Registrar como un círculo para completar el registro.

O simplemente vaya al menu Ayuda > y haga clic en Comprar y Registrar a su vez para obtener la versión completa de Wondershare DVD Creator.

Parte 3. Descripción General Rápida
Inicie Wondershare DVD Creator, obtendrá la página de inicio de la siguiente manera, que consiste en Crear un disco DVD Video , Crear un disco Blu-ray ( BDMV) , Un clic para grabar DVD y Más Herramientas DVD>> 4 Partes.


Tenga en cuenta que la página de inicio de Wondershare DVD Creator para Mac contiene Crear un Nuevo Proyecto , Un clic para grabar DVD , Abrir un Proyecto Existente y Más Herramientas DVD >> 4 partes.
- Crear un Nuevo Proyecto funciona igual que Crear un Disco de Video DVD en Windows.
- Un clic para grabar DVD admite la grabación rápida de DVD como la versión de Windows.
- Abrir un proyecto existente le permite reanudar la edición de archivos de proyectos recientes para grabar DVD.
- Más Herramientas de DVD >> Ofrece Un clic para grabar disco DVD, Editor de Video y Secuencia de Fotos mas tres caracteristicas adicionales.

1. Crea un Disco de Video DVD
Haga clic en Crear un disco de video DVD y obtendrá la interfaz principal de grabación de disco DVD.

2. Crea un disco Blu-ray (BDMV)
Haga clic en Crear un disco Blu-ray (BDMV) y obtendrá la interfaz principal de grabación de discos Blu-ray.

3. Un clic para Grabar DVD
Haga clic en Un clic para Grabar DVD y obtendrá la interfaz principal de grabación de DVD con un solo clic sin configuración de menú.

4. Más Herramientas de DVD
Haga clic en Más Herramientas de DVD y obtendrá la interfaz principal de la caja de herramientas integrada, que se compone de Editor de Video, Creador de Secuencia, Un clic para grabar Disco DVD , Un clic para grabar disco Blu-ray , DVD a DVD, DVD a Video y Disco Blu-ray a Video 7 potentes funciones.

Si está usando Wondershare DVD Creator para Mac, notaría que la caja de herramientas consiste en Un clic para grabar discos DVD , Editor de Video y Secuencidor de Fotos ademas de 3 funciones adicionales.

Parte 4. Configuración Basica
Como puede ver en la interfaz principal, hay 3 menús en la esquina superior izquierda: Archivo, Opción y Ayuda. Para sacar el máximo provecho de Wondershare DVD Creator, es necesario que aprenda qué papel desempeña cada menú.

1. Menú de Archivo
Haga clic en Archivo para manejar sus archivos de DVD/Blu-Ray.

- Nuevo: Crea un nuevo proyecto de DVD o Blu-ray.
- Abrir: Abre el archivo de proyecto desde el historial..
- Guardar/Guardar Como: Guarda archivos de video o imagen editados en archivos de proyecto.
- Agregar Archivos: Agregue imágenes o videos para grabar DVD o Blu-ray.
- Abrir Reciente: Abrir archivos de proyectos recientes.
- Salir: Cierra el programa.
2. Menú Opción
Haga clic en Opción para elegir el modo de descodificación, seleccionar el idioma del programa y la frecuencia de actualización tal como se muestra en la captura de pantalla.

3. Menú Ayuda
Haga clic en Ayuda para obtener servicios de autoayuda.

- Ayuda en Línea: Busque preguntas frecuentes sobre productos comunes en línea.
- Centro de Soporte: Vaya a la página de soporte para acceder a guías de usuario, recursos, etc.
- Póngase en Contacto con el Servicio de Atención al Cliente: Obtenga asistencia técnica profesional.
- Registrarse: Ingrese el código de licencia adquirido para disfrutar de la función completa.
- Buscar Actualizaciones: Verifique la versión actual para la actualización oportuna.
- Página del Producto: Vaya a la página oficial para que conozca los detalles del producto. .
- Encuesta: Envíe de vuelta sus comentarios, demandas o expectativas sobre el futuro regreso.
- Acerca de: Conoce más detalles de Wondershare DVD Creator.




