Cómo grabar Imágenes en DVD
¿Desea hacer una secuencia de fotos de bodas, aniversarios o graduaciones para compartirla fácilmente con familiares y amigos? Siga leyendo para aprender a grabar imágenes en un DVD en simples pasos.
Vídeo Tutorial: Grabar Imagen a DVD
Parte 1. Cómo Grabar Imágenes en un DVD
Paso 1 Elige la pestaña Disco de DVD
Descargue Wondershare DVD Creator y ejecútelo después de la instalación, recibirá un mensaje de la siguiente manera y seleccione Crear un disco de Video DVD.
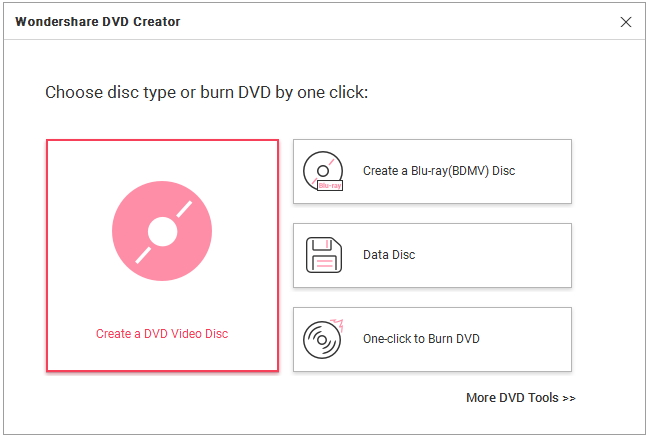

Paso 2 Añadir Fotos a Wondershare DVD Creator
Luego llegará a la interfaz principal debajo de la pestaña Fuente, haga clic ![]() para agregar sus imágenes de destino desde la PC local.
para agregar sus imágenes de destino desde la PC local.

Las fotos cargadas se mostrarán en miniatura y hacer clic ![]() le permitirá agregar más imágenes a el título. Si desea agregar nuevas páginas de título para la secuencia de fotos, simplemente presione
le permitirá agregar más imágenes a el título. Si desea agregar nuevas páginas de título para la secuencia de fotos, simplemente presione ![]() . Tenga en cuenta que no hay límite para la cantidad de títulos o capítulos, puede agregar archivos a su gusto.
. Tenga en cuenta que no hay límite para la cantidad de títulos o capítulos, puede agregar archivos a su gusto.

Hacienco clic ![]() le permite editar la foto según sus preferencias aplicando efectos, agregar texto, ajustar la configuración de transición y agregar música de fondo. Puedes ir a Editar fotos para más detalles
le permite editar la foto según sus preferencias aplicando efectos, agregar texto, ajustar la configuración de transición y agregar música de fondo. Puedes ir a Editar fotos para más detalles


Paso 3 Selecciona Plantillas y Personaliza el Menú de DVD
Ahora cambie a la pestaña Menu, donde puede ver la Estructura del Menú y selecciona Plantillas.


Una vez que haya terminado con la plantilla, es hora de ajustar su menú de DVD en los siguientes 5 aspectos.
-
Cambiar el Marco del Capítulo: Clic
 y obtendrás una lista de Frame opciones en la derecha. Haga doble clic para cambiar al marco elegido.
y obtendrás una lista de Frame opciones en la derecha. Haga doble clic para cambiar al marco elegido.
-
Personalizar Fondo: Haciendo clic
 le permite cambiar el fondo de la plantilla a otras imágenes.
le permite cambiar el fondo de la plantilla a otras imágenes.
-
Personalizar la Música de Fondo: Clic en
 y podrás cambiar la música de fondo a tus favoritos. Tenga en cuenta que admite fundido de entrada y salida y auto repetir 3 así como la función de recorte, ¡haga lo mejor posible con ellos!
y podrás cambiar la música de fondo a tus favoritos. Tenga en cuenta que admite fundido de entrada y salida y auto repetir 3 así como la función de recorte, ¡haga lo mejor posible con ellos!
-
Añadir texto: Clic en
 y podrá agregar texto a la plantilla para una mejor ilustración. Puede configurar la fuente, el tamaño de la fuente, el color de la fuente, etc. como muestra la captura de pantalla.
y podrá agregar texto a la plantilla para una mejor ilustración. Puede configurar la fuente, el tamaño de la fuente, el color de la fuente, etc. como muestra la captura de pantalla.
-
Personalizar Miniatura: Seleccione la miniatura del capítulo y haga clic
 , luego puedes personalizar libremente la miniatura como quieras.
, luego puedes personalizar libremente la miniatura como quieras.

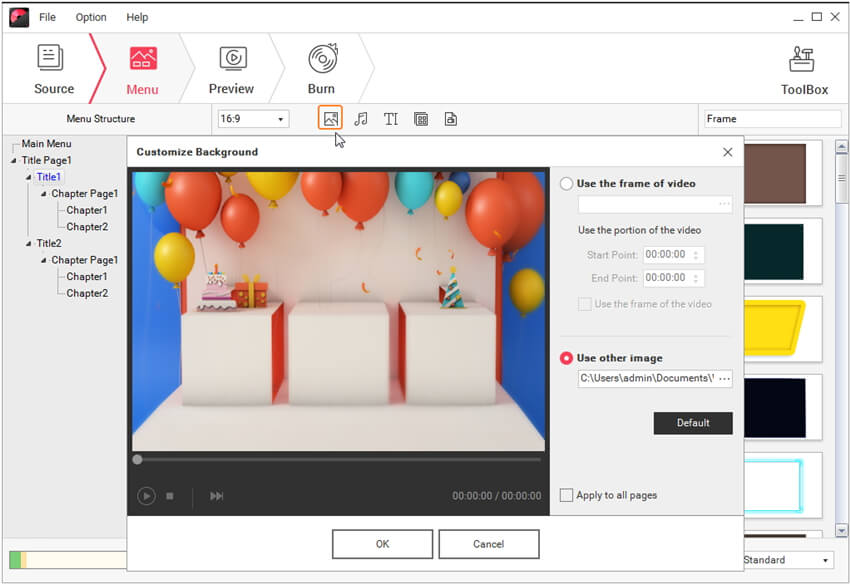



Paso 4 Vista previa Secuencia de Fotos DVD
Cuando esté satisfecho con la configuración del menú anterior, simplemente vaya a la pestaña Vista Previa Si no está satisfecho con esto, solo regrese a la pestaña Menu y realice los cambios.

Paso 5 Grabar imágenes en DVD
Aquí viene el último paso, vaya a la pestaña Grabar y obtendrá la interfaz de la siguiente manera.

Selecciona Grabar a Disco si inserta el DVD en la PC, o Guardar como ISO en caso de que no haya ningún disco DVD a mano. A continuación, complete las opciones restantes, seleccione el tipo y la calidad del DVD en la esquina inferior derecha y haga clic en Grabar para comenzar a grabar fotos en un disco DVD o en archivos con formato ISO.
Parte 2. Cómo Agregar por Lotes Imágenes para Grabar en DVD (Opcional)
Si desea agregar varias imágenes a Wondershare DVD Creator, puede arrastrar y colocar esas fotos en el programa o hacer clic ![]() para seleccionar tus imágenes objetivo con la tecla Shift presionada. Luego puede ver la miniatura de la imagen que se muestra a la izquierda.
para seleccionar tus imágenes objetivo con la tecla Shift presionada. Luego puede ver la miniatura de la imagen que se muestra a la izquierda.

Tenga en cuenta que las imágenes añadidas por lotes se incluirán en una secuencia de fotos, clic en ![]() le mostrara todas. Luego puede seleccionar una para editarla, como agregar texto, ajustar la configuración de transición y agregar música de fondo.
le mostrara todas. Luego puede seleccionar una para editarla, como agregar texto, ajustar la configuración de transición y agregar música de fondo.





