Cómo Grabar Video en DVD
Si desea hacer una copia de seguridad de sus videos o películas favoritas para una preservación permanente, entonces la grabación de archivos de video en un DVD reproducible sería una excelente opción. A continuación le indicaremos cómo grabar videos en DVD en detalles.
Vídeo Tutorial: Grabar Video en DVD
Parte 1. Cómo Grabar Video en DVD
Antes que nada, debes descargar e instalar Wondershare DVD Creator en tu computadora. Y luego simplemente siga los pasos para grabar su DVD.
Paso 1 Elija la pestaña Disco de DVD
Inicie Wondershare DVD Creator y elija el tipo de disco que requiere la instrucción en pantalla. Aquí usaremos Crear un disco de video DVD por ejemplo.
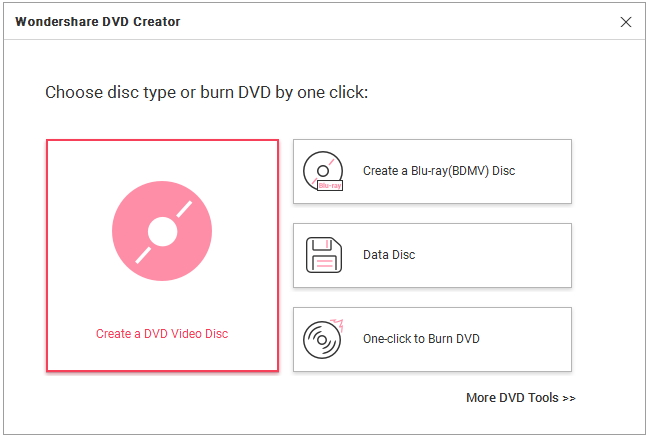
Paso 2 Importa videos a Wondershare DVD Creator
Clic en ![]() debajo de la pestaña Fuente para agregar archivos MP4, AVI, MKV, MOV o cualquier otro archivo de video que desee grabar en formato DVD. Tenga en cuenta que también puede dirigir arrastrar y soltar sus videos deseados
debajo de la pestaña Fuente para agregar archivos MP4, AVI, MKV, MOV o cualquier otro archivo de video que desee grabar en formato DVD. Tenga en cuenta que también puede dirigir arrastrar y soltar sus videos deseados

Luego, el programa mostrará las miniaturas de video cargadas a la izquierda junto con el nombre y la duración del video.


Paso 3 Editar Videos (Opcional)
Mueva el mouse sobre la miniatura del video, aparecerá un ícono con forma de lápiz justo como muestra la captura de pantalla.

Clic en![]() y obtendrá la ventana Edición de Video, donde puede cortar/mejorar/recortar video, agregar efectos, marcas de agua y subtítulos como lo desee. Visita Video Editor para aprender a editar video en detalle.
y obtendrá la ventana Edición de Video, donde puede cortar/mejorar/recortar video, agregar efectos, marcas de agua y subtítulos como lo desee. Visita Video Editor para aprender a editar video en detalle.


Paso 4 Personaliza la plantilla de DVD & Menu
Haga clic en la pestaña Menu en la parte superior, puede ver la Estructura del Menú en la izquierda y más de 100 DVD Plantillas en la derecha. Haga doble clic en la miniatura de la plantilla para cambiar la que prefiera a su gusto.
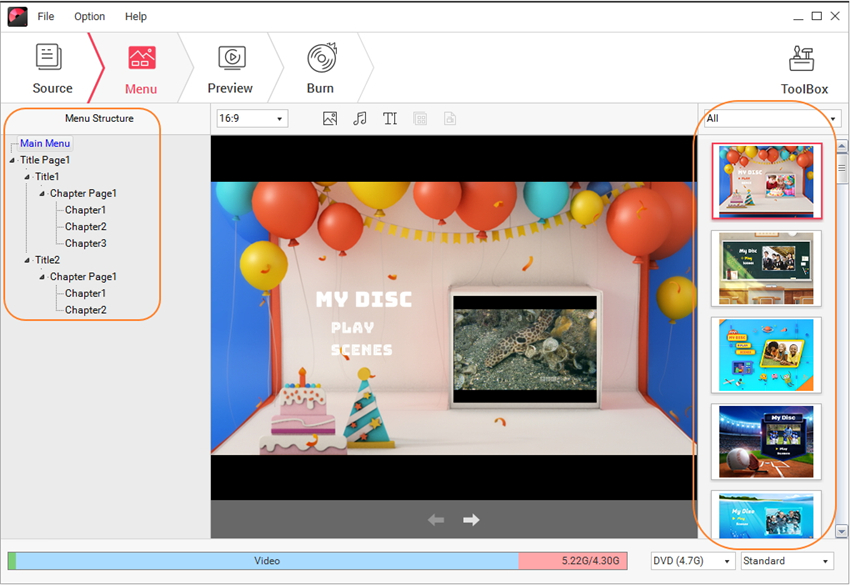

Además de las plantillas de DVD, hay otros 6 trucos que ayudan a personalizar su DVD.
-
Clic en
 para cambiar el marco del capítulo.
para cambiar el marco del capítulo.
-
Clic en
 para personalizar la imagen de fondo.
para personalizar la imagen de fondo.
-
Clic en
 para agregar o editar música de fondo. Tenga en cuenta que Wondershare DVD Creator no solo recorta la música sino que proporciona 3 efectos de sonido para mejorar la música de fondo.
para agregar o editar música de fondo. Tenga en cuenta que Wondershare DVD Creator no solo recorta la música sino que proporciona 3 efectos de sonido para mejorar la música de fondo.
-
Clic en
 para agregar texto al menú principal para las notas necesarias. Seleccione el cuadro de texto y podrá establecer el tamaño de la fuente, el color, etc.
para agregar texto al menú principal para las notas necesarias. Seleccione el cuadro de texto y podrá establecer el tamaño de la fuente, el color, etc.
-
Clic en
 para reemplazar la miniatura del capítulo con otras imágenes.
para reemplazar la miniatura del capítulo con otras imágenes.
-
Clic en
 para crear capítulos. Puede insertar capítulo manualmente o configurar capítulo de inserción automática en función de sus necesidades.
para crear capítulos. Puede insertar capítulo manualmente o configurar capítulo de inserción automática en función de sus necesidades.
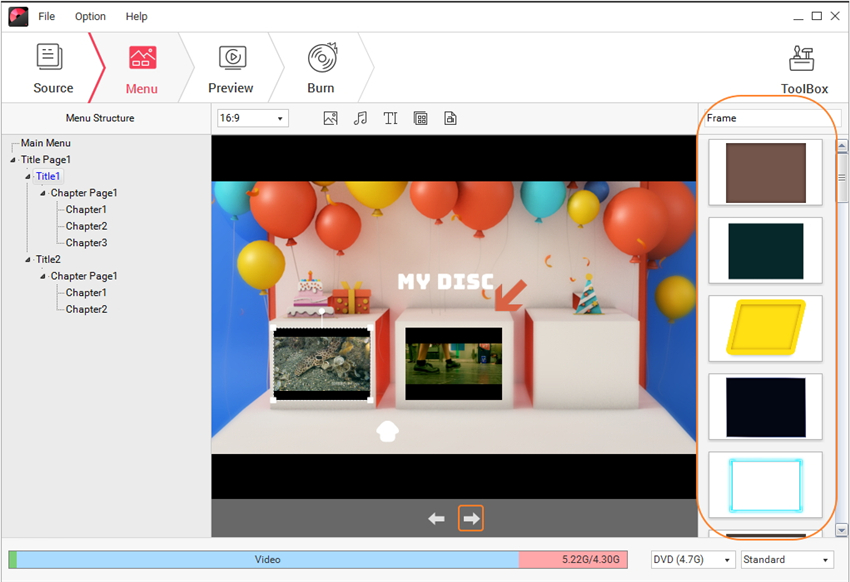
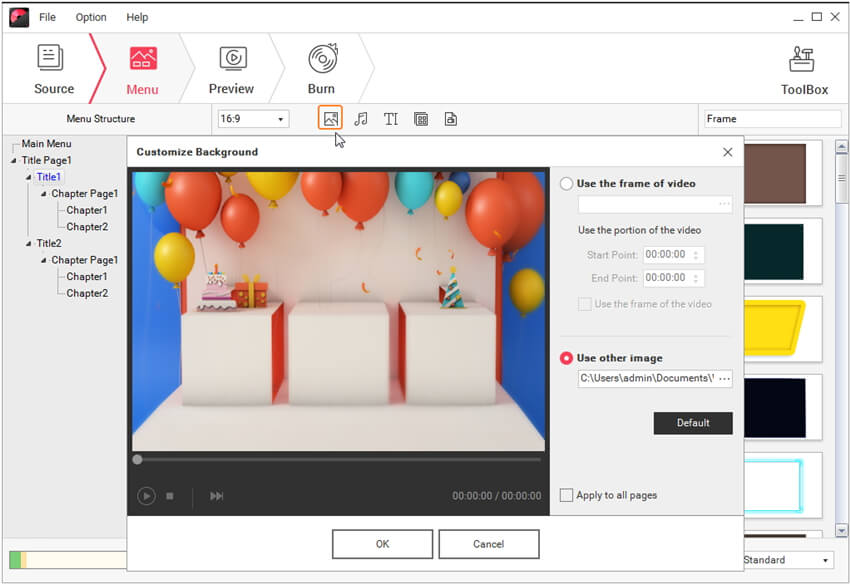




Paso 5 Vista Previa de la Secuncia DVD
Cuando haya terminado, cambie a la pestaña Vista Previa para ver la creación de su DVD. Siempre puede regresar a la pestaña Fuente o Menu para realizar ajustes si no está satisfecho.
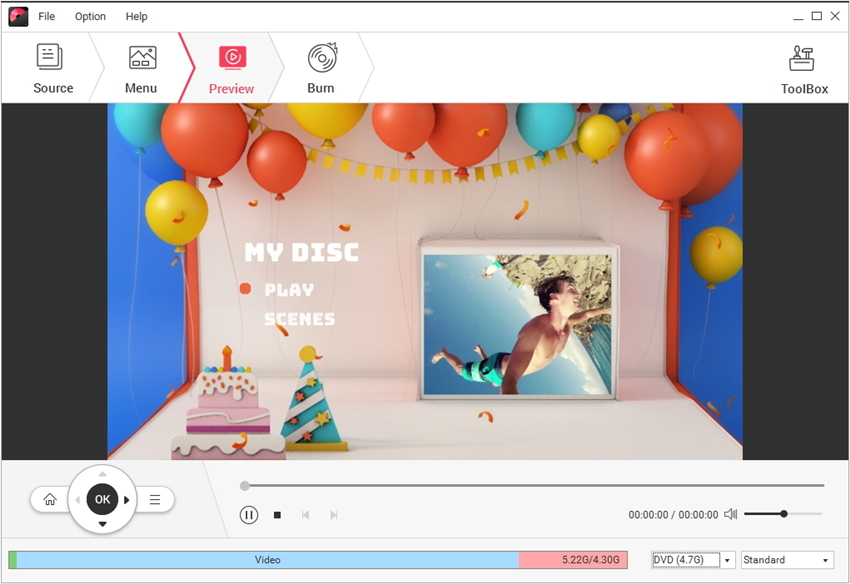
Paso 6 Grabar MP4/AVI/MKV/MOV a DVD
Una vez que esté satisfecho con la vista previa de DVD, proceda a la pestaña Grabar y preestablezca las configuraciones de DVD según lo solicitado. Después de eso, presiona Grabar para comenzar a grabar el archivo de video en DVD de inmediato.


Parte 2. Cómo Grabar Video en un Reproductor Blu-ray (opcional)
Además de convertir cualquier archivo de video a DVD, Wondershare DVD Creator también funciona como grabadora de Blu-ray DVD que transfiere videos fácilmente a discos Blu-ray. Todo lo que necesita es regresar al Paso 1, selecciona Crear un disco Blu-ray (BDMV) y sigue las instrucciones mencionadas en la Parte 1.


- Seleccione Crear un disco de Video DVD si desea grabar videos en un disco DVD.
- Selecciona Crear un disco Blu-ray (BDMV) si desea transferir videos a un disco Blu-ray.
- Opte por Un clic para grabar DVD si desea grabar DVD sin configuraciones de menú o plantilla.
- Haga clic en Más Herramientas de DVD si desea acceder a la caja de herramientas integrada.




