Comment Télécharger & Utiliser les thèmes iDVD et créer un menu DVD avec le logiciel alternatif
iDVD fournit plus de 100 thèmes conçus de manière artistique et dynamique pour créer des menus et des sous-menus pour les films, les photos et la musique. Certains sont animés pour créer un aspect dynamique, tandis que d'autres sont simples et conçus de manière créative. Vous pouvez également les personnaliser et les enregistrer pour les utiliser sur d'autres projets de DVD. Cependant, le thème iDVD n’est pas actuellement disponible sur les nouveaux ordinateurs macOS high Sierra, mais vous pouvez le télécharger à partir de Softonic et l'utiliser après ce tutoriel.
Compte tenu de la gêne occasionnée, nous vous recommandons Wondershare DVD Creator , qui est la meilleure alternative pour créer des menus DVD à la fois sur le dernier Mac OS et sur les Systèmes Windows Il fournit également plus de 100 modèles de modèles avec différents thèmes tels que Films, Famille, Sports et autres. Vous pouvez même personnaliser davantage avec l'image, la musique, les paramètres de texte.
Dans ce tutoriel, vous apprendrez à accéder aux thèmes iDVD, à utiliser iDVD, à dépanner iDVD et à utiliser Wondershare DVD Creator pour créer un menu DVD , étape par étape.
Partie 1. Comment télécharger les thèmes iDVD
Lorsque vous créez un nouveau projet DVD, iDVD vous permet de télécharger des thèmes iDVD. Vous pouvez également accéder aux thèmes lorsque vous créez des projets Magic iDVD et OneStep DVD. Toutefois, les instructions suivantes vous montreront comment télécharger des thèmes iDVD lorsque vous créez un nouveau projet.
Étape 1. Ouvrez iDVD, puis sélectionnez Créer un nouveau projet . La boîte de dialogue Créer un projet s'ouvre.
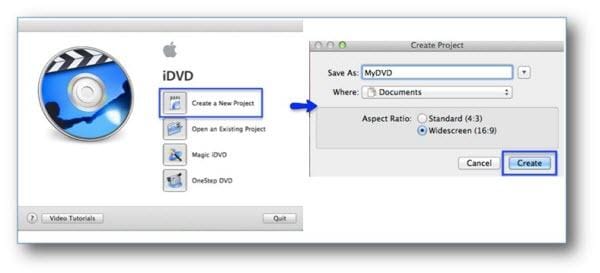
Étape 2. Dans la boîte de dialogue Créer un projet , entrez le nom du fichier dans la Enregistrer sous puis cliquez sur Créer .
Étape 3. Dans la section Thèmes, sélectionnez Tous dans la liste déroulante. L'option "Tous" affiche les thèmes 7.0, les thèmes 6.0 et les anciens thèmes.

Étape 4. Maintenant, faites défiler la liste et sélectionnez un thème avec un ombrage gris/délavé. Les thèmes avec un ombrage gris/délavé sont des thèmes téléchargeables. Une boîte de dialogue s'ouvre pour vous permettre de télécharger le thème sélectionné.
Étape 5. Dans la boîte de dialogue, sélectionnez Télécharger maintenant , puis cliquez sur OK .
Partie 2. Comment utiliser les thèmes iDVD
Les thèmes iDVD vous permettent d'intégrer des sous-menus, des films et des diaporamas, ainsi que de personnaliser et d'intégrer des photos, des fichiers audio et des films. Il existe un menu de raccourcis facile d’accès que vous pouvez utiliser pour ajouter des sous-menus, des films et des diaporamas à votre thème. Il est indiqué par le bouton + en bas à gauche de l'écran.
Dans les instructions suivantes, vous allez apprendre à utiliser le menu contextuel et la section multimédia pour ajouter des films, des photos et du son.
1. Cliquez sur le bouton +, puis sélectionnez Ajouter un sous-menu , Ajouter un film ou Ajouter un diaporama . La fonctionnalité est ajoutée au thème.
- Ajouter un sous-menu - Cette option permet aux téléspectateurs d’accéder à des scènes spécifiques.
- Ajouter un film - Cette option vous permet d’insérer des films. Vous pouvez facilement glisser et déposer des films à partir de la section multimédia.
- Ajouter un diaporama - Cette option vous permet d’ajouter des photos à partir de la section Média pour créer un diaporama.

2. Maintenant, cliquez une fois dans la zone de texte pour modifier le nom, la police, le style et la taille du texte du sous-menu, du film ou du diaporama que vous avez ajouté au thème. Lorsque vous avez terminé, double-cliquez pour continuer à personnaliser votre thème avec de l'audio, des photos et des films.

3. Dans la section Média, sélectionnez l' Audio , les Photos ou les Films . que vous souhaitez insérer dans votre thème.
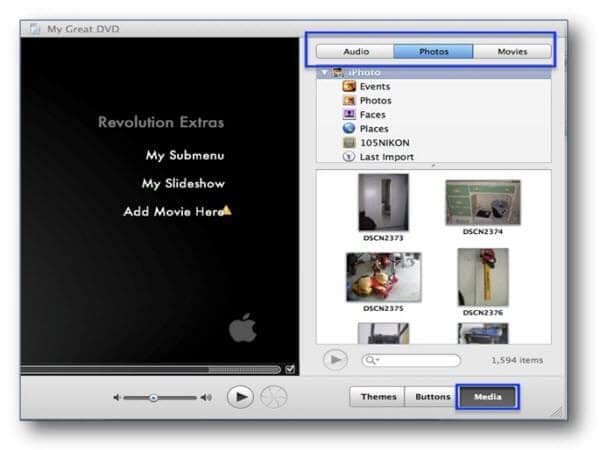
4. Lorsque vous avez fini d’ajouter du contenu multimédia à votre thème, enregistrez votre projet en sélectionnant Fichier , puis Enregistrer/Enregistrer sous depuis le menu principal.
Partie 3. Comment dépanner les thèmes iDVD
Apple n’incluant plus iDVD sur les nouveaux Mac, il se peut que vous ne trouviez pas beaucoup de conseils ou de discussions sur leurs forums de discussion. Cependant, vous pouvez trouver des conseils de dépannage utiles sur la page support de iDVD . Ils sont archivés et ne sont plus mis à jour par Apple, mais vous pouvez peut-être obtenir des informations utiles pour résoudre votre problème. Vous pouvez également consulter les cinq problèmes de dépannage suivants qui surviennent souvent avec les thèmes iDVD.
1. Erreur #34502 - Cette erreur se produit lorsque vous essayez de graver un DVD dans iDVD 6.
Vous pouvez résoudre ce problème en accédant au menu Afficher et activer Afficher la zone de sécurité et Afficher les options de la zone de culture standard . Lorsque vous avez terminé, Aperçu du projet et vérifiez si les boutons sont hors de la zone.

2. L'écran de l'ordinateur est trop petit pour un projet d'écran large.
Pour résoudre ce problème, accédez au menu Fenêtre , puis sélectionnez Ajuster à l’écran . Vous pouvez revenir à la taille précédente en sélectionnant Taille réelle .

3. Messages d'avertissement iDVD - Ceci est la boîte de dialogue qui affiche souvent "Ne plus afficher" .
Vous pouvez attendre qu'un autre message d'avertissement réapparaisse, puis sélectionnez l'option "Ne plus afficher" ou vous pouvez réinitialiser les messages en sélectionnant iDVD Préférences, Général , puis cliquez sur Réinitialiser les avertissements .
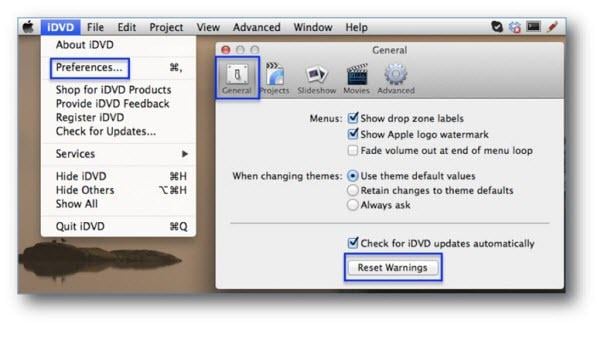
4. Les autres utilisateurs ne peuvent pas utiliser les projets archivés.
Pour résoudre ce problème, vous devrez peut-être modifier les autorisations utilisateur pour le projet archivé.
- Sélectionnez le projet archivé, cliquez avec le bouton droit sur celui-ci, puis sélectionnez Lire les informations.
- Dans la fenêtre Obtenir des informations, sélectionnez Partage & Autorisations , puis choisissez Lecture & Ecriture à partir du menu contextuel Autres .

5. Impossible d'afficher les graphiques et les zones de dépôt
Les zones de dépôt sont des parties intégrées des graphiques et des animations pour les thèmes. Vous ne pouvez pas les ajouter ou les déplacer depuis les emplacements prédéfinis. Vous ne pouvez que les activer et les désactiver. Si vous ne parvenez pas à afficher vos zones de dépôt et vos graphiques, il est probable que le paramètre soit désactivé. Vous devrez l'activer dans la fenêtre Menu.
- Cliquez sur le symbole en bas de l’écran pour ouvrir la fenêtre Menu .
- Dans la fenêtre Informations sur le menu, accédez à la section Zones de dépôt et cochez la case "Afficher les zones de dépôt et les graphiques associés".

Partie 4. Alternative à iDVD: créer un menu DVD avec Wondershare DVD Creator
Depuis longtemps, Wondershare DVD Creator était recommandé comme graveur de DVD alternatif à iDVD. Il contient plus de 100 modèles statiques et dynamiques gratuits pour votre menu DVD et vous pouvez le personnaliser. Wondershare DVD Creator est plus qu'un simple graveur de DVD, il offre davantage de fonctions telles que le montage vidéo, la création de diaporamas, la copie de DVD sur DVD, la conversion de DVD en vidéo et d'autres pour créer des DVD plus attrayants. Maintenant, apprenons à graver des vidéos/photos sur DVD avec des modèles de conception abondants et une vitesse ultra-rapide.
Principales caractéristiques de l'alternative à iDVD:
Wondershare DVD Creator
- · Gravez des vidéos et des photos dans n'importe quel format sur un fichier DVD/ISO/dossier DVD avec une vitesse ultra rapide et une sortie de haute qualité.
- · Meilleure alternative à iDVD pour créer un menu DVD avec plus de 100 modèles et outils de personnalisation.
- · Personnalisez le menu du DVD avec différents thèmes de modèle, du film au sport, ainsi que des paramètres tels que le titre, la musique, l’image, le texte, les chapitres, etc.
- · Des fonctions supplémentaires telles que l'éditeur de vidéo, créateur de diaporamas, gravure de DVD en un clic, DVD sur DVD, DVD sur vidéo et autres.
- · Modifier des vidéos en les recadrant, en les coupant, en les faisant pivoter, en appliquant des effets, en ajoutant des filigranes, etc.
- · Systèmes d'exploitation pris en charge: Mac OS X 10.13, 10.12, 10.11, 10.10, 10.9, 10.8, 10.7, 10.6, Windows 10/8/7/XP/Vista.
Didacticiel vidéo sur Comment graver des vidéos sur DVD et créer un menu DVD sous Windows avec le logiciel alternatif à iDVD
Étapes pour créer un menu DVD avec avec le logiciel alternatif à iDVD, Wondershare DVD Creator sur Mac:
Étape 1 Lancer l'alternative à iDVD
La première étape pour télécharger, installer et lancer Wondershare DVD Creator sur votre PC. Choisissez ensuite l'option Créer un nouveau projet dans l'interface initiale.

Etape 2 Ajouter et éditer des vidéos sur le créateur du menu DVD
Cliquez sur l'icône + de l'interface pour rechercher et ajouter des fichiers au programme. Vous pouvez également ajouter des fichiers en faisant glisser vos fichiers souhaités directement dans l'interface. Une fois tous les fichiers ajoutés, vous pouvez voir les vignettes sur le panneau de gauche.

Pour modifier vos vidéos, cliquez sur l'icône représentant un crayon sur la vignette et la fenêtre de l'Éditeur vidéo s'ouvrira. Vous pouvez ensuite recadrer, rogner, faire pivoter, appliquer des effets, ajouter des sous-titres et bien plus encore à la vidéo.

Étape 3 Choisissez un modèle de menu DVD et effectuez une personnalisation.
Wondershare DVD Creator vous propose plus de 100 modèles de DVD statiques et dynamiques gratuits, du thème Standard au film de vacances. Cliquez sur l'onglet Menu et choisissez votre favori pour votre DVD dans le panneau de droite. Outre les modèles de DVD, vous pouvez également modifier l’image de chapitre en cliquant sur le bouton fléché.
Pour personnaliser davantage l'image, modifier l'image d'arrière-plan, télécharger de la musique de fond, ajouter du texte, créer des chapitres, ajuster les proportions, cliquez simplement sur les icônes de la fenêtre active, comme le montre la capture d'écran.

Étape 4 Prévisualisez et gravez des vidéos avec le menu DVD.
Passez à l'onglet Aperçu pour vérifier si tout est satisfait. N'hésitez pas à faire des ajustements si quelque chose que vous convient pas. Ensuite, accédez à l'onglet Graver et choisissez l'option Graver sur disque . Sélectionnez les Paramètres de gravure tels que Étiquette de disque, Graveur, Norme TV et autres, il vous suffit de cliquer sur le bouton Graver pour créer un DVD avec un menu attractif sur votre Mac.

Suivez les étapes ci-dessus pour créer un menu DVD avec une alternative iDVD sur votre Mac. Le processus de gravure ne prend que quelques minutes et vous obtenez un disque avec un menu intéressant.








