Comment Graver un Diaporama Photo sur un Disque Blu-ray Jouable sur PC/Mac
Si vous voulez savoir ce qui a fait que vous ou d'autres personnes graver des photos diaporama sur Blu-ray, nous avons compilé une liste de raisons, jetons un coup d'oeil à eux:
- Utilisation du disque Blu-ray pour la qualité d'image HD.
- La capacité de stockage est environ 5 fois supérieure à celle d'un DVD normal (environ 25-50 Go). Vous pouvez donc stocker une grande quantité de données.
- Au cours du processus de gravure, vous pouvez ajouter des effets de mouvement et de transition tels que la musique, la recadrage, le déclenchement, l'ajout de thème, etc.
- Il vous aide également à partager les fichiers multimédia en masse facilement.
- Fournit une plate-forme pour être en mesure de lire vos photos sur un téléviseur ou un lecteur DVD.
- Et le plus important, vous pouvez enregistrer vos souvenirs sous un support sécurisé.
En fait, le disque Blu-ray agit comme le support de stockage média le plus fiable dans la vie d'aujourd'hui, quand nous avons tant de choses à capturer à chaque instant de la vie, comme les appareils photo numériques, smartphones, etc. Passons maintenant à la partie suivante. à propos de la gravure de photos sur Blu-ray.
Partie 1. Comment graver un diaporama créé dans iPhoto sur DVD sur Mac
Il est toujours excitant de créer et de regarder des diaporamas de photos magnifiques et thématiques et d'utiliser des effets spéciaux avec iPhoto pour ajouter une impression supplémentaire. Maintenant, postez la création de diapositives, il est temps d'aller graver ces diapositives sur DVD sur le système Mac. Si vous pensez comment faire, alors répondez mensonges avec Wondershare DVD Creator qui est le meilleur graveur de DVD pour Mac, qui agit en fait comme un double avantage tout en brûlant vos diapositives de photos en DVD avec diverses fonctionnalités supplémentaires.
Wondershare DVD Creator
- Gravez des images et des vidéos sur un fichier DVD/Blu-ray/BDMV/ISO.
- Prend en charge tous les fichiers d'image, y compris .bmp, .jpg, .jpeg, .png, .gif et .tif.
- Plus de 100 modèles de DVD statiques et dynamiques gratuits du thème Sport, Mémoire à Holiday.
- Modifiez l'image en appliquant un effet, en ajustant la transition, en ajoutant du texte, en modifiant la musique de fond et d'autres éléments.
- Faites de votre diaporama photo un menu de disque Blu-ray spécial en changeant l'image de fond, la musique, le texte, la vignette et plus encore.
- Des fonctions supplémentaires comme Video Editor, Un clic pour graver des vidéos sur DVD, disque DVD / Blu-ray à la vidéo, DVD à DVD, etc.
- Graver des images sur un diaporama de photos de DVD / Blu-ray avec une vitesse super rapide et une sortie de haute qualité.
- Système d'exploitation pris en charge: Mac OS X 10.13, 10.12, 10.11, 10.10, 10.9, 10.8, 10.7, 10.6, Windows 10/8/7/XP/Vista.
 Sécurité vérifiée. 5,150,814 personnes l'ont téléchargé.
Sécurité vérifiée. 5,150,814 personnes l'ont téléchargé.
Avant de commencer à travailler avec un graveur de DVD sur Mac, assurez-vous d'envoyer les fichiers iPhoto au système à l'aide de l'option Exporter de la barre d'outils. Passez maintenant aux étapes suivantes.

Étape 1 Charger le fichier et organiser les photos
Tout d'abord, vous devez télécharger l'outil de création de DVD à partir de leur site officiel et le lancer. Une fois qu'il a commencé, à partir des options mentionnées, choisissez Créer un nouveau projet .

Maintenant, utilisez le bouton (+) du centre de l'interface pour charger vos diaporamas photo, dans quelques secondes toutes les photos seront téléchargées et affichées sous forme de vignettes.



Étape 2 Personnalisez le diaporama de photos sur un graveur de DVD pour Mac
Passez à l'onglet Menu pour personnaliser votre menu DVD. Choisissez un modèle dans la liste fournie dans la colonne de droite. Vous pouvez également effectuer d'autres personnalisations telles que la modification de l'image d'arrière-plan ou de la musique, l'ajout de texte, le réglage du format et d'autres éléments en cliquant sur les icônes de la fenêtre d'affichage.

Étape 3 Prévisualisez et gravez votre création de DVD
Avant de passer à l'option Graver, jetez un oeil à l'onglet Prévoir pour avoir une idée de la façon dont votre fichier final apparaîtra. Vous pouvez toujours revenir aux étapes précédentes pour effectuer des ajustements si nécessaire.
Insérez ensuite le disque et déplacez-vous vers l'onglet Graver > Sélectionnez le format de sortie Graver sur le disque > Donnez-lui un nom et enregistrez d'autres paramètres de gravure> puis à la fin, appuyez sur le bouton Graver pour terminer le processus de gravure de diaporama de photos sur DVD.

De cette façon, vous pouvez facilement personnaliser vos diaporamas photo et ensuite procéder à la gravure sur un DVD jouable sur le système Mac. Avec ce graveur de DVD pour Mac, tout le processus de gravure se passe bien et le travail est fait rapidement.
Partie 2. Comment convertir des diapositives de photos en Blu-ray pour Windows
Maintenant, le tour va aux utilisateurs du système Windows, pour eux, les étapes nécessaires pour graver des photos sur Blu-ray sont mentionnés ci-dessous. Ici, nous allons à Wondershare créateur de DVD pour la version Windows. Le processus commence par le lancement de l'outil, puis choisissez l'option Créer un disque Blu-ray (BDMV) .

Étape 1 Importer les diapositives
Vous pouvez ajouter les diaporamas de photos par glisser-déposer ou en utilisant le bouton "+" sous l'onglet Source de l'interface principale. Les photos chargées seront affichées sous forme de vignette sur le côté gauche. Cliquez sur "+" icône vous permettra d'ajouter plus d'images au titre et appuyez sur le bouton Ajouter un titre sur l'interface en bas à gauche peut ajouter de nouvelles pages de titre pour le diaporama photo.



Étape 2 Sélection d'options de disque Blu-ray
Vous avez également plusieurs options de disque à choisir, comme un modèle avec des couleurs dynamiques ou dynamiques, un fond modifié en ajoutant des images ou des thèmes supplémentaires, des chansons d'arrière-plan, etc. Toutes ces options apparaissent après avoir visité l'onglet Menu . Personnalisez l'arrière-plan, la musique, le texte et la vignette dans les sous-menus du haut de la page, et du côté droit vous pouvez choisir les modèles souhaités.

Étape 3 Prévisualisez et gravez un disque Blu-ray
Après avoir terminé toutes les modifications, allez dans l'onglet Prévoir pour vérifier votre diaporama photo. Retour aux options précédentes pour faire un ajustement si vous n'êtes pas satisfait.
Enfin, passez à l'onglet Graver . Choisissez l'option Graver sur le disque ou Enregistrer en tant que dossier BDMV et effectuez les paramètres de gravure tels que l'étiquette du disque, le graveur, l'encodeur, la résolution, etc. Cliquez sur le bouton Graver pour commencer à graver le diaporama photo sur disque Blu-ray, et vous pouvez lire et regarder sur un lecteur Blu-ray ou sur un téléviseur grand écran après avoir terminé.
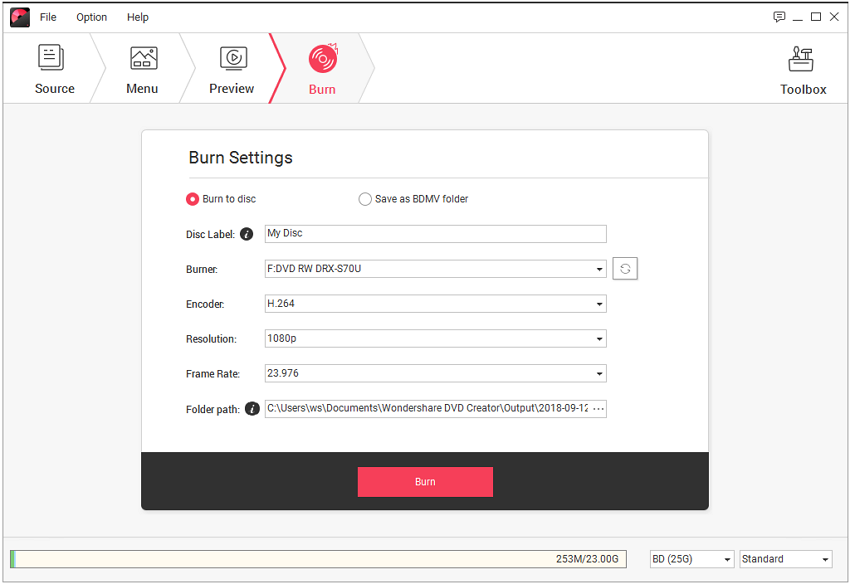
En suivant le processus ci-dessus pour graver le diaporama de photos sur Blu-ray, il vous sera très facile d'aller regarder toutes les photos sous un disque Blu-ray avec une qualité haute définition et diverses fonctions interactives. En outre, vous pouvez l'utiliser à des fins diverses, comme le partage ou le don à des proches, amis, membres de la famille pour rendre leurs souvenirs vivants.
Il est toujours conseillé de rester en sécurité - gardez vos souvenirs préférés en termes de ces diaporamas qui gardent une place particulière en soi. Ainsi, pour faciliter la protection de vos photos, cet article vous a informé sur le processus par lequel vous pouvez graver les diaporamas photo en un disque Blu-ray jouable pour Mac et PC. Donc, sans aller ici et là, il suffit de s'en tenir au guide pour obtenir le meilleur résultat en termes de sauvegarde de diaporamas photo magnifiquement conçus et de les lire selon votre convenance après les avoir gravés sur un disque Blu-ray.








