Comment graver des vidéos sur un disque Blu-ray facilement avec les conseils de gravure Blu-ray
Le pilote Blu-ray nous donne plus que la possibilité de lire les images animées en 3D et en HD. La capacité du stockage fourni avec Blu-ray nous permet de stocker une grande quantité de données. En fait, les experts disent maintenant que le Blu-ray dépassera bientôt le DVD avec une capacité de 4,7 Go. C'est simplement l'avenir du divertissement à domicile. Une fois que vous avez entièrement mis à niveau votre maison sur le divertissement de pointe, vous pensez probablement maintenant si vous pouvez introduire cette fonction sur votre ordinateur et créer des vidéos Blu-ray . Heureusement, il y en a, mais nous devons d'abord considérer les exigences minimales d'installation de lecteurs Blu-ray sur votre système. Cet article vous explique le meilleur moyen de graver des vidéos sur un disque Blu-ray et présente plusieurs astuces de gravure vidéo Blu-ray utiles.
Partie 1. Préparation de votre ordinateur pour graver des vidéos Blu-ray
La première chose que vous devez examiner est la configuration requise pour vous assurer que votre ordinateur dispose de la configuration exacte qui supportera son processus. La technologie Blu-ray est un pas en avant dans la technologie de votre ordinateur. Vous aurez probablement besoin d'une mémoire supplémentaire pour utiliser efficacement le graveur Blu-ray. Et puisque le Blu-ray est plus sur les images haute définition, vous devrez peut-être mettre à niveau votre carte vidéo afin de vous conformer aux exigences.
Le processus d'installation doit également être soigneusement examiné. Vous voudrez peut-être envisager de débrancher d'abord l'ordinateur et de le placer dans une zone sans tapis afin de minimiser la quantité d'énergie statique. Lorsque vous placez le graveur Blu-ray , vous devez être très prudent et éviter d’entrer en contact avec le circuit imprimé, car cela pourrait endommager le composant électrique de votre système. Si vous utilisez Mac, vous devez avoir au moins un processeur Intel ou un G5 avec le système d'exploitation de 10.5 ou le plus récent.
Partie 2. Choisir le bon graveur Blu-ray
La quantité de graveur Blu-ray disponible a augmenté au fil des ans. Il offre désormais le moyen le plus rapide et le plus efficace d’installer des logiciels, de sauvegarder votre fichier ou de produire des images animées que vous pouvez graver. Si vous envisagez d’acheter un graveur Blu-ray, vous devez tenir compte de la vitesse du graveur lorsque vous gravez des vidéos Blu-ray , après que toutes les vidéos Blu-ray prennent beaucoup de place et Cela peut prendre un certain temps si vous gravez un film, surtout si le graveur est lent. Pioneer BDR-2209, LG BH16NS40, ASUS BW-12B1ST et LG Electronics BT30N sont des graveurs Blu-ray idéaux.
Après avoir choisi le graveur Blu-ray préféré , vous pouvez désormais préparer votre contenu HD. Votre vidéo HD peut provenir de Final Cut, iMovie, TiVo ou de votre caméra HD. Vous devriez également avoir un grand espace libre sur votre disque dur où vous pouvez enregistrer temporairement le fichier que vous devez graver. De cette façon, si la gravure du fichier échoue, vous ne devrez plus commencer depuis le début. Un support Blu-ray enregistrable est également nécessaire, de préférence le disque BD-R.
Partie 3. Comment graver des vidéos sur Blu-ray facilement sur Windows/Mac
Wondershare DVD Creator est un outil tout-en-un pour vous aider à graver vidéos et photos de tous formats sur disque Blu-ray. Il prend en charge les principaux formats vidéo tels que MP4/MOV/AVI/MKV et plus encore. Il est doté d’un outil de montage vidéo intégré qui vous permet de créer des vidéos Blu-ray en recadrant, découpant, ajoutant des filigranes, etc. De plus, le créateur de vidéo Wondershare Blu-ray vous offre des fonctions supplémentaires telles que la gravure de photos en diaporama et un clic pour graver des disques Blu-ray.
Wondershare DVD Creator
- Gravez facilement des vidéos dans tous les formats tels que MP4/MOV/AVI sur disque Blu-ray.
- Modifiez les vidéos Blu-ray avec des outils d'édition intégrés tels que crop/trim/sous-titre/filigrane/effet.
- Fournissez plus de 100 modèles de menus de disques Blu-ray gratuits avec Nature, Family Life, Travel et bien d'autres thèmes.
- Personnalisez davantage le menu du disque Blu-ray avec l'image d'arrière-plan, la musique de fond, le texte, les sous-titres, etc.
- Boîte à outils supplémentaire pour graver des vidéos sur Blu-ray en un seul clic, graver des photos sur un diaporama Blu-ray, copier un DVD, convertir un DVD en vidéo, etc.
- Convertissez des vidéos sur un disque Blu-ray de manière ultra rapide et avec une sortie de haute qualité.
- Système d'exploitation pris en charge: Mac OS X 10.13 (High Sierra), 10.12, 10.11, 10.10, 10.9, 10.8, 10.7, 10.6, Windows 10/8/7/XP/Vista.
 Sécurité vérifiée. 5 150 814 utilisateurs l’ont téléchargé.
Sécurité vérifiée. 5 150 814 utilisateurs l’ont téléchargé.
Didacticiel vidéo sur la procédure à suivre pour graver des vidéos sur un disque Blu-ray/DVD en quelques étapes simples
Guide pas à pas sur la création de vidéo Blu-ray avec Wondershare DVD Creator
Suivez les étapes ci-dessous pour savoir comment créer des vidéos Blu-ray avec des fonctionnalités sur Windows/Mac.
Étape 1 Choisissez Créer un disque Blu-ray
Au tout début, vous devez télécharger, installer et lancer le créateur de vidéos Wondershare Blu-ray. Choisissez Créez une option de disque Blu-ray (BDMV) sur l'interface principale.

Étape 2 Importation de vidéos à graver sur Blu-ray
Vous arriverez à l'interface sous l'onglet Source et cliquez sur l'icône "+" pour ouvrir la fenêtre de recherche et ajouter vos vidéos souhaitées Vous pouvez également simplement faire glisser et déposer des fichiers vidéo présents sur votre ordinateur dans le programme pour les importer.

Étape 3 Modifier les vidéos avant la gravure sur Blu-ray (facultatif)
Si vous souhaitez effectuer des ajustements sur vos vidéos Blu-ray, cliquez simplement sur l'icône en forme de crayon de la vignette pour ouvrir la fenêtre Éditeur vidéo , dans laquelle vous pouvez recadrer, rogner, et faites pivoter vos vidéos, ajoutez également des effets de filigrane ou de vidéo, modifiez les sous-titres, etc.

Étape 4 Personnaliser le menu du disque Blu-ray
Le graveur de vidéo Blu-ray Wondershare vous propose plus de 100 modèles de menus gratuits, du thème Voyage à la vie familiale. Accédez à l'onglet Menu pour sélectionner votre modèle préféré dans le panneau de droite. Vous pouvez personnaliser davantage votre menu de disque Blu-ray, par exemple en modifiant les images d'arrière-plan ou la musique, en éditant le nom du disque, en créant des chapitres et autres, en cliquant sur les icônes correspondantes sur la fenêtre active.

Étape 5 Graver des vidéos sur un disque Blu-ray
Avant de graver vos vidéos créées sur un disque Blu-ray, vous pouvez accéder à l'onglet Aperçu pour vérifier votre création. Vous êtes autorisé à revenir pour apporter des modifications si quelque chose ici n'est pas satisfait.
Enfin, cliquez sur l’onglet Graver et sélectionnez l’option Graver sur disque pour graver des vidéos sur un disque Blu-ray, ou choisissez option Enregistrer en tant que dossier BDMV pour enregistrer votre vidéo Blu-ray sur votre ordinateur. Terminer les réglages de gravure demandés, y compris l'étiquette du disque, la norme TV, le graveur, etc.
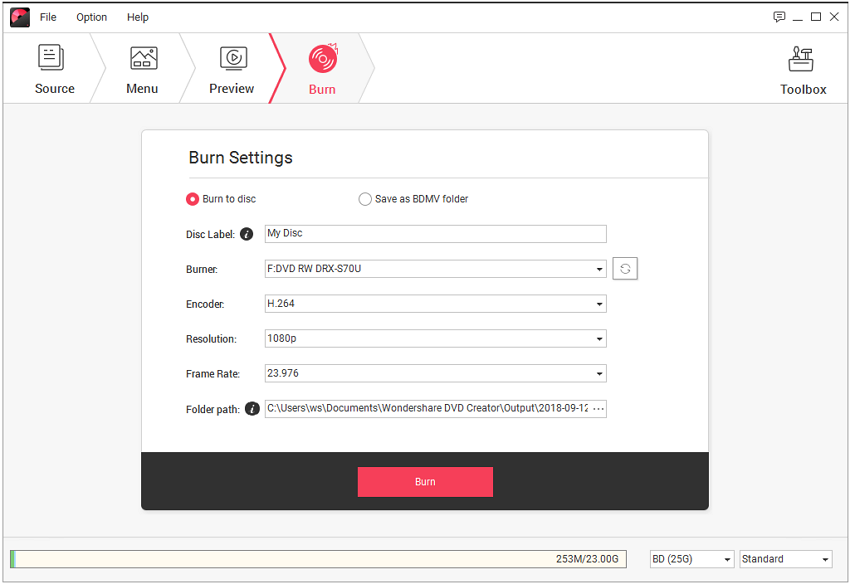
Après quelques minutes, vos vidéos seront gravées sur un disque Blu-ray et vous pourrez les lire sur tout périphérique lisible tel que TV, Windows, Mac et autres. Pour vous assurer une meilleure qualité de vos vidéos Blu-ray, veuillez suivre les étapes et les conseils ci-dessus et choisir l'option Ajuster au disque à l'étape finale. Téléchargez Wondershare DVD Creator et essayez de créer un disque vidéo Blu-ray.








