Wie Sie Bilder auf DVD brennen
Sie möchten eine Foto-Diashow für eine Hochzeit, den Jahrestag oder einen Abschluss erstellen, um sie mit Familie und Freunden zu teilen? Lesen Sie weiter, um zu erfahren, wie Sie Bilder mit einfachen Schritten auf DVD brennen.
Video Tutorial: Wie man Bilder auf DVD brennt
Teil 1. Wie Sie Bilder auf DVD brennen
Schritt 1 Den DVD-Tab wählen
Laden Sie Wondershare DVD Creator herunter und starten Sie es nach der Installation. Nun sehen Sie den folgenden Dialog. Wählen Sie hier Video-DVD erstellen.
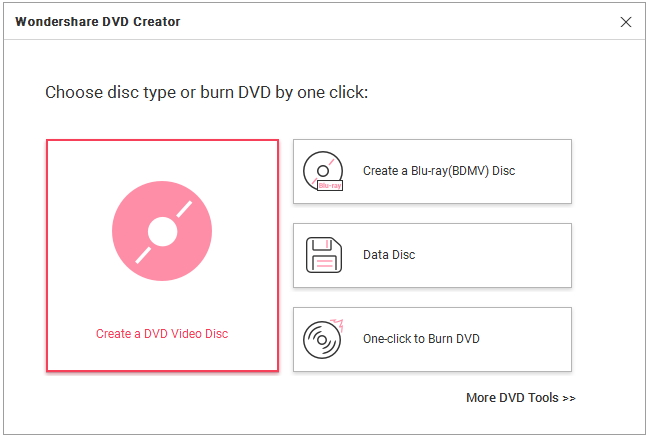

Schritt 2 Fotos zum Wondershare DVD Creator hinzufügen
Nun sehen Sie das Hauptfenster unterhalb des Quelle-Tabs, klicken Sie auf ![]() , um Ihre gewünschten Bilder vom lokalen PC hinzuzufügen.
, um Ihre gewünschten Bilder vom lokalen PC hinzuzufügen.

Die geladenen Fotos werden als Miniaturansichten angezeigt. Mit einem Klick auf ![]() können Sie weitere Bilder zum Titel hinzuzufügen. Wenn Sie weitere Titelseiten für die Foto-Diashow hinzufügen möchten, drücken Sie einfach auf
können Sie weitere Bilder zum Titel hinzuzufügen. Wenn Sie weitere Titelseiten für die Foto-Diashow hinzufügen möchten, drücken Sie einfach auf ![]() . Beachten Sie, dass die Anzahl der Titel oder Kapitel unbeschränkt ist, Sie können also beliebig viele Dateien hinzufügen.
. Beachten Sie, dass die Anzahl der Titel oder Kapitel unbeschränkt ist, Sie können also beliebig viele Dateien hinzufügen.

Klicken Sie auf ![]() Mit dieser Option können Sie Fotos nach Belieben bearbeiten, Text hinzufügen, Übergangseinstellungen anpassen und Hintergrundmusik hinzufügen. Mit Fotos bearbeiten können Sie weitere Details bearbeiten.
Mit dieser Option können Sie Fotos nach Belieben bearbeiten, Text hinzufügen, Übergangseinstellungen anpassen und Hintergrundmusik hinzufügen. Mit Fotos bearbeiten können Sie weitere Details bearbeiten.


Schritt 3 Vorlagen und DVD-Menü anpassen wählen
Wechseln Sie nun zum Menü-Tab. Hier können Sie die Menüstruktur anzeigen und Vorlagen wählen.


Sobald Sie die Vorlage gewählt haben, können Sie Ihr DVD-Menü auf den folgenden 5 Wegen anpassen.
-
Kapitelrahmen ändern: Klicken Sie auf
 . Sie sehen nun eine Liste mit Rahmen-Optionen auf der rechten Seite. Doppelklicken Sie darauf, um zum ausgewählten Rahmen zu wechseln.
. Sie sehen nun eine Liste mit Rahmen-Optionen auf der rechten Seite. Doppelklicken Sie darauf, um zum ausgewählten Rahmen zu wechseln.
-
Hintergrund anpassen: Ein Klick auf
 ermöglicht Ihnen, den Vorlagenhintergrund in andere Bilder zu ändern.
ermöglicht Ihnen, den Vorlagenhintergrund in andere Bilder zu ändern.
-
Hintergrundmusik anpassen: Mit einem Klick auf
 können Sie die Hintergrundmusik in Ihre Lieblingsmusik ändern. Beachten Sie, dass Ein- und Ausblenden und das automatische Wiederholen von 3 Soundeffekten sowie die Trimmfunktion unterstützt werden. Nutzen Sie sie ganz nach Wunsch!
können Sie die Hintergrundmusik in Ihre Lieblingsmusik ändern. Beachten Sie, dass Ein- und Ausblenden und das automatische Wiederholen von 3 Soundeffekten sowie die Trimmfunktion unterstützt werden. Nutzen Sie sie ganz nach Wunsch!
-
Text hinzufügen : Mit einem Klick auf
 können Sie Text zur Vorlage zur besseren Erklärung hinzufügen. Sie können Schriftart, Schriftgröße, Schriftfarbe usw. festlegen.
können Sie Text zur Vorlage zur besseren Erklärung hinzufügen. Sie können Schriftart, Schriftgröße, Schriftfarbe usw. festlegen.
-
Thumbnail anpassen: Wählen Sie das Thumbnail des Kapitels und klicken Sie auf
 . Nun können Sie das Vorschaubild nach Belieben anpassen.
. Nun können Sie das Vorschaubild nach Belieben anpassen.

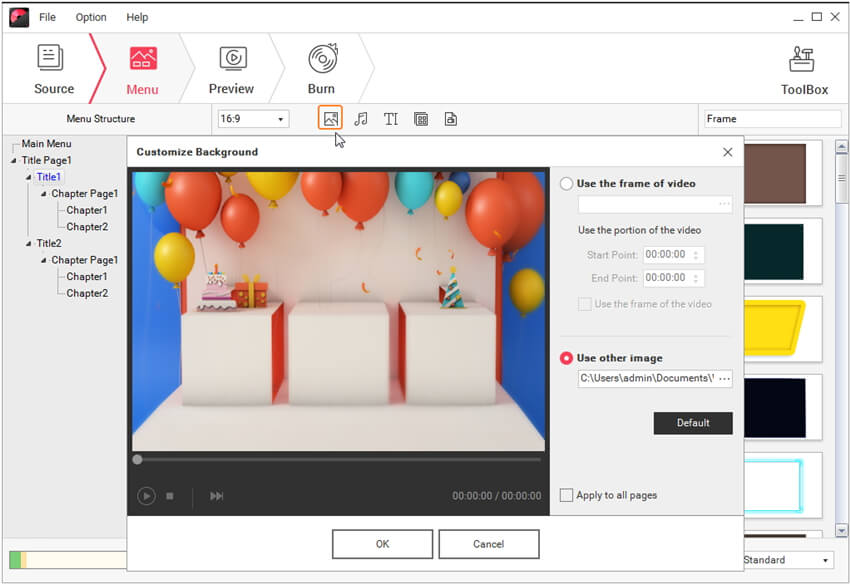



Schritt 4 Vorschau für DVD Foto-Diashow anzeigen
Wenn Sie zufrieden mit Ihren Menüeinstellungen sind, machen Sie einfach mit dem Vorschau-Tab weiter, um Ihre zu erstellende DVD zu sehen. Falls Sie nicht zufrieden damit sind, kehren Sie einfach zum Menü-Tab zurück und nehmen Sie Änderungen vor.

Schritt 5 Bilder auf DVD brennen
Dies ist der letzte Schritt: Wechseln Sie zum Brennen-Tab. Sie sehen die folgende Oberfläche.

Wählen Sie Auf CD brennen, wenn Sie eine DVD in den PC einlegen möchten, oder Als ISO speichern, wenn Sie keine DVD zur Hand haben. Schließen Sie dann die verbleibenden Optionen ab und wählen Sie unten rechts Typ und Qualität der DVD. Klicken Sie nun auf Brennen, um mit dem Brennen von Fotos auf eine DVD oder im ISO-Format zu beginnen.
Teil 2. Wie Sie mehrere Bilder zum Brennen von DVDs hinzufügen (optional)
Wenn Sie mehrere Bilder zu Wondershare DVD Creator hinzufügen möchten, können Sie die Fotos entweder in das Programm hineinziehen oder Sie klicken auf ![]() , um Ihre Zielbilder bei gedrückter Shift-Taste auszuwählen. Nun sehen Sie auf der linken Seite das Miniaturbild.
, um Ihre Zielbilder bei gedrückter Shift-Taste auszuwählen. Nun sehen Sie auf der linken Seite das Miniaturbild.

Beachten Sie, dass die Bilder zur Diashow hinzugefügt werden. Klicken Sie nun auf ![]() , um alle anzuzeigen. Nun können Sie ein Werkzeug für die weitere Bearbeitung auswählen, z. B. Text hinzufügen, Übergangseinstellungen anpassen und Hintergrundmusik hinzufügen.
, um alle anzuzeigen. Nun können Sie ein Werkzeug für die weitere Bearbeitung auswählen, z. B. Text hinzufügen, Übergangseinstellungen anpassen und Hintergrundmusik hinzufügen.





