Wie Sie Videos auf DVD brennen
Wenn Sie Sicherungskopien Ihrer Lieblingsvideos oder -filme anlegen möchten, um sie dauerhaft zu sichern, ist das Brennen von Videodateien auf eine abspielbare DVD eine hervorragende Option. Im Folgenden erfahren Sie im Detail, wie Sie Videos auf DVD brennen.
Video Tutorial: Wie man Video auf DVD brennt
Teil 1. Wie Sie Videos auf DVD brennen
Als erstes müssen Sie Wondershare DVD Creator auf Ihren Computer herunterladen und installieren. Halten Sie sich dann einfach an die folgenden Schritte, um Ihre DVD zu brennen.
Schritt 1 Den DVD-Tab wählen
Starten Sie Wondershare DVD Creator und wählen Sie den Medientyp, wie auf dem Bildschirm angezeigt. Hier zeigen wir Ihnen beispielsweise, wie Sie ein DVD-Video erstellen.
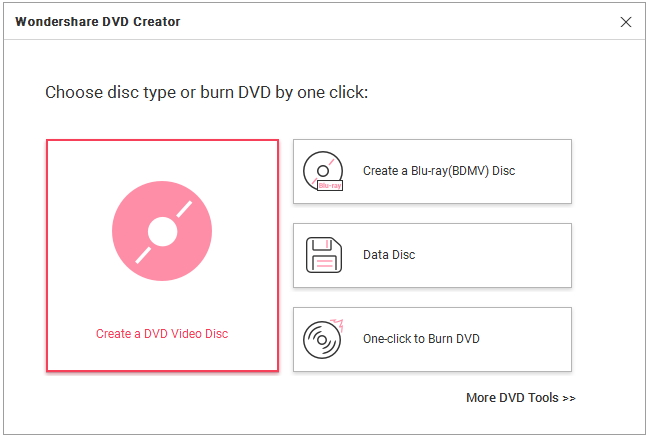
Schritt 2 Videos in Wondershare DVD Creator importieren
Klicken Sie auf ![]() auf dem Quelle-Tab, um MP4-, AVI-, MKV-, MOV- oder andere Videodateien hinzufügen, die Sie im DVD-Format brennen möchten. Denken Sie daran, Sie können die gewünschten Videos auch direkt hineinziehen
auf dem Quelle-Tab, um MP4-, AVI-, MKV-, MOV- oder andere Videodateien hinzufügen, die Sie im DVD-Format brennen möchten. Denken Sie daran, Sie können die gewünschten Videos auch direkt hineinziehen

Nun zeigt das Programm die geladenen Video-Miniaturbilder auf der linken Seite, zusammen mit dem Video-Namen und der Länge.


Schritt 3 Videos bearbeiten (optional)
Bewegen Sie die Maus über das Video-Miniaturbild. Ein Stiftsymbol wird angezeigt, wie im Screenshot zu sehen.

Klicken Sie auf ![]() . Sie sehen nun das Videobearbeitungsfenster, in dem Sie Videos zuschneiden/verbessern/schneiden sowie Effekte, Wasserzeichen und Untertitel hinzufügen können. Besuchen Sie Video-Editor, um im Detail zu lernen, wie Sie Videos bearbeiten.
. Sie sehen nun das Videobearbeitungsfenster, in dem Sie Videos zuschneiden/verbessern/schneiden sowie Effekte, Wasserzeichen und Untertitel hinzufügen können. Besuchen Sie Video-Editor, um im Detail zu lernen, wie Sie Videos bearbeiten.


Schritt 4 Anpassen von DVD-Vorlage & Menü
Klicken Sie oben auf den Menü-Tab. Sie sehen nun links den klaren Menüaufbau und rechts über 100 kostenlose DVD-Vorlagen. Doppelklicken Sie auf die Miniaturansicht der Vorlagen, um die Standardvorlage nach Belieben zu wählen.
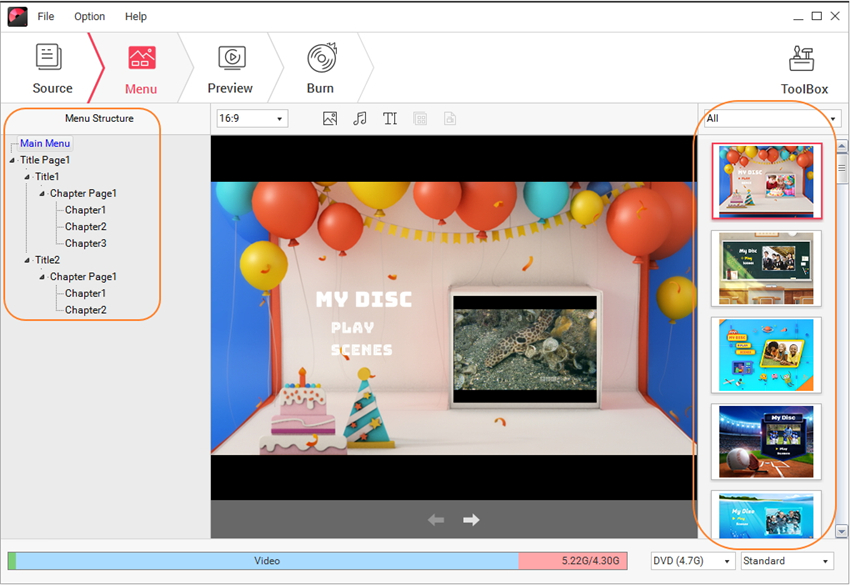

Neben den DVD-Vorlagen gibt es noch 6 weitere Tricks, um Ihre DVD anzupassen.
-
Klicken Sie auf
 , um den Kapitelrahmen zu ändern.
, um den Kapitelrahmen zu ändern.
-
Klicken Sie auf
 , um das Hintergrundbild anzupassen.
, um das Hintergrundbild anzupassen.
-
Klicken Sie auf
 , um Hintergrundmusik hinzuzufügen oder zu bearbeiten. Beachten Sie, dass Wondershare DVD Creator nicht nur Musik schneiden kann, sondern Ihnen außerdem 3 Soundeffekte bietet, um die Hintergrundmusik zu verbessern.
, um Hintergrundmusik hinzuzufügen oder zu bearbeiten. Beachten Sie, dass Wondershare DVD Creator nicht nur Musik schneiden kann, sondern Ihnen außerdem 3 Soundeffekte bietet, um die Hintergrundmusik zu verbessern.
-
Klicken Sie auf
 , um Text für Notizen zum Hauptmenü hinzuzufügen. Wählen Sie das Textfeld. Nun können Sie Schriftgröße, Farbe usw. einstellen.
, um Text für Notizen zum Hauptmenü hinzuzufügen. Wählen Sie das Textfeld. Nun können Sie Schriftgröße, Farbe usw. einstellen.
-
Klicken Sie auf
 , um die Kapitelminiaturen durch andere Bilder zu ersetzen.
, um die Kapitelminiaturen durch andere Bilder zu ersetzen.
-
Klicken Sie auf
 , um Kapitel zu erstellen. Sie können Kapitel entweder manuell einfügen oder Kapitel automatisch je nach Bedarf einfügen.
, um Kapitel zu erstellen. Sie können Kapitel entweder manuell einfügen oder Kapitel automatisch je nach Bedarf einfügen.
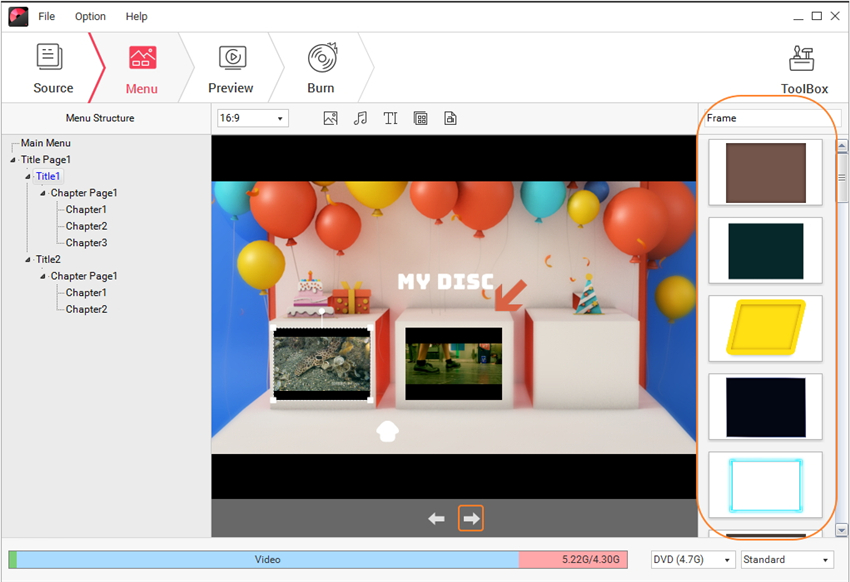
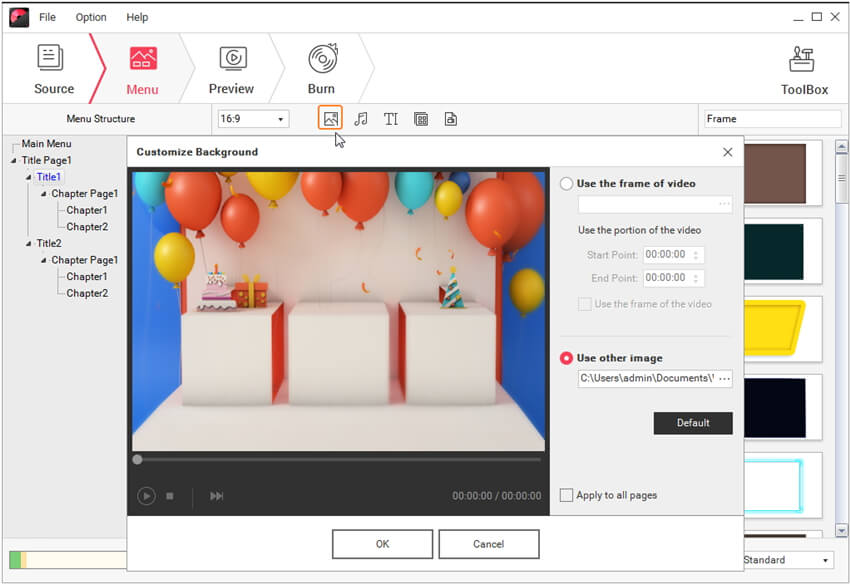




Schritt 5 Vorschau für DVD-Diashow anzeigen
Wenn Sie fertig sind, wechseln Sie zum Vorschau-Tab, um Ihre zu erstellende DVD zu sehen. Sie können jederzeit zum Quelle- oder Menü-Tab zurückkehren, um Anpassungen vorzunehmen, wenn Sie noch nicht zufrieden sind.
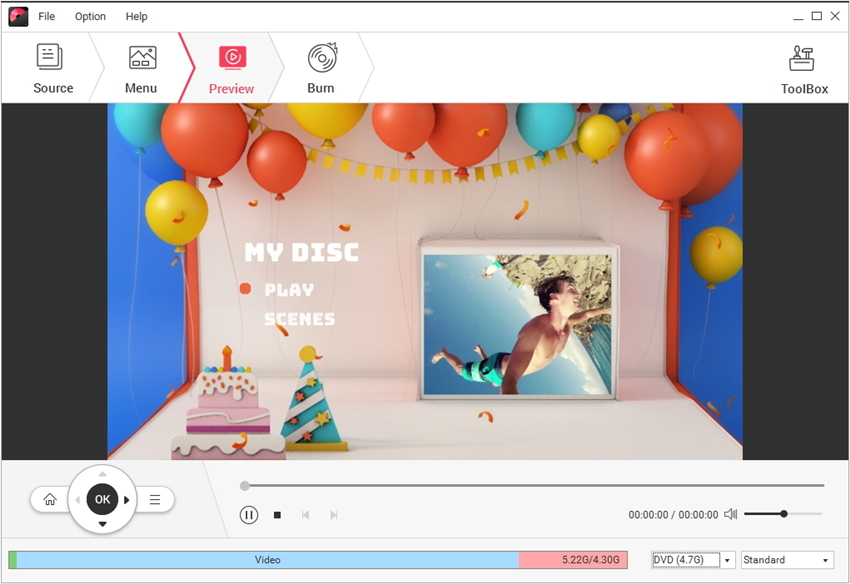
Schritt 6 MP4/AVI/MKV/MOV auf DVD brennen
Sobald Sie mit der DVD-Vorschau zufrieden sind, machen Sie mit dem Brennen-Tab weiter und nehmen Sie Ihre DVD-Einstellungen wie gewünscht vor. Klicken Sie danach auf Brennen, um sofort mit dem Brennen der Videodatei auf DVD zu beginnen.


Teil 2. We Sie ein Video für einen Blu-ray Player brennen (optional)
Neben der Konvertierung von Videodateien auf DVD arbeitet Wondershare DVD Creator auch als Blu-ray DVD-Brenner und kann Videos auf Blu-rays kopieren. Sie müssen jetzt nur noch zu Schritt 1 zurückkehren, eine Blu-ray (BDMV) erstellen und sich an die Schritte aus Teil 1 halten.


- Wählen Sie DVD-Video erstellen, wenn Sie Videos auf DVD brennen möchten.
- Wählen Sie Blu-ray (BDMV) erstellen, wenn Sie Videos auf eine Blu-ray kopieren möchten.
- Wählen Sie DVD brennen mit einem Klick, wenn Sie DVDs ohne Menü- oder Vorlageneinstellungen brennen möchten.
- Klicken Sie auf Mehr DVD Tools, wenn Sie die integrierten Werkzeuge verwenden möchten.




