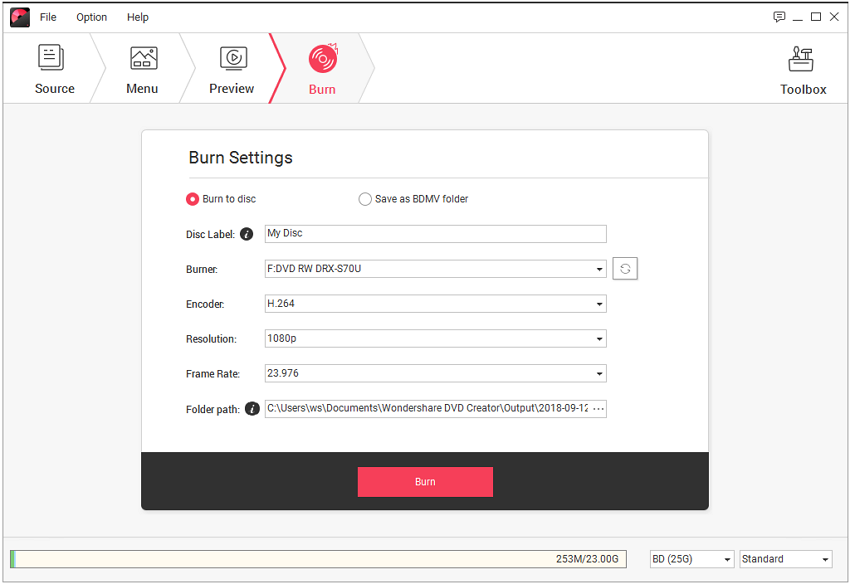So speichern Sie Bilder in einem BDMV-Ordner für die zukünftige Wiedergabe auf Blu-ray
Mit dem Aufkommen der Blu-ray und damit zusammenhängender Technologie hat auch der Datenverbrauch zugenommen. Diese gigantische Mehr an Multimediadaten ist der Blu-ray zu verdanken, die es ermöglicht, große Datenmengen auf einem einzigen Datenträger zu speichern. Der Grund dafür ist die hohe Kapazität und die ausgezeichnete Qualität zu einem erschwinglichen Preis, sodass viele der Einsteiger nun damit beginnen möchten, Bilder und Fotos in BDMV-Dateien zu speichern. BDMV-Ordner (Bluray Disc Movie Information File) gehören von Haus aus zum Blu-ray-Format und enthalten alles, was mit dem Inhalt der Blu-ray zusammenhängt, jedoch nicht die Mediendatei selbst. Neben den Hauptdaten enthält es außerdem wichtige Informationen, die für die Wiedergabe von BDMV-Ordnern in Echtzeit entscheidend sind. Viele moderne BDMV-Player können BDMV-Dateien ohne Qualitätsverlust abspielen. Für beste Qualität sollten Sie das Bild im BDMV-Ordner speichern , um sie später abspielen zu können. Lassen Sie uns in den nächsten beiden Abschnitten des Artikels nun einen Blick darauf werfen, wie Sie das tun können.
So konvertieren Sie eine Bilddatei ins BDMV-Format
Um Ihre Blu-ray zu DVD oder einfach in ein für den Computer taugliches Format zu konvertieren, sollten Sie sich stets für eine Profi-Software entscheiden, die für ihre Leistung und ihr Ergebnis überall bekannt ist. Genau das ist Wondershare DVD Creator, eine der praktischsten Softwares für Multimedia-Profis. Wondershare ist Marktführer bei allen Arten von Multimedia-Suites. Kein Wunder, dass DVD Creator zu der am häufigsten eingesetzten Software für das Erstellen von DVDs und Blu-rays gehört. Lassen Sie uns nun einen Blick darauf werfen, wie Sie eine BDMV-Datei mit Wondershare DVD Creator erstellen.
Wondershare DVD Creator
- Brennen Sie Bilder und Videos in beliebigen Formaten auf DVD/Blu-ray/BDMV/ISO-Datei.
- Unterstützt alle Bilddateien, einschließlich .bmp, .jpg, .jpeg, .png, .gif und .tif.
- Über 100 kostenlose statische und dynamische DVD-Vorlagen mit Themen wie Film, Urlaub bis hin zu Familienleben.
- Passen Sie das DVD-Menü an, indem Sie Hintergrundbild/Musik verändern, Titel/Vorschaubilder hinzufügen und mehr.
- Zusätzliche Werkzeuge helfen Ihnen beim Erstellen von Diashows, dem Bearbeiten von Videos oder Bildern, der Konvertierung von DVD/Blu-rays in Videos, dem Kopieren von DVDs auf DVDs usw.
- Brennen Sie Videos und Bilder mit superschneller Geschwindigkeit und in hoher Qualität auf DVD/Blu-ray.
- Unterstützte Betriebssysteme: Mac OS X 10.13, 10.12, 10.11, 10.10, 10.9, 10.8, 10.7, 10.6, Windows 10/8/7/XP/Vista.
 Sicherheit garantiert. Bereits von 5,150,814 Leute heruntergeladen.
Sicherheit garantiert. Bereits von 5,150,814 Leute heruntergeladen.
Video Tutorial: Wie man Fotos auf BDMV Ordner brennt
Schritt 1 Wondershare DVD Creator installieren
Installieren Sie den Wondershare DVD Creator über den Download-Knopf oben. Wir empfehlen Ihnen das Premium-Paket, um die Funktionen im vollen Umfang genießen zu können. Sie können darüber hinaus eine Testversion von Wondershare DVD Creator nutzen, bevor Sie sich für den Kauf entscheiden.
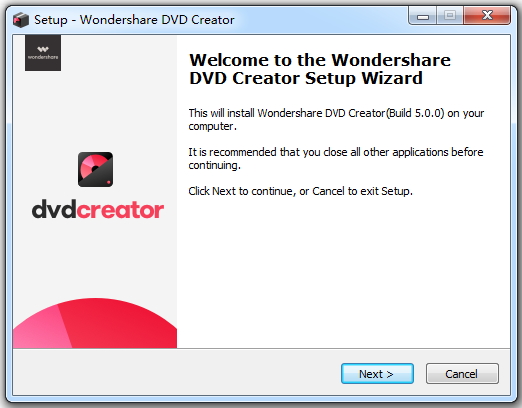
Schritt 2 Blu-ray Projekt auswählen
Beim Start sehen Sie das Menü für ein neues Projekt, in dem Sie drei Optionen auswählen können. Wählen Sie die mittlere Option Blu-ray (BDMV) erstellen. Damit bereit der Assistent das Brennen von Dateien im BDMV-Format vor.

Schritt 3: Hinzufügen von Bildern für das Brennen auf Blu-ray
Jetzt müssen Sie dem Projekt, das Sie in den BDMV-Ordner übertragen möchten, Ihre gewünschten Bilder hinzufügen. Klicken Sie auf den „ + “-Knopf, um die gewünschten Dateien auf Ihrem Computer zu suchen und hinzuzufügen. Das einfache Hineinziehen von Bildern in das Programm ist ebenfalls möglich. Die hinzugefügten Dateien werden als Vorschaubild in der linken Spalte dargestellt. Klicken Sie auf den Titel hinzufügen-Knopf links unten, um weitere Bilder hinzuzufügen.


Schritt 4 Menü für Blu-ray anpassen
Wechseln Sie zum Menü-Tab, um eine Menüvorlage für Ihre BDMV-Ordnerdateien auszuwählen. Ein gutes Menü erleichtert es dem Betrachter, den Inhalt der Blu-ray zu verstehen. Wählen Sie nun aus den über 100 Vorlagen von Wondershare DVD Creator. Klicken Sie auf das Download-Symbol, um weitere Designs zu sehen. Mit Musik, Bild, Text und mehr können Sie Ihr Menü weiter anpassen. Klicken Sie dazu auf die Symbole am oberen Rand der Benutzeroberfläche.

Schritt 5 Vorschau der BDMV-Ordnerdateien
Die Vorschau gibt Ihnen eine einfache Vorstellung davon, wie Ihr Ergebnis aussehen wird, sobald sie es auf einen Datenträger gebrannt haben. Um auf die Vorschau zuzugreifen, klicken Sie auf den Vorschau-Tab in der oberen Leiste. Wenn Sie mit etwas nicht zufrieden sind, wechseln Sie einfach zurück zu den vorherigen Tabs, um Änderungen vorzunehmen.


Schritt 6 Bild in BMDV-Ordner brennen
Klicken Sie auf den Brennen-Tab in der oberen Leiste, um zu den Brenneinstellungen zu gelangen. Hier können Sie entweder den Inhalt direkt auf die Blu-ray brennen oder die Datei einfach als BDMV-Ordner speichern, um sie später auf Ihrer Blu-ray abzuspielen. Um den Vorgang abzuschließen, klicken Sie auf den Brennen-Knopf.