MP4 zu DVD: Wie Sie MP4 zu DVD auf Windows/Mac kostenlos brennen
MP4 wird dank seiner Kompatibilität mit den meisten Playern und Mediengeräten als universelles Format betrachtet. Doch wenn es darum geht, Ihren Lieblingsfilm auf einem großen Bildschirm zu sehen, ist der Einsatz einer DVD sehr praktisch. Um Ihre MP4-Videos mit Ihrer Familie auf Ihrem neuesten HD-Fernseher zu genießen, brennen Sie MP4 auf DVD. Darüber hinaus erstellen Sie durch das Brennen auch eine physische Kopie Ihrer Daten, die Sie bei einem versehentlichen Verlust Ihrer MP4-Videos nutzen können. Sie suchen nach Antworten auf die Frage, wie Sie MP4 in DVD konvertieren? Dann sind Sie hier auf der richtigen Seite gelandet. Im folgenden Teil besprechen wir die besten Lösungen für die Konvertierung von MP4 zu DVD.
Teil 1. Der einfachste Weg, um MP4 zu DVD Mac zu konvertieren
Es besteht keinen Mangel an Software, um MP4 in das DVD-Format zu konvertieren, doch die Wahl der richtigen Software ist sehr wichtig für eine stressfreie und qualitativ hochwertige Ausgabedatei. Ein MP4 zu DVD-Videokonverter, der alle Ihre Erwartungen und Anforderungen an das Brennen von DVDs erfüllt, ist Wondershare DVD Creator. Dieses Programm ist für Mac und Windows-PCs verfügbar und ermöglicht die Konvertierung Ihrer Videos und Bilddateien auf DVD und Blu-ray. Wondershare DVD Creator ermöglicht dank seiner einfach zu bedienenden Oberfläche das Erstellen der gewünschten DVD mit nur wenigen Klicks. Zu den erweiterten Funktionen gehören das Anpassen des DVD-Menüs, der integrierte Editor, eine Vorschauoptionen und die hohe Brenngeschwindigkeit.
Wondershare DVD Creator
- · Brennen Sie Videos in einem beliebigen Format auf DVD/ISO/DVD-Ordner/Blu-ray-DVD.
- · Zusätzliche Funktionen wie Foto-Diashow, Video-Editor, DVD zu Video, DVD zu DVD, Ein Klick zum Brennen einer DVD/Blu-ray und andere.
- · Anpassen des DVD-Menüs mit verschiedenen Parametern wie Titel, Musik, Hintergrundbild usw.
- · Bieten über 100 kostenlose statische und dynamische Menüvorlagen mit Themen wie Natur, Sport bis hin zu Filmen.
- · Integrierter Video-Editor für die Personalisierung von Videos durch Trimmen, Beschneiden, Hinzufügen von Untertiteln, Anwenden von Effekten usw.
- · Brennen Sie MP4-Video mit superschneller Geschwindigkeit und hoher Ausgabequalität auf DVD.
- · Unterstütztes Betriebssystem: Mac OS X 10.13, 10.12, 10.11, 10.10, 10.9, 10.8, 10.7, 10.6, Windows 10/8/7/XP/Vista.
 Sicherheit garantiert. Bereits von 5,150,814 Leute heruntergeladen.
Sicherheit garantiert. Bereits von 5,150,814 Leute heruntergeladen.
Video Tutorial: Wie man MP4-Video auf DVD brennt für Windows/Mac
-
Kurze Beschreibung zum Erstellen einer DVD aus MP4 mit Wondershare DVD Creator:
- Downloaden, installieren und starten Sie Wondershare DVD Creator auf Ihrem Mac.
- Importieren Sie MP4-Videos von dem System, das Sie auf die DVD brennen möchten.
- Bearbeiten Sie Videos bei Bedarf, wählen Sie Ihr DVD-Menü und passen Sie es an.
- Sehen Sie sich eine Vorschau Ihrer DVD-Einstellungen an und brennen Sie MP4 auf DVD.
Detaillierte Schritte zum Brennen von MP4 auf DVD Mac:
Wondershare DVD Creator funktioniert problemlos unter Mac OS X 10.6 oder späteren Versionen. Im Folgenden finden Sie die Schritte zum Brennen von MP4 auf DVD auf Mac mit Wondershare DVD Creator für Mac.
Schritt 1 Starten Sie den Wondershare MP4 zu DVD-Konverter für Mac und erstellen Sie ein neues Projekt.
Downloaden, installieren und öffnen Sie DVD Creator auf Ihrem Mac-System. Wählen Neues Projekt erstellen, um mit dem Erstellen einer neuen DVD zu beginnen.

Schritt 2 Laden Sie MP4-Videos in den MP4 zu DVD Video-Konverter.
Um MP4-Dateien von Ihrem Mac hinzuzufügen, klicken Sie auf + Symbol auf dem Quelle-Tab zum Durchsuchen und Hinzufügen von Dateien. Sie können die Dateien auch einfach hineinziehen. Alle geladenen MP4-Videos werden nun auf der linken Seite dargestellt. Sie können auf den Titel hinzufügen-Knopf links unten klicken, um neue Kapitel zu erstellen. Verwenden Sie nun die Pfeile nach oben und nach unten, um die Reihenfolge der hinzugefügten Videos festzulegen.

Schritt 3 Bearbeiten Sie MP4-Videos vor der Konvertierung von MP4 zu DVD (optional).
Dieser Schritt ist optional und wird bei Bedarf zum Anpassen des Videos verwendet. Klicken Sie auf der Miniaturansicht des hinzugefügten Videos auf das Bleistift-Symbol um ein neues Fenster zu öffnen. Im geöffneten Video-Editor k können Sie zuschneiden, drehen, trimmen, Spezialeffekte anwenden, Wasserzeichen hinzufügen, Untertitel bearbeiten und andere Funktionen verwenden.

Schritt 4 Erstellen Sie ein angepasstes DVD-Menü (optional).
Die Software bringt über 90 animierte und statische DVD-Menüstile mit. Wählen Sie einfach die Vorlage Ihrer Wahl. Um die DVD-Vorlage anzupassen, klicken Sie auf den Menu-Tab. Wählen Sie nun Ihre Lieblings-Designs aus der rechten Spalte und doppelklicken Sie darauf, um anzuwenden. Sie können außerdem auf die Symbole im Vorlagenfenster klicken, um Hintergrundbilder oder Musik zu festzulegen, Text hinzuzufügen, das Seitenverhältnis anzupassen oder weitere Optionen zu nutzen, um Ihr MP4 DVD-Menü einzigartig zu gestalten.

Schritt 5 Vorschau und Brennen von DVD von MP4.
Sobald Sie alle Einstellungen und Änderungen vorgenommen haben, können Sie eine Vorschau der erstellten DVD anzeigen, indem Sie auf den Menü-Tab klicken. Kehren Sie zu den vorherigen Schritten zurück, um Änderungen vorzunehmen, wenn Sie mit etwas nicht zufrieden sind. Legen Sie eine leere CD in Ihren Mac ein und wechseln Sie zum Brennen-Tab. Wählen Sie als nächstes die Auf Medium brennen-Option und schließen Sie die Brenneinstellungen einschließlich Disc-Label, Brenner, TV-Standard etc. ab. Klicken Sie schließlich auf den Brennen-Knopf, um mit der Konvertierung Ihres MP4-Videos auf DVD zu beginnen. Sie können das MP4-Video auch als ISO-Dateien oder DVD-Ordner speichern, je nach Bedarf.

Mit Wondershare DVD Creator für Mac können Sie MP4- und DVD-Player-Formate schnell und einfach konvertieren.
Teil 2. Wie Sie MP4 auf DVD unter Windows 10/8/7 brennen
Genau wie in der Mac-Version ermöglicht Wondershare DVD Creator auch auf dem Windows-PC das Brennen von MP4-Videos auf DVD. Die Software unterstützt die Windows 10/8/7/Vista/XP/2003 Versionen des Betriebssystems. Zusätzlich zu DVD ermöglicht das Programm auch das Brennen von Videos und anderen Dateien auf Blu-ray.
Schritte zum Brennen von MP4 in DVD-Windows 10 mit Wondershare DVD Creator:
Schritt 1 Starten Sie Wondershare Windows DVD Maker MP4 und wählen Sie den Medientyp.
Downloaden, installieren und öffnen Sie den Wondershare MP4 zu DVD Videokonverter auf Ihrem Windows PC. Wählen Sie nun die DVD-Video erstellen-Option, um fortzufahren.

Schritt 2 Importieren Sie MP4-Videos in den Windows MP4 zu DVD-Konverter.
Klicken Sie in der Softwareoberfläche auf „+“ auf dem Quelle-Tab, um nach MP4-Videos auf Ihrem PC zu suchen und sie hinzuzufügen. Alternativ können Sie die Dateien auch einfach in das Fenster ziehen. Mehrere Dateien lassen sich auch auf einmal hinzufügen. ein Vorschaubild wird auf dem linken Bildschirm der Benutzeroberfläche angezeigt. Sie können eine Vorschau des Videos anzeigen, nachdem Sie dieses erfolgreich hinzugefügt haben.

Schritt 3 Bearbeiten Sie MP4-Videos vor der Konvertierung von MP4 zu DVD (optional).
Wenn Sie die Videos vor dem Brennen auf DVD zunächst bearbeiten müssen, bietet Ihnen das Programm einen integrierten Videoeditor. Um den Editor zu öffnen und Änderungen vorzunehmen, klicken Sie auf das Stiftsymbol neben der Videominiaturansicht. Alternativ können Sie auch mit der rechten Maustaste auf das Vorschaubild klicken und das Symbol der Bearbeiten-Option aus dem Aufklappmenü auswählen. Ein Video-Editor-Fenster erscheint. Hier können Sie Änderungen wie Zuschneiden, Trimmen, Hinzufügen von Wasserzeichen, Untertitel usw. vornehmen. Nehmen Sie die erforderlichen Änderungen vor und klicken Sie zum Bestätigen auf OK.
Das Bearbeiten ist ein optionaler Schritt. Sie können ihn überspringen, wenn Sie ihn nicht benötigen.

Schritt 4 Wählen und Anpassen der DVD-Menüvorlage.
Der nächste Schritt besteht darin, eine DVD-Vorlage auszuwählen und anzupassen. Wechseln zum Menü-Tab. Eine Liste der Vorlagen-Designs erscheint nun auf der rechten Seite des Bildschirms. Suchen Sie hier nach Ihren Favoriten in den verschiedenen Kategorien oder laden Sie weitere Vorlagen herunter, indem Sie auf das Download-Symbol klicken.
Sobald Sie Ihre Vorlage ausgewählt haben, können Sie sie optional anpassen. Sie können Hintergrundbild und Musik anpassen, Text hinzufügen, die Miniaturansichten anpassen, Kapitel erstellen und sogar das Seitenverhältnis verändern. Die Symbole für die Anpassung finden Sie oben in der Vorlage.
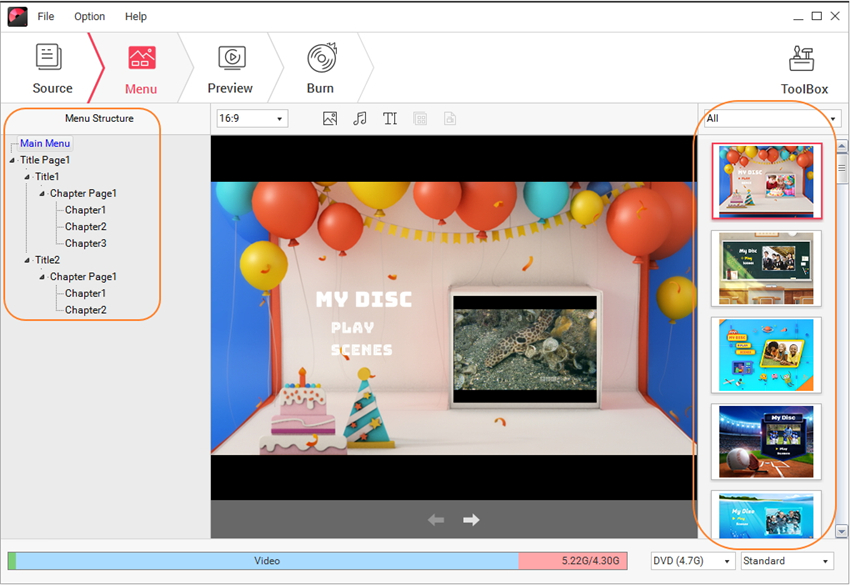
Schritt 5 Vorschau der DVD und Konvertieren von MP4 zu DVD Windows 10.
Klicken Sie auf den Vorschau-Tab, um die von Ihnen erstellte DVD anzuzeigen. Falls nötig können Sie zurückgehen und Änderungen vornehmen, indem Sie auf den Quelle- oder Menü-Tab klicken.
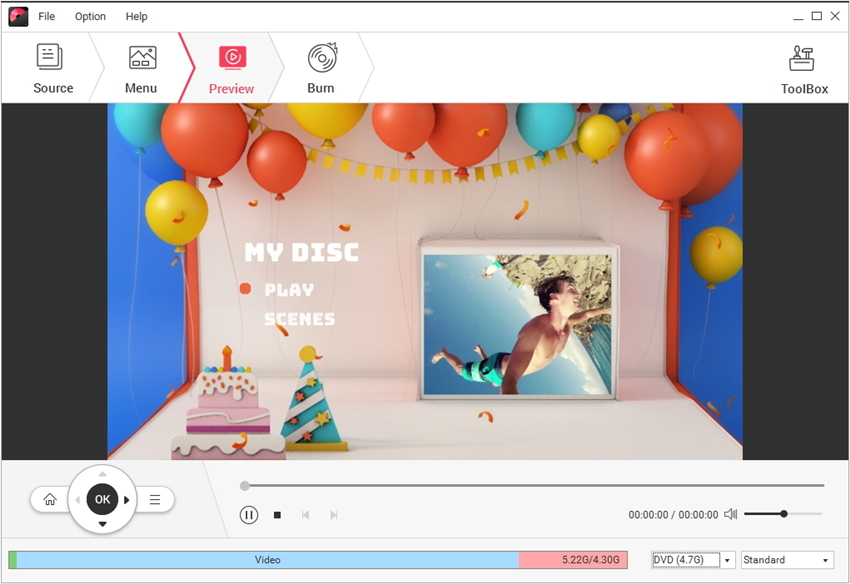
Klicken Sie abschließend auf den Brennen-Tab auf der Hauptoberfläche. Wählen Sie im Einstellungen-Fenster die Option Auf CD brennen und nehmen Sie die gewünschten Einstellungen zu Disc-Label, TV-Standard, Ordnerpfad und mehr vor. Legen Sie eine leere DVD in Ihren PC ein und klicken Sie auf Brennen um Ihre MP4-Videos auf DVD zu konvertieren.

Mit den obigen Schritten können Sie MP4 erfolgreich und in guter Qualität auf DVD Windows 10 brennen.
Teil 3. 3 Wege, um MP4 kostenlos auf DVD zu brennen
Wenn Sie nur einige Male MP4 auf DVD brennen möchten, Sie keine speziellen Anforderungen haben und keine zusätzlichen Funktionen benötigen, ist ein kostenloser MP4 zu DVD Konverter eine gute Option. Es gibt einige dieser kostenlosen Tools, mit denen Sie Ihre Videos in eine DVD konvertieren können. Sehen Sie sich im folgenden Teil die Liste der beliebtesten kostenlosen MP4 zu DVD Programmen.
1. MP4 mit Freemake Video Converter auf DVD brennen
Dies ist einer der am häufigsten verwendeten kostenlosen MP4 zu DVD-Brenner, mit dem Sie qualitativ hochwertige DVDs aus Ihren MP4s und andere Videos erstellen können. Das Programm steht zum kostenlosen Herunterladen und Installation bereit und funktioniert unter Windows 7/8/10/Vista. Für die Anpassung Ihrer Videos ermöglicht die Software die Videobearbeitung mit Optionen wie Hinzufügen von Untertiteln und anderen. DVD-Parameter wie Titel, Menütyp, Volumen, Seitenverhältnis, Audio-Codec, Codierungssystem und andere lassen sich ebenfalls auswählen.
Vorteile:
• Kostenlos verwendbare gute Software.
• Ermöglicht die Auswahl von DVD-Parametern.
• Ermöglicht das Hinzufügen von Videos von Online-Websites zum Brennen auf DVD.
Nachteile:
• Arbeitet nur auf dem Windows-Betriebssystem. Keine Mac-Unterstützung.
• Begrenzte Vorlagendesigns ohne Anpassungsoptionen.
• Das Brennen von Dateien auf Blu-ray wird nicht unterstützt.
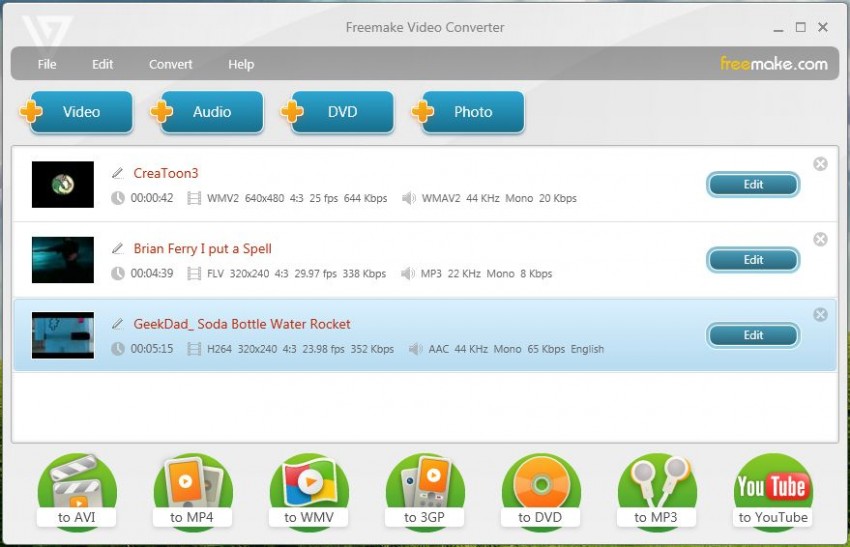
2. Kostenloser MP4 DVD Brenner - DVD Flick
Ein weiterer häufig verwendeter MP4 zu DVD Konverter ist DVD Flick. Hierbei handelt es sich um ein einfach zu bedienendes Programm, das das Brennen von MP4 und anderen gängigen Formaten auf DVD ermöglicht. Um Ihre DVD anzupassen, können Sie Ihrer DVD Audiotitel, Menüs und Untertitel hinzufügen. Mehr als 60 Videocodecs und 40 Audiocodecs werden von dieser Software unterstützt. Das Programm bringt keine Spyware oder Adware mit und hat keine Einschränkungen. Mit DVD Flick können Sie Ihr Projekt nach dem Enkodieren auf eine DVD brennen.
Vorteile:
• Unterstützt eine Reihe von Formaten und Codecs.
• Kostenloses Programm mit einer einfach zu bedienenden Oberfläche.
• Kann AviSynth-Skripte für die erweiterte Nachbearbeitung von Bildern lesen.
Nachteile:
• Unterstützt nur sehr wenige Bearbeitungswerkzeuge.
• Keine Möglichkeit zum Brennen von Videos auf Blu-ray.
• Die Anpassung der DVD-Vorlage wird nicht unterstützt.
• Unterstützt nur das Windows-Betriebssystem.

3. Kostenloser MP4 zu DVD-Konverter ohne Wasserzeichen – MiniDVDSoft Free DVD Creator
Ein weiteres praktisches Tool, um MP4 in das DVD-Format zu konvertieren. Ein kleines Programm, das mit hoher Geschwindigkeit arbeitet und alle gängigen Formate wie MP4, MOV, MPEG, AVI und andere auf DVD brennen kann. Der Konverter ermöglicht das Erstellen von DVDs im NTSC- oder PAL-Standard für Videos im 4: 3- oder 16: 9-Format. Sie können außerdem die Auflösung der Videos wählen. Der integrierte Menüesteller ermöglicht die Auswahl von DVD-Menüs. Sie können außerdem Hintergrundmusik oder ein Bild für das DVD-Menü verwenden.
Vorteile:
• Unterstützt alle typischen und beliebten Codecs und Formate.
• Ermöglicht die Auswahl des DVD-Menüs und das Hinzufügen von Hintergrundbildern und Musik.
• DVDs lassen sich im NTSC- oder PAL-Standard erstellen.
• Ermöglicht das Erstellen von DVD-Dateien auf der Festplatte.
Nachteile:
• Keine Bearbeitungsfunktionen.
• Setzt Sie Installation einiger Video-Codec zum Laden und Konvertieren von Dateien voraus.

Teil 4. Warum Sie sich für Wondershare DVD Creator entscheiden sollten
Zwar kostet Sie MP4 zu DVD Freeware keinen Cent, doch diese Programme bringen keine High-End-Funktionen für die Anpassung und Bearbeitung von Videos und DVDs mit. Wenn Sie sich alle Merkmale und Vor- und Nachteile aller oben aufgeführten Software genau ansehen, werden Sie feststellen, dass Wondershare DVD Creator der Beste von allem ist. Die folgende Tabelle stellt Ihnen die wichtigsten Features und Funktionen des Programms vor und bietet Ihnen einen Vergleich.
| Funktionen/Programm | Wondershare DVD Creator | Freemake Video Converter | DVD Flick | MiniDVDSoft Free DVD Creator |
| Unterstützte Betriebssysteme | Alle aktuellen und verbreiteten Versionen von Windows/Mac | Windows 7/8/10/Vista | Windows 2000 Professional oder eine beliebige Version von Windows XP, Windows Vista oder Windows 7. | Windows OS |
| Brennen von Blu-ray-Discs | Ja | Nein | Nein | Nein |
| Video-Editor | Ja, mit vielen Funktionen wie Trimmen, Beschneiden, Untertitel hinzufügen, Effekte anwenden usw. | Ja, mit wenigen Optionen | Nein | Nein |
| Möglichkeit, Kapitel zu erstellen | Ja | Nein | Ja | Nein |
| Qualität der DVDs | Ausgezeichnet | Durchschnittlich | Durchschnittlich | Durchschnittlich |
| DVD-Vorlagen-Designs | Ja, eine Reihe von Designs für DVD-Vorlagen ist verfügbar | Ja, Template-Designs sind verfügbar | Ja | Einfaches DVD-Menü verfügbar |
| Anpassen von DVD-Vorlagen | Ja, ermöglicht das Anpassen von Vorlagen | Nein | Nein | Nein |
| Foto Diashow-Option | Ja, erlaubt das Erstellen von Foto-Diashows | Ja | Nein | Nein |
|
Kostenlos Herunterladen |
DOWNLOAD DOWNLOAD |
Wenn Sie alle Ihren Fragen zum Konvertieren von MP4 auf DVD beantworten wollen, sind Sie bei Wondershare DVD Creator richtig. Installieren Sie das Programm einfach und erstellen Sie DVDs aus MP4 in hervorragender Qualität und in kürzester Zeit.







