El Mejor Grabador de Blu-ray DVD para Crear Presentaciones de Fotos Blu-ray
Hay muchos grabadores de Blu-ray DVD disponibles. Sin embargo, algunos grabadores no siempre están a la altura debido a la cuestionable calidad del producto final o la facilidad de uso. Para elegir el mejor creador de Blu-ray, necesita tener una sólida comprensión del producto y de lo que es capaz. Pero es difícil visitar cada sitio web y examinar cada quemador bluray. Para resolver este problema, hemos examinado a los mejores creadores de blu-ray del mercado para encontrar el mejor para usted. Evaluamos al creador de los CD de blu-ray basados en varios factores, como la calidad y la facilidad de uso.
Parte 1. Cómo grabar fotos en un disco Blu-ray con DVD Creator
De los desarrolladores de Dr.Fone y elementos PDF viene Wondershare DVD Creator. Como la mayoría de los productos de Wondershare, el creador de DVD le permite crear presentaciones de fotos Blu-ray de alta calidad en momentos. El programa gratuito para creadores de Blu-ray combina su deseo de deslumbrante estética con tecnología eficiente y que ahorra tiempo. Como padres, profesionales y estudiantes universitarios debemos aprovechar al máximo nuestro tiempo. Wondershare entiende que su tiempo es precioso y por eso el DVD Creator tiene en mente la eficiencia. No encontrará otro paquete de software que cree presentaciones de DVD de alta calidad de manera rápida y eficiente. El creador de DVD es excelente porque es seguro y seguro para su computadora. También hay una gran atención al cliente. Si tiene alguna pregunta sobre el uso del quemador de DVD bluray, puede ponerse en contacto con uno de los representantes del cliente si tiene alguna pregunta.
Wondershare DVD Creator
- Grabe imágenes y videos en un archivo de DVD/Blu-ray/BDMV/ISO.
- Soporta cualquier archivo de imagen, incluye .bmp, .jpg, .jpeg, .png, .gif y .tif.
- Herramienta de edición incorporada para cortar/recortar/rotar videos, agregar efectos/texto/música en fotos o videos, y ayudar con otras configuraciones.
- Más de 100 plantillas de DVD estáticas y dinámicas gratuitas de temas como Vida Familiar, Deportes hasta Vacaciones.
- Personalice el menú del DVD cambiando la imagen de fondo, agregando la miniatura del título, creando un capítulo y más.
- Caja de herramientas con más funciones de editor de video/fotos, DVD a DVD, disco de DVD/Blu-ray a video, un clic para grabar videos a DVD, etc.
- Sistema operativo compatible: Mac OS X 10.13, 10.12, 10.11, 10.10, 10.9, 10.8, 10.7, 10.6, Windows 10/8/7 / XP / Vista.
 Seguridad Verificada 5,150,814 personas lo han descargado.
Seguridad Verificada 5,150,814 personas lo han descargado.
Paso 1 Instalar Wondershare DVD Creator
En primer lugar, descargue una versión de prueba gratuita de Wondershare DVD Creator a través del botón de descarga que se encuentra arriba. Instale y abra el programa, elija la opción Crear un disco Blu-ray(BDMV).

Paso 2 Agregar Fotos desde Fuente
Haga clic en el botón " + " debajo de la pestaña Fuente para agregar las fotos que desea para hacer una presentación de fotos. Alternativamente, puede hacer clic y arrastrar todos sus archivos en la grabadora de Blu-ray DVD. Todas las fotos agregadas se mostrarán como miniaturas en el lado izquierdo.

Paso 3 Editar Fotos (Opcional)
Haga clic en el ícono de edición similar a un lápiz en la miniatura, obtendrá una ventana emergente Creador de Presentaciones donde podrá editar las fotos agregando texto, cambiando la música de fondo, aplicando efectos, configuración de transición y más! También puede ajustar el Brillo, Contraste, Saturación de la imagen.

Paso 4 Personalizar menú de plantillas de DVD
Ahora vaya a la pestaña Menu para personalizar el menú de su nuevo DVD. Todas las plantillas se enumeran en el lado derecho. Haga doble clic para elegir uno o haga clic en Descargar para cargar plantillas más adecuadas.
Si desea personalizar aún más las fotos en el menú del disco Blu-ray con música, texto o imagen de fondo, simplemente presione los íconos correspondientes en la parte superior izquierda de la interfaz.

Paso 5 Vista Previa de la Presentación de Fotos Blu-Ray
Pase a la pestaña Vista Previa para verificar su foto en la creación de Blu-ray. Si no estás satisfecho con él, no te enojes, solo vuelve a las pestañas anteriores para hacer cambios.

Paso 6 Grabar Fotos en disco Blu-Ray
Finalmente, pulse la pestaña Grabar , selecciona Grabar a Disco o Guardar como Carpeta BDMV según sus necesidades. Complete el resto Configuración de grabación en términos de etiqueta de disco, bnurner, codificador, resolución y otros. Finalmente, haga clic en Grabar para comenzar a grabar fotos en un disco Blu-ray
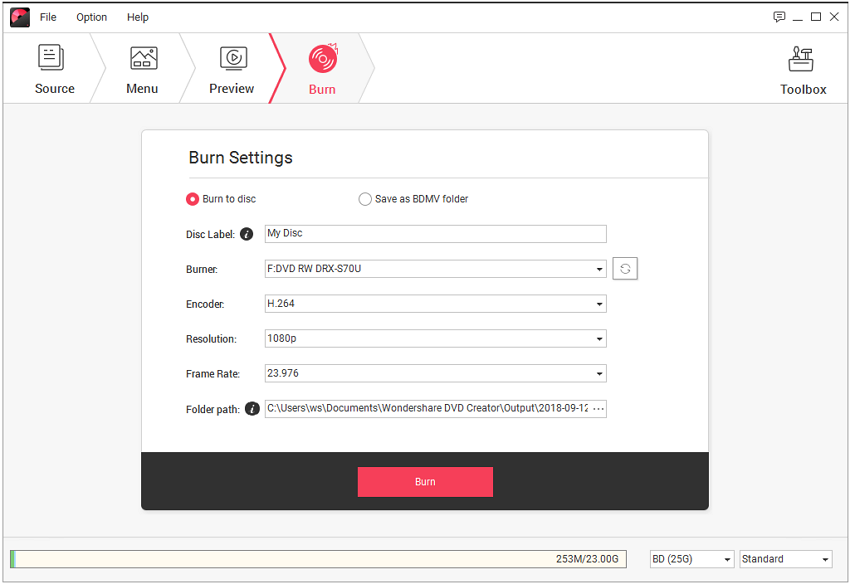
Parte 2. Cómo crear una Presentación de Fotos Blu-Ray con ImgBurn
Antes de comenzar, puede descargar e instalar una versión gratuita del creador de Blu-ray MAC en el sitio web oficial de ImgBurn.
Paso 1: Inicie ImgBurn, obtendrá un menú con varias opciones. Elija Escribir archivos/Carpetas en el disco.

Obtendrás una pantalla como esta.

Paso 2: Elige la carpeta correcta en el grabador Bluray. Y luego haga clic en Buscar para buscar una carpeta de origen > Agregue la carpeta BDMV y la carpeta de certificados.


Paso 3: Cambie a Opciones, vaya a Archivo de Sistema y selecciona UDF. Despues de eso, configura Revisión UDF a 2.5.

Paso 4: Agregue el disco en el controlador del disco y configúrelo como la carpeta de destino.

Paso 5: Haz clic en el icono Construir. La grabadora de discos Blu-ray ahora grabará los archivos en el DVD.

Parte 3. Cómo grabar una presentación de fotos Blu-ray con Wedding Slide Studio
Wedding Slide Studio es un programa versátil de creador de Blu-ray. Como su nombre indica, el creador está diseñado específicamente para aquellos que tienen muchas fotos de bodas. El creador te permite volver a empaquetar todas las imágenes de tu boda como una presentación de fotos de alta calidad. También si tiene imágenes de cumpleaños, salidas familiares, picnics, viajes de clase, cenas de Acción de Gracias, Navidad y cualquier otra ocasión.
Paso 1: Haz clic en ORGANIZAR FOTOS. Arrastre sus fotos desde su computadora a la ventana.


El creador de Blu-ray tiene 4 submenús que le permiten cambiar la presentación para adaptarla a su estilo.
- Album de Fotos: Le permite agregar, eliminar o editar fotos libremente al cambiar el brillo, establecer la miniatura del álbum, las secuencias de fotos arragne, agregar subtítulos, aplicar efectos especiales y más.
- Transición y Música: Le permite agregar cualquier música de fondo desde la computadora local o cargar desde un CD a través de un copiador de audio incorporado. También puede ajustar los efectos de transición de foto, personalizar los efectos de sonido y ajustar la música a sus clips favoritos.
- Tema Album:Le permite editar el álbum agregando imágenes de título con efecto, duración y configuración de fondo, que incluye el tema, la parte inicial y la final.
- Vista Previa del álbum:Le permite obtener una vista previa del álbum antes de pasar a la siguiente etapa.

Paso 2: Puede crear menús personalizados con el grabador de Blu-ray DVD. Seleccione la pestaña SELECCIONAR MENUS para elegir una plantilla de menú para el Blu-Ray. Puede personalizar la música de fondo, la imagen, el estilo de fuente, el tamaño y el color.

Paso 3: Después de hacer todos estos cambios, haga clic en la pestaña Grabar Disco. Inserte el CD en la unidad y seleccione Formato de Salida. Elija Disco Blu-Ray y haga clic en el botón Grabar Ahora para iniciar el proceso de grabación de DVD.

Parte 4. DVD Creator vs. ImgBurn vs. Wedding Slide Studio
Comparamos los tres grabadores de discos Blu-ray para decidir el mejor creador de Blu-ray.
| Caracteristicas | Wondershare DVD Creator | ImgBurn | Wedding Slide Studio |
| Grabar DVD y Blu-Ray |

|

|

|
| Personalizar el Menú |

|
No |

|
| Editar Imágenes |

|
No |

|
| Editar Videos |

|
No | No |
| Efectos únicos de transición |

|
No |

|
| Descargar | Prueba Gratuita Prueba Gratuita |
Para elegir el mejor programa creador de Blu-ray, debe darle la debida diligencia a factores como la calidad, las funciones y la accesibilidad. Elija el mejor creador de Blu-ray basado en el alcance de su ambición y cuánto tiempo libre tiene. Las tres opciones mencionadas anteriormente son excelentes para cualquier persona.




