Cómo Guardar Imágenes en la Carpeta BDMV para Futuras Reproducciones en un Disco Blu-Ray
Con la llegada del disco Blu-ray y la tecnología relacionada, el consumo de datos ha aumentado. Este enorme aumento en multimedia es todo gracias a Blu-ray que hizo posible almacenar grandes datos en un solo disco. Es debido a la gran capacidad y excelente calidad a un precio asequible que muchos de los novatos ahora quieren comenzar a almacenar imágenes e imágenes en archivos BDMV. Las carpetas BDMV (archivo de información de película del disco Bluray) son nativas del disco Blu-ray que almacena información y todo lo relacionado con el contenido del disco, pero no contiene el archivo multimedia en sí. Además del contenido principal, también contiene información crítica que es vital para reproducir la carpeta BDMV en tiempo real. Muchos de los reproductores BDMV modernos pueden reproducir los archivos BDMV sin ninguna degradación en la calidad. Por lo tanto, para experimentar la mejor calidad, debe guardar la imagen en la carpeta BDMV para jugar en el futuro. Veamos cómo puedes hacerlo en las próximas dos secciones del artículo.
Parte 1. Cómo Convertir Archivos de Imágenes a Formato BDMV
Para convertir Blu-ray a DVD o simplemente decir en un formato amigable para la computadora, siempre es mejor optar por el programa profesional que es ampliamente aclamado por su rendimiento y resultado. Al presentar Wondershare DVD Creator, este es uno de los programas más valiosos para los expertos en multimedia. Wondershare ha sido el líder en todo tipo de aplicaciones de suite multimedia y no es de extrañar que el creador de DVD se encuentre entre los programas más utilizados para crear discos DVD y Blu-ray. Ahora veamos cómo puedes crear un archivo BDMV usando Wondershare DVD Creator.
Wondershare DVD Creator
- Grabe imágenes y videos en cualquier formato en un archivo de DVD/Blu-ray/BDMV/ISO.
- Compatible con cualquier archivo de imagen, incluye .bmp, .jpg, .jpeg, .png, .gif y .tif.
- Más de 100 plantillas de DVD estáticas y dinámicas gratuitas de temas como Película, Vacaciones hasta Vida Familiar.
- Personalice el menú del DVD cambiando la imagen de fondo/la música, agregando título/miniatura, y más.
- Las herramientas adicionales ayudan a hacer presentaciones de fotos, editar videos o imágenes fácilmente, convertir discos DVD/Blu-ray a video, copiar DVD a DVD, etc.
- Grabe videos e imágenes en discos DVD/Blu-ray con velocidad súper rápida y salida de alta calidad
- Sistema operativo compatible: Mac OS X 10.13, 10.12, 10.11, 10.10, 10.9, 10.8, 10.7, 10.6, Windows 10/8/7/XP/Vista.
 Seguridad Verificada 5,150,814 personas lo han descargado.
Seguridad Verificada 5,150,814 personas lo han descargado.
Paso 1 Instalar Wondershare DVD Creator
Instale el Wondershare DVD Creator a través del botón de descarga arriba. Se recomienda que obtenga el paquete premium para disfrutarlo al máximo. También puede obtener una versión de prueba de Wondershare DVD Creator antes de comprar.
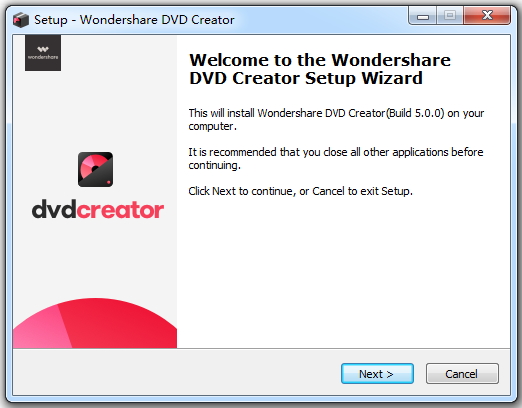
Paso 2 Seleccionar Proyecto Blu-Ray
Ahora será recibido con un nuevo menú de proyecto donde podrá elegir tres opciones. Seleccione la opción del medio que dice Crear un disco Blu-ray (BDMV). De esa forma, el asistente se preparará para grabar archivos en formato BDMV.

Paso 3 Agregar imágenes para Quemar Blu-ray
Ahora necesitará agregar las imágenes deseadas al proyecto que desea agregar a la carpeta BDMV. Haga clic en el botón " + " para buscar y agregar los archivos deseados presentes en su computadora. Simplemente arrastrar y soltar imágenes a la interfaz también es compatible. Los archivos agregados aparecerán como miniatura en la columna izquierda. Haga clic en el botón Agregar Título que se encuentra en la parte inferior izquierda y también puede agregar más imágenes.


Paso 4 Personalizar menú para disco Blu-ray
Vaya a la pestaña Menu para seleccionar una plantilla de menú para sus archivos de carpeta BDMV. Un buen menú facilita a los espectadores la digestión del contenido del disco. Elija entre más de 100 plantillas proporcionadas por Wondershare DVD Creator, pulse el icono de descarga para obtener más diseños. Puede personalizar su menú aún más con música, imágenes, texto y más haciendo clic en los iconos en la parte superior de la interfaz.

Paso 5 Vista Previa de Archivos de Carpeta BDMV
Vista previa le da una idea general de cómo van a desarrollarse las cosas, una vez que se haya grabado en un disco. Para acceder al estado de vista previa, haga clic en la pestaña Vista Previa en la cinta superior. Si encuentra algo que no está satisfecho, solo regrese a las pestañas anteriores para hacer cambios.


Paso 6 Grabar imagen en la carpeta BDMV
Haga clic en la pestaña Grabar en la cinta superior para ingresar a la etapa de grabación. Aquí puede grabar directamente el contenido en el disco Blu-ray o simplemente puede guardar el archivo como carpeta BDMV para reproducirlo más tarde en sus medios Blu-ray. Para finalizar el proceso, haga clic en el botón Grabar.
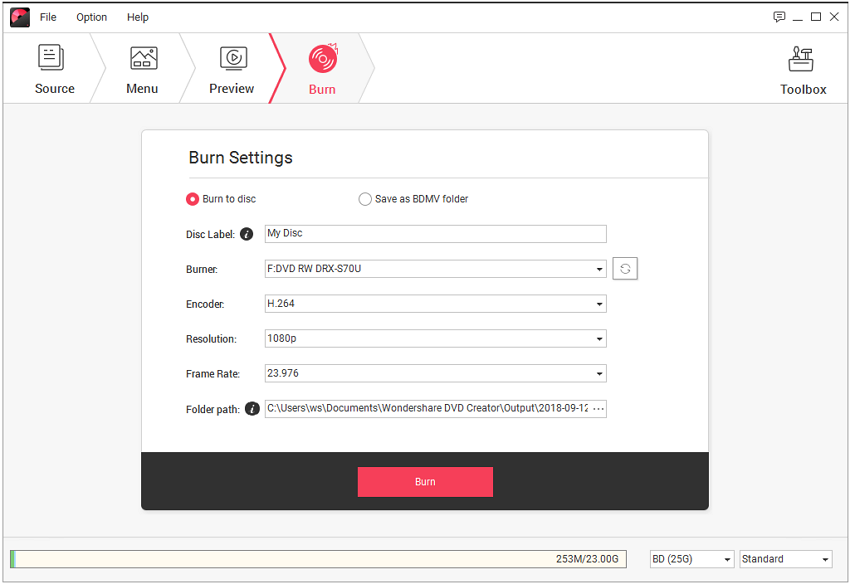
Parte 2. Cómo Reproducir la Carpeta BDMV en la PC
Después de tener preparada su carpeta BDMV ahora, veamos cómo reproducir BDMV. Hay muchos reproductores geniales disponibles en el mercado que pueden reproducir la carpeta BDMV directamente, tanto en Mac, como en Windows Reproductor Blu-ray. Puede usar esto para reproducir la carpeta BDMV directamente arrastrando y soltando o seleccionando la carpeta desde el menú interior.
De forma alternativa, también puede convertir BDMV a MKV para que pueda reproducir la carpeta en el formato nativo y usar su aplicación de suite de reproducción de video favorita para disfrutar de su carpeta BDMV recién creada. Muchos grandes conversores como Wondershare Video Converter Ultimate están disponibles para manejar los trabajos maravillosamente.
También puede convertir BDMV a DVD utilizando el Creador de DVD de Wondershare siguiendo todos los pasos anteriores excepto en el paso 2- Seleccione el botón que dice "Crear un disco de video DVD" y seleccione la carpeta BDMV cuando agregue archivos en el paso 3. Ahora grabe BDMV en DVD y disfrute de su carpeta BDMV en el disco DVD local. Para aquellos que todavía están confundidos aquí hay una versión simplificada de los pasos involucrados en la conversión de BDMV a DVD
Los pasos para reproducir la carpeta BDMV en la PC son los siguientes, aquí vamos a contar el proceso de reproducción a través de "Macgo Windows Blu-ray Player".
Paso 1 Primero necesita descargar e instalar el reproductor en su sistema.

Paso 2 Ahora, debe cargar la carpeta BDMV al Reproductor ya sea mediante la función de arrastrar/soltar o bien, si usa la opción Abrir disco, cargue directamente los archivos BDMV en el reproductor. Aquí selecciona la carpeta de tu PC.

Paso 3 Después de que los archivos se carguen, en la parte inferior de la pantalla verá el botón de reproducción, úselo para reproducir directamente los archivos BDMV en su PC.
Guardar su imagen ganada con esfuerzo en la carpeta BDMV nunca ha sido tan fácil. Gracias a Wondershare DVD Creator y otras aplicaciones multimedia, ahora es fácil no solo crear su propia carpeta BDMV sino también convertirla a un formato adecuado con diferentes convertidores de archivos BDMV y disfrutar de la misma calidad en diferentes medios y plataformas.




