Comment graver des images sur un DVD
Vous voulez faire un diaporama photo pour un mariage, un anniversaire ou un diplôme et le partager facilement avec votre famille et vos amis ? Lisez la suite pour apprendre à graver des images sur DVD en quelques étapes simples.
Tutoriel Vidéo: Graver des images sur DVD
Partie 1. Comment graver des images sur un DVD
Étape 1 Choisir l'onglet DVD
Télécharger Wondershare DVD Creator et le lancer après l'installation, vous obtiendrez une interface comme suit et sélectionnez Créer un disque vidéo DVD .
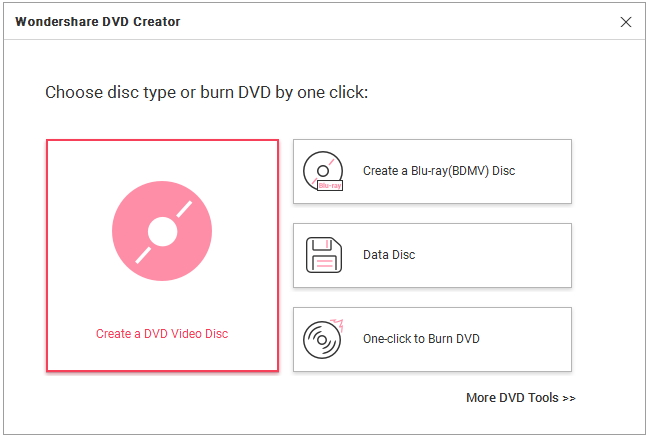

Étape 2 Ajouter des photos à Wondershare DVD Creator
Ensuite, vous arriverez à l'interface principale sous l'onglet
Source
, cliquez sur ![]() pour ajouter vos photos cibles à partir du PC local.
pour ajouter vos photos cibles à partir du PC local.

Les photos chargées seront affichées en miniature et cliquer sur ![]() vous permettra d'ajouter plus d'images au titre. Si vous souhaitez ajouter de nouvelles pages de titre pour le diaporama photo, appuyez simplement sur
vous permettra d'ajouter plus d'images au titre. Si vous souhaitez ajouter de nouvelles pages de titre pour le diaporama photo, appuyez simplement sur ![]() . Notez qu'il n'y a pas de limite au nombre de titres ou de chapitres, n'hésitez pas à ajouter des fichiers comme vous le souhaitez.
. Notez qu'il n'y a pas de limite au nombre de titres ou de chapitres, n'hésitez pas à ajouter des fichiers comme vous le souhaitez.

En cliquant sur ![]() vous pouvez modifier la photo selon vos préférences via les effets gérés par l'application: ajouter du texte, ajuster paramètres de transition et ajouter de la musique de fond. Vous pouvez aller à Modifier les photos pour plus de détails.
vous pouvez modifier la photo selon vos préférences via les effets gérés par l'application: ajouter du texte, ajuster paramètres de transition et ajouter de la musique de fond. Vous pouvez aller à Modifier les photos pour plus de détails.


Étape 3 Sélectionnez les modèles et personnalisez le menu DVD
Maintenant, passez à l'onglet Menu , où vous pouvez afficher la Structure de menu et sélectionnez Modèles .


Une fois que vous avez terminé avec le modèle, il est temps d'ajuster votre menu DVD à partir des 5 aspects suivants.
-
Modifier le cadre du chapitre:
Cliquez sur
 et vous obtiendrez une liste d'options de
Cadres
dans la partie droite. Double-cliquez, vous aurez un aperçu du cadre choisi.
et vous obtiendrez une liste d'options de
Cadres
dans la partie droite. Double-cliquez, vous aurez un aperçu du cadre choisi.
-
Personnaliser l'arrière-plan:
en cliquant sur
 vous pourrez changer l'arrière-plan du modèle avec d'autres images.
vous pourrez changer l'arrière-plan du modèle avec d'autres images.
-
Personnaliser la musique de fond:
Cliquez sur
 et vous serez en mesure de changer la musique de fond. Notez qu'il prend en charge le fondu entrant, fondu sortant ainsi que la répétiotion automatique. Tirez le meilleur parti de ces fonctionnalités !
et vous serez en mesure de changer la musique de fond. Notez qu'il prend en charge le fondu entrant, fondu sortant ainsi que la répétiotion automatique. Tirez le meilleur parti de ces fonctionnalités !
-
Ajouter un texte:
Cliquez sur
 et vous serez en mesure d'ajouter du texte au modèle pour une meilleure illustration. Vous pouvez définir la police, la taille de la police, la couleur de la police, etc.
et vous serez en mesure d'ajouter du texte au modèle pour une meilleure illustration. Vous pouvez définir la police, la taille de la police, la couleur de la police, etc.
-
Personnaliser la vignette:
Sélectionnez la vignette du chapitre et cliquez sur
 , vous pouvez personnaliser librement la vignette comme vous le souhaitez.
, vous pouvez personnaliser librement la vignette comme vous le souhaitez.

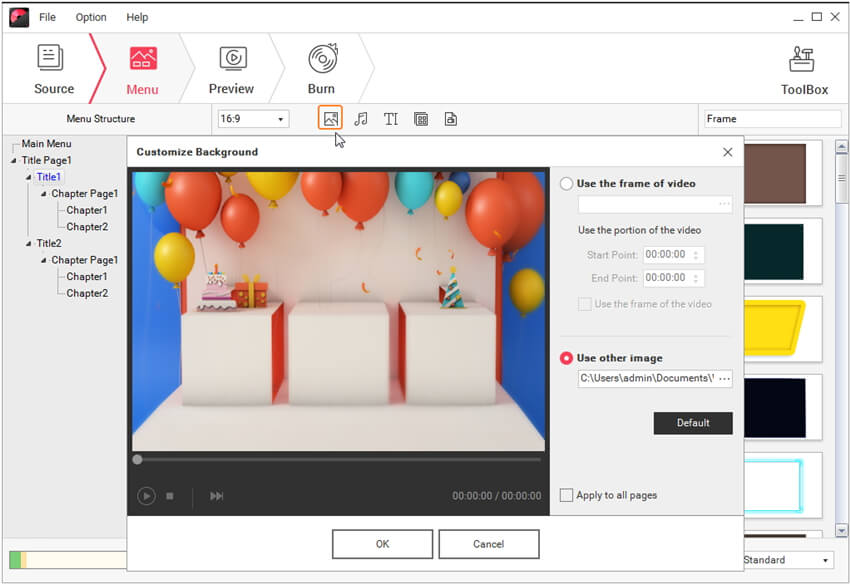



Étape 4 Aperçu du diaporama de photos DVD
Lorsque vous êtes satisfait des paramètres du menu ci-dessus, passez à l'onglet Aperçu pour voir votre création de DVD. Si vous n'êtes pas satisfait, retournez simplement à l'onglet Menu et apportez des modifications.

Étape 5 Graver des images sur DVD
Voici la dernière étape, allez à l'onglet Graver et vous obtiendrez l'interface comme suit.

Choisissez Graver sur le disque si vous insérez le DVD sur le PC, ou Enregistrer en ISO en l'absence de disque DVD à portée de main. Puis complétez les options restantes, sélectionnez le type et la qualité du DVD en bas à droite et cliquez sur Graver pour commencer à graver des photos sur un disque DVD ou des fichiers au format ISO.
Partie 2. Comment ajouter des images pour les graver sur DVD (facultatif)
Si vous souhaitez ajouter plusieurs images à Wondershare DVD Creator, vous pouvez soit glisser-déposer ces photos dans le programme, soit cliquer sur ![]() pour sélectionner vos images cibles avec la touche Shift enfoncée. Ensuite, vous pouvez voir la vignette de l'image affichée dans la gauche.
pour sélectionner vos images cibles avec la touche Shift enfoncée. Ensuite, vous pouvez voir la vignette de l'image affichée dans la gauche.

Notez que les images ajoutées par lot seront incluses dans un diaporama, cliquer sur ![]() les affichera toutes . Vous pouvez ensuite sélectionner l'un ou l'autre pour l'éditer, par exemple ajouter du texte, ajuster les paramètres de transition et ajouter de la musique de fond.
les affichera toutes . Vous pouvez ensuite sélectionner l'un ou l'autre pour l'éditer, par exemple ajouter du texte, ajuster les paramètres de transition et ajouter de la musique de fond.





