Comment graver une vidéo sur DVD
Si vous voulez faire une copie de sauvegarde de vos vidéos ou films préférés pour une préservation permanente, alors graver des fichiers vidéo sur un DVD jouable serait une excellente option. Ci-dessous vous indiquera comment graver des vidéos sur DVD en détails.
Tutoriel Vidéo: Graver la vidéo sur DVD
Partie 1. Comment graver une vidéo sur un DVD
Tout d'abord, vous devez télécharger et installer Wondershare DVD Creator sur votre ordinateur. Et puis suivez simplement les étapes pour graver votre DVD.
Étape 1 Choisir l'onglet DVD
Lancez Wondershare DVD Creator et choisissez le type de disque comme l'exige l'instruction à l'écran. Voici Créer un disque vidéo DVD par exemple.
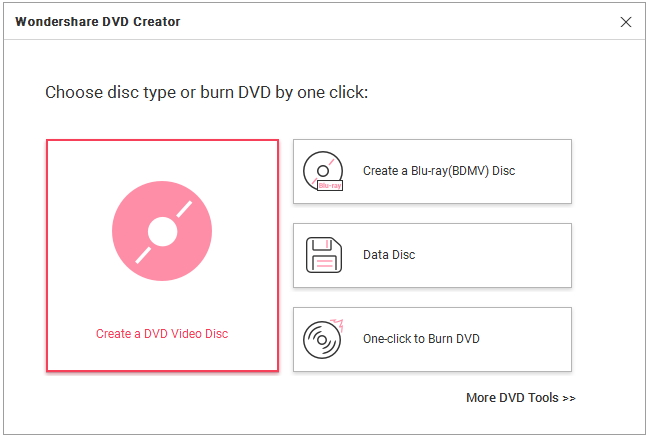
Étape 2 Importer des vidéos sur Wondershare DVD Creator
Cliquez sur ![]() sous la
Source
onglet pour ajouter MP4, AVI, MKV, MOV ou tout autre fichier vidéo que vous souhaitez graver au format DVD. Notez que vous pouvez également faire glisser et déposer directement les vidéos souhaitées
sous la
Source
onglet pour ajouter MP4, AVI, MKV, MOV ou tout autre fichier vidéo que vous souhaitez graver au format DVD. Notez que vous pouvez également faire glisser et déposer directement les vidéos souhaitées

Ensuite, le programme affichera les vignettes vidéo chargées dans la gauche avec le nom et la longueur de la vidéo.


Étape 3 Modifier les vidéos (facultatif)
Déplacez la souris sur la vignette vidéo, il y aura une icône semblable à un crayon, comme le montre la capture d'écran.

Cliquez sur ![]() et vous obtiendrez la fenêtre d'édition vidéo, où vous pouvez recadrer/améliorer/découpez la vidéo, ajoutez l'effet, filigrane et sous-titre comme vous souhaitez. Visitez le éditeur de vidéos pour apprendre comment modifier une vidéo en détail.
et vous obtiendrez la fenêtre d'édition vidéo, où vous pouvez recadrer/améliorer/découpez la vidéo, ajoutez l'effet, filigrane et sous-titre comme vous souhaitez. Visitez le éditeur de vidéos pour apprendre comment modifier une vidéo en détail.


Étape 4 Personnaliser le modèle de Menu DVD
Cliquez sur l'onglet Menu en haut, vous pouvez voir la claire Structure de menu dans la gauche et plus de 100 menus DVD gratuits Modèles dans la partie droite. Double-cliquez sur la vignette du modèle pour changer la vignette par défaut à votre goût.
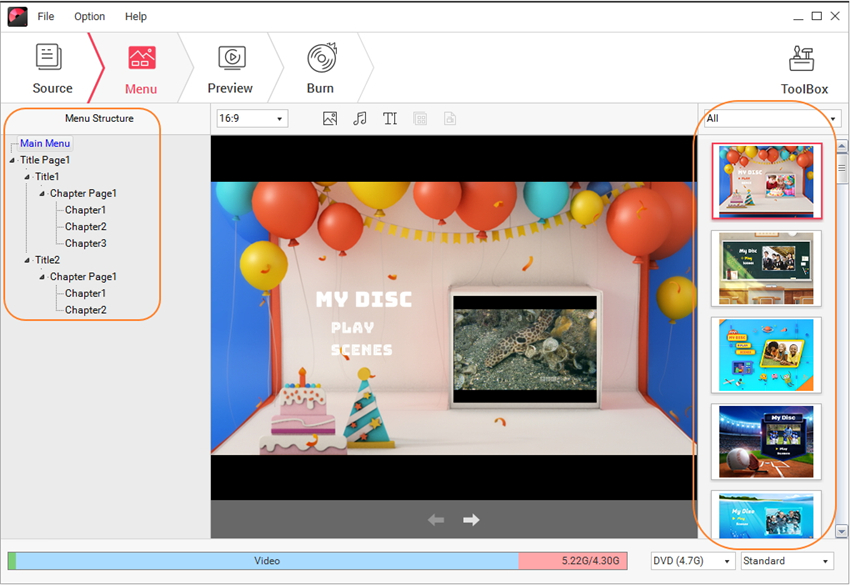

Mis à part les modèles de DVD, il y a encore 6 astuces qui permettent de personnaliser votre DVD.
-
Cliquez sur
 pour changer le cadre du chapitre.
pour changer le cadre du chapitre.
-
Cliquez sur
 pour personnaliser l'image d'arrière-plan.
pour personnaliser l'image d'arrière-plan.
-
Cliquez sur
 pour ajouter ou modifier de la musique de fond. Notez que Wondershare DVD Creator non seulement coupe la musique mais fournit 3 effets sonores pour améliorer la musique de fond.
pour ajouter ou modifier de la musique de fond. Notez que Wondershare DVD Creator non seulement coupe la musique mais fournit 3 effets sonores pour améliorer la musique de fond.
-
Cliquez sur
 pour ajouter du texte au menu principal pour les notes nécessaires. Sélectionnez la zone de texte et vous serez en mesure de définir la taille de la police, la couleur, etc.
pour ajouter du texte au menu principal pour les notes nécessaires. Sélectionnez la zone de texte et vous serez en mesure de définir la taille de la police, la couleur, etc.
-
Cliquez sur
 pour remplacer la vignette du chapitre par d'autres images.
pour remplacer la vignette du chapitre par d'autres images.
-
Cliquez sur
 pour créer des chapitres. Vous pouvez insérer manuellement un chapitre ou définir un chapitre d'insertion automatique en fonction de vos besoins.
pour créer des chapitres. Vous pouvez insérer manuellement un chapitre ou définir un chapitre d'insertion automatique en fonction de vos besoins.
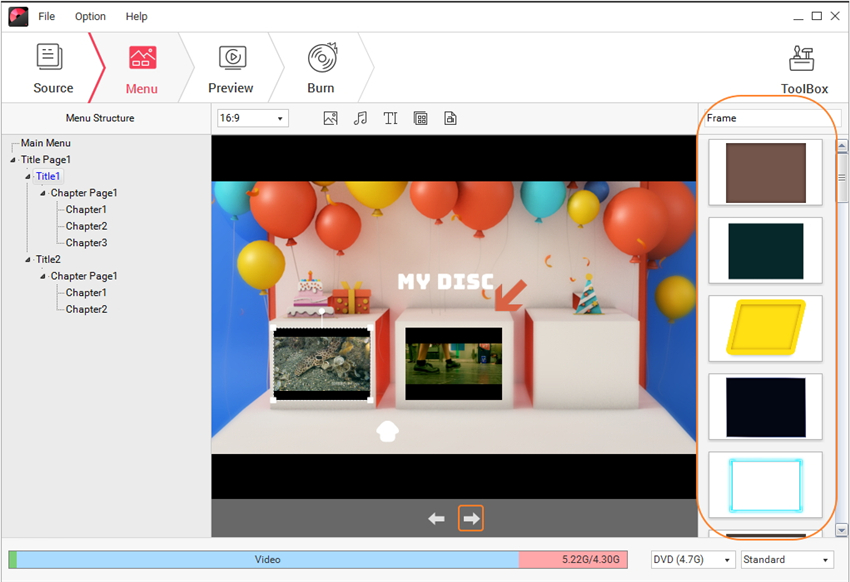
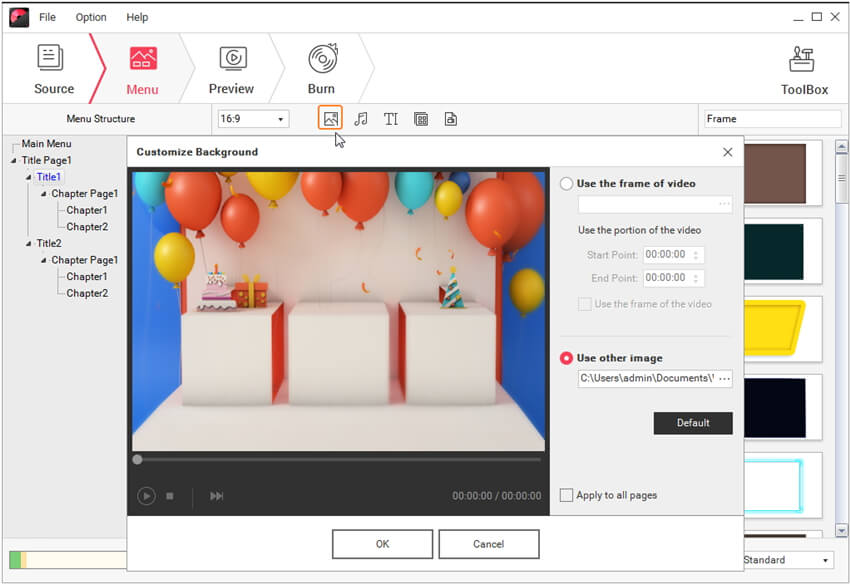




Étape 5 Prévisualisation du diaporama sur DVD
Lorsque vous avez terminé, passez à l'onglet Aperçu pour voir votre création de DVD. Vous pouvez toujours revenir à l'onglet Source ou Menu pour effectuer des ajustements si vous n'êtes pas satisfait.
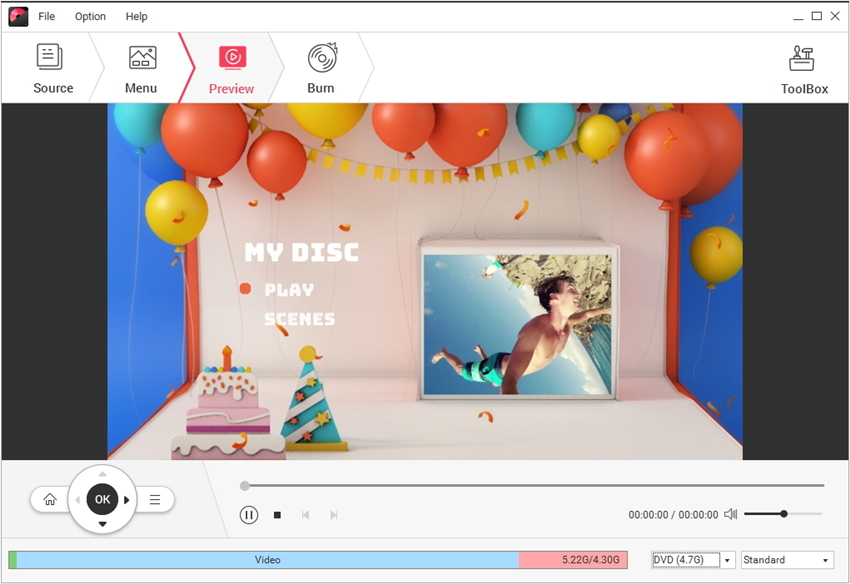
Étape 6 Graver des MP4/AVI/MKV/MOV sur DVD
Une fois que vous êtes satisfait de l'aperçu du DVD, passez à l'onglet Graver et présélectionnez les paramètres du DVD comme demandé. Après cela, appuyez sur Graver pour commencer à graver le fichier vidéo sur DVD immédiatement.


Partie 2. Comment graver une vidéo sur Blu-ray (facultatif)
Mis à part la conversion de tous les fichiers vidéo en DVD, Wondershare DVD Creator fonctionne également comme graveur de DVD Blu-ray qui transfère facilement la vidéo sur un disque Blu-ray. Tout ce dont vous avez besoin est de revenir à l'étape 1, choisissez Créer un disque Blu-ray (BDMV) et suivez les instructions mentionnées dans la partie 1.


- Sélectionnez Créer un disque DVD vidéo si vous souhaitez graver des vidéos sur un disque DVD.
- Choisissez Créer un disque Blu-ray (BDMV) si vous souhaitez transférer des vidéos sur un disque Blu-ray.
- Optez pour Un seul clic pour graver un DVD si vous souhaitez graver un DVD sans paramètres de menu ou de modèle.
- Cliquez sur Plus d'outils DVD si vous voulez accéder à la boîte à outils intégrée.




