Meilleur graveur de DVD Blu-ray pour créer un diaporama Blu-ray photo
Il y a beaucoup de graveurs de DVD Blu-ray disponibles. Cependant, certains brûleurs ne sont pas toujours à la hauteur en raison de la qualité discutable du produit final ou de la facilité d'utilisation. Pour choisir le meilleur créateur de Blu-ray, vous devez avoir une bonne compréhension du produit et de ses capacités. Mais il est difficile de visiter chaque site Web et d'examiner chaque graveur bluray. Pour résoudre ce problème, nous avons examiné les meilleurs créateurs Blu-ray sur le marché afin de trouver le meilleur pour vous. Nous évaluons le créateur de CD Blu-ray en fonction de plusieurs facteurs tels que la qualité et la facilité d'utilisation.
Partie 1. Comment graver des photos sur un disque Blu-ray avec un créateur de DVD
Wondershare DVD Creator est le travail des développeurs de PDF Eléments et de Dr.Fone. Comme la plupart des produits de Wondershare, DVD Creator vous permet de créer des diaporamas Blu-ray de haute qualité en quelques instants. Le freeware combine votre désir pour l'esthétique avec une technologie efficace et gain de temps. En tant que parents, professionnels et étudiants, nous devons toujours profiter au maximum de notre temps. Wondershare comprend que votre temps est précieux, c'est pourquoi le créateur de DVD avec l'esprit en tête. Vous ne trouverez pas une autre suite logicielle qui crée des diaporamas DVD de haute qualité rapidement et efficacement. DVD Creator est excellent car il est sécurisé pour votre ordinateur. Il y a aussi un excellent support client. Si vous avez des questions sur l'utilisation du graveur DVD bluray, vous pouvez contacter l'un des représentants du client pour toute question.
Wondershare DVD Creator
- Gravez des images et des vidéos sur un fichier DVD/Blu-ray/BDMV/ISO.
- Prend en charge tous les fichiers d'image, y compris .bmp, .jpg, .jpeg, .png, .gif et .tif.
- Outil d'édition intégré pour recadrer/rogner/faire pivoter des vidéos, ajouter des effets/textes/musique sur des photos ou des vidéos, et aider avec d'autres paramètres.
- Plus de 100 modèles de DVD statiques et dynamiques gratuits de Family Life, thème Sport to Holiday.
- Personnalisez le menu DVD en changeant l'image d'arrière-plan, en ajoutant une vignette de titre, en créant un chapitre et plus encore.
- Boîte à outils avec plus de fonctions d'éditeur de vidéo/photo, DVD sur DVD, disque DVD/Blu-ray à vidéo, Un clic pour graver des vidéos sur DVD, etc.
- Système d'exploitation pris en charge: Mac OS X 10.13, 10.12, 10.11, 10.10, 10.9, 10.8, 10.7, 10.6, Windows 10/8/7/XP/Vista.
 Sécurité vérifiée. 5 150 814 personnes l'ont téléchargé.
Sécurité vérifiée. 5 150 814 personnes l'ont téléchargé.
Étape 1 Installer Wondershare DVD Creator
Tout d'abord, téléchargez une version d'essai gratuite de Wondershare DVD Creator via le bouton de téléchargement ci-dessus. Installez et ouvrez le programme, choisissez Créer un disque Blu-ray (BDMV) option.

Étape 2 Ajouter des photos source
Cliquez sur le bouton "+" sous l'onglet Source pour ajouter les photos que vous souhaitez créer un diaporama. Alternativement, vous pouvez simplement cliquer et faire glisser tous vos fichiers dans le graveur de DVD Blu-ray. Toutes les photos ajoutées seront affichées sous forme de vignettes sur le côté gauche.

Étape 3 Modifier les photos (facultatif)
Cliquez sur l'icône d'édition en forme de crayon sur la vignette, vous obtiendrez une fenêtre pop-up Créateur de diaporama où vous pouvez éditer les photos en ajoutant du texte, en modifiant la musique de fond, en appliquant effets, réglage de la transition et plus encore! Vous pouvez également ajuster la luminosité, le contraste, la saturation de l'image.

Étape 4 Personnaliser le menu des modèles de DVD
Allez maintenant sur l'onglet Menu pour personnaliser le menu de votre nouveau DVD. Tous les modèles sont listés sur le côté droit. Double-cliquez pour en choisir un ou cliquez sur le bouton Télécharger pour charger des modèles plus appropriés.
Si vous souhaitez personnaliser davantage les photos au menu du disque Blu-ray avec de la musique, du texte ou une image d'arrière-plan, cliquez simplement sur les icônes correspondantes en haut à gauche de l'interface.

Étape 5 Prévisualiser la fiche Aperçu Diaporama Blu-ray
Passez à l'onglet Aperçu pour vérifier votre création de Blu-ray. Si vous n'êtes pas satisfait, ne vous fâchez pas, revenez aux onglets précédents pour apporter des modifications.

Étape 6 Graver des photos sur disque Blu-ray
Enfin, cliquez sur l'onglet Graver , choisissez Graver sur le disque ou Enregistrer en tant que dossier BDMV en fonction de vos besoins. Remplissez le reste des paramètres de gravure en termes d'étiquette de disque, bnurner, encodeur, résolution et autres. Enfin, cliquez sur Graver pour commencer à graver des photos sur un disque Blu-ray.
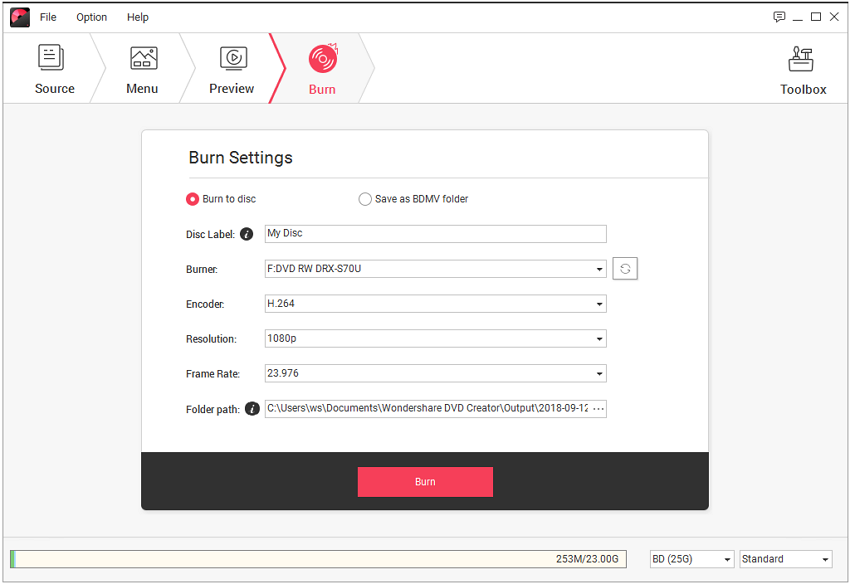
Partie 2. Comment créer un diaporama photo bluray avec ImgBurn
Avant de commencer, vous pouvez télécharger et installer une version gratuite du créateur de Blu-ray MAC sur le site officiel d'ImgBurn.
Étape 1: Lancez ImgBurn, vous obtiendrez un menu avec plusieurs options. Choisissez Écrire des fichiers/dossiers sur le disque .

Vous obtiendrez un écran comme celui-ci.

Étape 2: Choisissez le bon dossier sur le graveur Bluray. Et puis cliquez sur Parcourir pour un dossier source> Ajouter un dossier BDMV et un dossier de certificat.


Étape 3: Passez aux Options , allez dans Système de fichiers et choisissez UDF . Après cela, définissez Révision UDF à 2.5 .

Étape 4: Ajoutez le disque dans le pilote de disque et définissez-le comme dossier de destination.

Étape 5: Cliquez sur l'icône Construire . Le graveur de disque Blu-ray va maintenant graver les fichiers sur le DVD.

Partie 3. Comment graver le diaporama de diapositives Blu-ray avec Wedding Slide Studio
Wedding Slide Studio est un logiciel de création Blu-ray polyvalent et polyvalent. Comme son nom l'indique, le créateur est spécialement conçu pour ceux qui ont beaucoup de photos de mariage. Le créateur vous permet de reconditionner toutes vos images de mariage en un diaporama de haute qualité. Aussi, si vous avez des images d'anniversaire, sorties en famille, pique-niques, voyages de classe, dîners de Thanksgiving, Noël et toute autre occasion.
Étape 1: Cliquez sur ORGANISER DES PHOTOS . Faites glisser vos photos de votre ordinateur vers la fenêtre.


Le créateur Blu-ray dispose de 4 sous-menus vous permettant de modifier la présentation en fonction de votre style.
- Album Photo : Il vous permet d'ajouter, de supprimer ou d'éditer des photos en modifiant la luminosité, la vignette de l'album, les séquences de photos, l'ajout de sous-titres, etc.
- Transition et musique : cela vous permet d'ajouter de la musique de fond à partir d'un ordinateur local ou de charger un CD à l'aide d'un Ripper audio intégré. Vous pouvez également ajuster les effets de transition photo, personnaliser les effets sonores et couper la musique de vos clips favoris.
- Thème de l'album : il vous permet d'éditer l'album en ajoutant des images de titre avec effet, durée et arrière-plan incluant le thème, le début et la fin.
- Aperçu de l'album : il vous permet de prévisualiser l'album avant de passer à l'étape suivante.

Étape 2: Vous pouvez créer des menus personnalisés avec le graveur de DVD Blu-ray. Sélectionnez l'onglet CHOISIR MENUS pour choisir un modèle de menu pour le Blu-Ray. Vous pouvez personnaliser la musique de fond, l'image, le style de police, la taille et la couleur.

Étape 3: Après avoir apporté toutes ces modifications, cliquez sur l'onglet Graver le disque . Insérez le CD dans le lecteur et sélectionnez Format de sortie . Choisissez disque Blu-Ray et cliquez sur le bouton Graver maintenant pour démarrer le processus de gravure de DVD.

Partie 4. DVD Creator contre ImgBurn contre Wedding Slide Studio
Nous comparons les trois graveurs de disques Blu-ray pour décider du meilleur créateur Blu-ray.
| Caractéristiques | Wondershare DVD Creator | ImgBurn | Wedding Slide Studio |
| Graver DVD et Blu-Ray |

|

|

|
| Personnaliser le menu |

|
Non |

|
| Modifier les photos |

|
Non |

|
| Modifier des vidéos |

|
Non | Non |
| Effets de transition uniques |

|
Non |

|
| Télécharger | Essai Gratuit Essai Gratuit |
Pour choisir le meilleur logiciel de création Blu-ray, vous devez faire preuve de diligence raisonnable en fonction de facteurs tels que la qualité, les fonctionnalités et l'accessibilité. Choisissez le meilleur créateur de Blu-ray en fonction de votre ambition et du temps libre que vous avez. Les trois options mentionnées ci-dessus sont d'excellents choix pour tout le monde.








