How to Burn Image to DVD for Playing Back
Converting your pictures to DVD format is the best way to protect your memories. Nothing lasts forever as good times fade away, and your situation can change any moment. Thus what you have left to cherish are the memories. Hence, it is natural for us to cherish these memories in the form of photographs. The problem is that photos can get spoilt. If you store your photo on a computer, it can be lost if the hard drive fails. Hence, to prevent this from happening you should transfer photos to DVD. Storing images in DVD format is the best choice because it protects your photos and your memories will stay cherished for a long time. Creating DVD’s might have been hard but modern software makes the process easy. So, let’s learn how to go with one of the best tools as well as some free inbuilt process also.
Part 1. Can You Put Pictures on a DVD Disc (Windows)
You might be asking, is it possible to put photos to disc? Our answer is yes, it is possible. You need to download the right DVD burning software: Wondershare DVD Creator. The software makes it easy to burn pictures to DVD. The software was developed by Wondershare, who is known for making software suites to make video editing and PDF editing much easier. Wondershare DVD Creator is much more than just a DVD burning software because there is so much you can do with it.
Wondershare DVD Creator
- Burn photos in any format to DVD/Blu-ray/BDMV/ISO file/Data disc.
- Support image files include .bmp, .jpg, .jpeg, .png, .gif, .tif, etc.
- Customize images easily with effects, transition, text, music, and other features.
- Built-in toolbox with functions of Data Disc, ISO to DVD, Video Editor, Slideshow Maker, DVD to DVD, One-click to burn DVD/Blu-ray Disc, etc.
- Customize DVD menu with 100+ free templates and background picture/music, text, chapters, and other features.
- Burn images to DVD or save as ISO file with fast speed and high-quality output.
- Supported OS: Mac OS 10.14 (Mojave), 10.13 (High Sierra), 10.12, 10.11, 10.10, 10.9, 10.8, 10.7, 10.6, Windows 10/8/7/XP/Vista.
 Security Verified. 5,150,814 people have downloaded it.
Security Verified. 5,150,814 people have downloaded it.Watch Video Tutorial to Learn the Best Way to Burn Image to DVD on Windows
How to Burn Photos to Disc Using Wondershare DVD Creator
Wondershare DVD Creator lets you burn photos to DVD and add other customizable options like background music. If you wish you can even create DVD slideshow in Windows 10.
Step 1 Install Wondershare DVD Creator
The first step to burn the image to DVD is downloading and installing Wondershare DVD Creator from the official website. Then choose Create a DVD Video Disc option to continue.

Step 2 Add Pictures
After choosing your disc type, you will get a window with a + icon under the Source tab. Click it to search and add pictures on your computer. You can also import images by simply dragging and dropping. All loaded images will display as thumbnails on the left of the interface.

Step 3 Edit Pictures
This step is important if you want to turn photos into DVD slideshow with music. Click the pencil icon on the thumbnail and a Slideshow Maker window will appear, from where users can add background music, picture effects, text, and transition effects.

Step 4 Customize DVD Menu and Thumbnails
Once you are happy with the pictures, you can customize the DVD menu and thumbnails. Click on the Menu tab and different templates will be shown on the right. Select your favorite design for your photo to DVD menu and double click to apply.

To customize template further, click on the panel of buttons at the top of the screen to change aspect ratio, background picture, music, add text, create chapter and more.
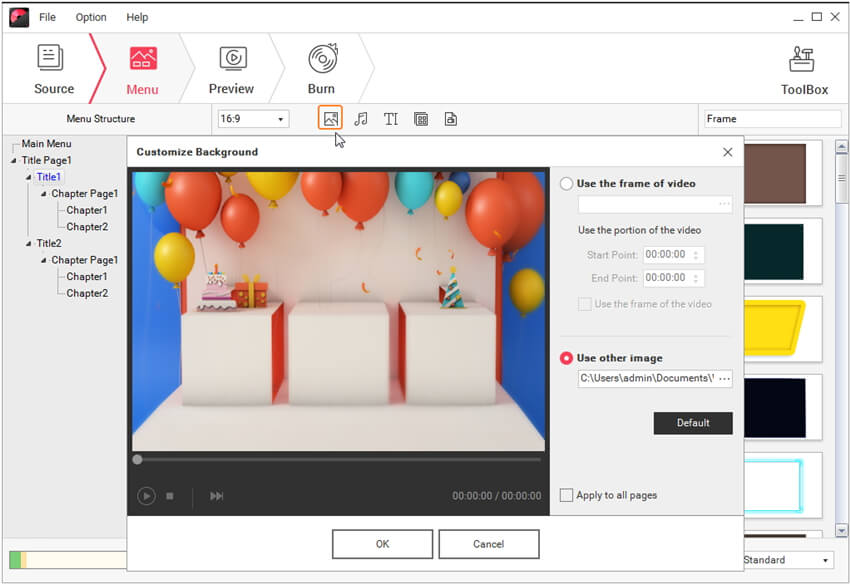

Step 5 Preview and Burn Photos to DVD
Click on the Preview button to get an idea of what the final product will look like. It's OK to make any adjustment by backing to previous steps if you're not satisfied with the present creation.

Once you are satisfied with the final results, switch to Burn tab to copy pictures to DVD. You should insert a blank disc into your computer and select Burn to disc option. Or you can save as ISO file/DVD Folder for later burning. Set the Burn Settings and click the Burn button to start converting images to DVD playing back.

Part 2. How to Burn Pictures to DVD with Windows Pictures Library (Free)
If you are not comfortable downloading transfer photos to DVD tool, then consider using Windows Pictures Library. It is a default program that comes with Windows OS. To burn photos to disc using Windows Picture Library, follow the steps outlined below.
Step 1 Select Your Pictures
To transfer photos to disc, go to the image folder and select all the pictures you want to transfer to a DVD. You can either click and drag across the images or simply press Ctrl+A. You can even add tags to the pictures, sort them by the tag and select accordingly. However, if you have your images in more than a folder, you are best advised to go through Step 2-5. When you reach the final stage, Windows will ask which images you want. At this point, you can copy pictures to DVD.
Step 2 Insert the Disc
Click on the Burn button. Insert a blank DVD disc when prompted to do so.
Step 3 Choose how you want to use the DVD disc
When you first insert the disc, you will have to choose how you want to use the disc. You will have two different options: Like a USB Flash Drive and With a CD/DVD Player. The second option lets you play the CD on TV. However, you cannot burn pictures to DVD after using it. The first option lets other PC’s read the CD like it’s a USB disk, letting you transfer files in and out of the CD.

Step 4 Name the Disc
You must also name the disc, then click Next to transfer photos to DVD.

Step 5 Burn the image
Click on the Burn option to burn the image to DVD.
Windows Picture Library is an excellent default program in Windows OS. It is an excellent alternative to other software programs like Wondershare DVD Creator. The software is free and simple to use. However, there are some disadvantages to using Windows Picture Library over a specialist picture DVD maker. The Picture library in Windows only has a handful of basic features for editing pictures. Hence, you cannot create DVD slideshow Windows 10, even if you wanted to. Programs like Wondershre DVD Creator are far better suited to turn photos into DVD slideshow with music.
The above-mentioned tools are an excellent program for all. It can be overwhelming to those who are new to photo editing and slideshow creation. However, if you need to access to more advanced photo editing program here is our take. Wondershare DVD Creator is the perfect picture DVD maker for those who are familiar with making photo DVD with music. Wondershare gives you more features to create fantastic, eye-catching slideshow presentations and add them to DVD CDs. In addition to DVD’s, Wondershare DVD Creator lets you create your own Blu-Ray movies, allowing you to take on more challenging projects. While Windows Picture Library is an excellent program for newcomers. So choose as per the requirement.
You have several options when if you want to transfer photos to disc. Transferring images to a DVD will keep them safe, while also giving you the change to make it more fun. We strongly recommend using Wondershare DVD Creator to complete this goal because it saves you time in the long run.










Christine Smith
staff Editor
Comment(s)