Wie Sie iDVD-Themes herunterladen & verwenden und ein DVD-Menü mit der Alternative erstellen
iDVD bietet mehr als 100 künstlerisch und dynamisch gestaltete Themen zum Erstellen von Menüs und Untermenüs für Filme, Fotos und Musik. Ein paar davon sind animiert und sorgen so für ein dynamisches Aussehen, andere sind schlicht aber kreativ gestaltet. Sie können die Themes auch für andere DVD-Projekte anpassen und speichern. Allerdings sind iDVD-Themes derzeit nicht auf neuen Computern mit MacOS High-Sierra verfügbar. Sie können die Software jedoch von Softonic herunterladen und nach der folgenden Anleitung verwenden.
Angesichts des damit verbundenen Aufwands empfehlen wir Ihnen Wondershare DVD Creator, die beste Alternative, um DVD-Menüs sowohl auf dem neuen Mac als auch auf Windows-Systemen zu erstellen. Es bietet darüber hinaus über 100 Vorlagendesigns mit verschiedenen Themen wie Film, Familienleben, Sport und weitere. Sie können sie mit Bild-, Musik- und Texteinstellungen sogar weiter anpassen.
In dieser Anleitung erfahren Sie, wo Sie iDVD-Themes finden, wie Sie iDVD verwenden, wie Sie iDVD-Fehler beheben und wie Sie mit Wondershare DVD Creator Schritt für Schritt DVD-Menüs erstellen .
Teil 1. Wie Sie iDVD-Themes herunterladen
Wenn Sie ein neues DVD-Projekt erstellen, können Sie über iDVD Ihre iDVD-Themes herunterladen. Sie können auch Themes nutzen, wenn Sie Magic iDVD- und OneStep-DVD-Projekte erstellen. Die folgenden Schritte zeigen Ihnen, wie Sie iDVD-Themes herunterladen können, wenn Sie ein neues Projekt erstellen.
Schritt 1. Öffnen Sie Ihre iDVD und wählen Sie Neues Projekt erstellen. Das Dialogfeld Projekt erstellen öffnet sich.
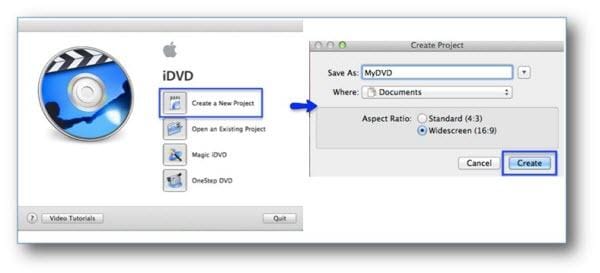
Schritt 2. Geben Sie im Projekt erstellen -Dialogfenster den Dateinamen in das Speichern unter -Feld ein und klicken Sie dann auf Erstellen.
Schritt 3. Wählen Sie im Themen-Bereich die Alle -Option aus der Aufklappbox. Mit der Alle-Option erhalten sie 7.0 Themes, 6.0 Themes und alte Themes.

Schritt 4. Scrollen Sie nun nach unten und wählen Sie ein verblasstes/ausgegrautes Theme. Verblasste/ausgegraute Themes gehören zu den herunterladbaren Themes. Nun öffnet sich ein Dialogfeld, über das Sie Ihr ausgewähltes Theme herunterladen können.
Schritt 5. Wählen Sie im Dialogfeld Jetzt herunterladen und klicken Sie dann auf OK.
Teil 2. iDVD-Themes verwenden
Mit iDVD-Themes können Sie Untermenüs, Filme und Diashows einbinden aber auch Fotos, Audio und Filme anpassen und einfügen. Sie sehen nun ein einfach verwendbares Kontextmenü, über das Sie Untermenüs, Filme und Diashows zu Ihrem Theme hinzufügen können. Dies wird über den +-Knopf unten links auf dem Bildschirm dargestellt.
In den folgenden Anweisungen lesen Sie, wie Sie das Kontextmenü und den Medienbereich zum Hinzufügen von Filmen, Fotos und Audio nutzen.
1. Klicken Sie auf den +-Knopf und wählen Sie dann Untermenü hinzufügen, Film hinzufügen oder Diashow hinzufügen. Der jeweilige Eintrag wird nun zum Theme hinzugefügt.
- Untermenü hinzufügen – Diese Option ermöglicht es dem Zuschauer, zu bestimmten Szenen zu springen.
- Film hinzufügen – Mit dieser Option können Sie Filme einfügen. Sie können Filme bequem aus dem Medienbereich hineinziehen.
- Diashow hinzufügen – Mit dieser Option können Sie Fotos aus dem Medienbereich hinzufügen, um eine Diashow zu erstellen.

2. Klicken Sie nun einmal in das Textfeld, um Namen, Schriftart, Stil und Größe des Textes für das Untermenü, den Film oder die Diashow zu bearbeiten, die Sie zum Theme hinzugefügt haben. Wenn Sie fertig sind, doppelklicken Sie, um Ihr Thema mit Audio, Fotos und Filmen anzupassen.

3. Wählen Sie im Medienbereich Audio, Fotosoder Filme , die Sie in Ihr Theme einfügen möchten.
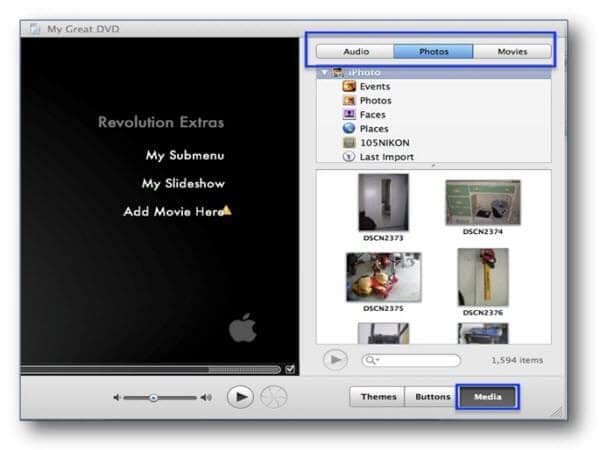
4. Wenn Sie das Hinzufügen von Medieninhalten zu Ihrem Theme abgeschlossen haben, speichern Sie Ihr Projekt, indem Sie auf Dateiund dann Speichern/Speichern unter im Hauptmenü klicken.
Teil 3. Fehlerbehebung bei iDVD-Themes
Da Apple iDVD auf neuen Macs nicht mehr beilegt, helfen Ihnen Support oder Diskussionen in einigen Diskussionsforen möglicherweise nicht mehr weiter. Auf der iDVD-Support -Seite finden Sie jedoch einige praktische Tipps zur Fehlerbehebung Sie sind archiviert und werden von Apple nicht mehr aktualisiert, vielleicht finden Sie aber einige praktische Informationen für die Lösung Ihres Problems. Außerdem können Sie einen Blick auf die folgenden fünf Fehlerbehebungen zu Problemen werfen, die bei iDVD-Themes die häufig auftreten.
1. Fehler #34502 – Dieser Fehler tritt auf, wenn Sie versuchen, eine DVD in iDVD 6 zu brennen.
Sie können das Problem beheben, indem Sie im Ansicht -Menü die Optionen TV-Sicherheitsbereich öffnen und Standard-Beschnittbereich anzeigen aktivieren. Anschließend können Sie sich das Projekt in der Vorschau ansehen und überprüfen, ob sich die Knöpfe korrekt im Bereich befinden.

2. Ihr Computerbildschirm ist zu klein für ein Breitbildprojekt.
Um dieses Problem zu lösen, wählen Sie im Fenster -Menü die An Bildschirm anpassen-Option. Sie können zur ursprünglichen Größe zurückkehren, indem Sie auf Tatsächliche Größeklicken.

3. iDVD-Warnungen – Dieses Dialogfenster zeigt oft den Text „Nicht mehr anzeigen“.
Sie können die nächste Warnmeldung abwarten und dann auf die „Nicht mehr anzeigen“-Option klicken. Oder Sie setzen die Meldungen zurück, indem Sie auf iDVD- Einstellungen, Allgemeingehen und dort auf Warnungen zurücksetzenklicken.
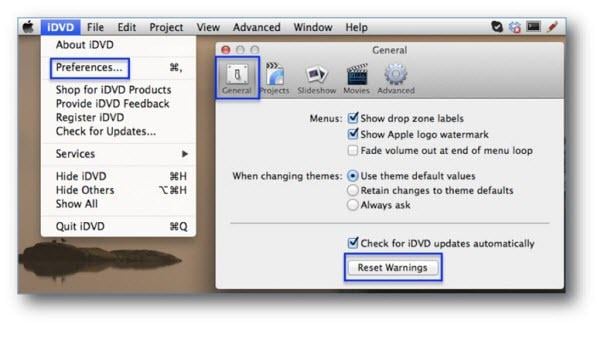
4. Andere Benutzer können Ihre archivierten Projekte nicht nutzen.
Um dieses Problem zu beheben, müssen Sie möglicherweise die Benutzerberechtigungen für Ihr archiviertes Projekt anpassen.
- Markieren Sie das archivierte Projekt, klicken Sie es mit der rechten Maustaste an und wählen Sie nun Info abrufen.
- Wählen Sie im Info-Fenster die Teilen & Berechtigungen-Option und dann Lesen & Schreiben im Weitere -Aufklappmenü.

5. Grafiken und Ablagebereiche werden nicht angezeigt
Ablagebereich sind in Grafiken und Animationen von Themes integrierte Bereiche. Sie können sie nicht hinzufügen oder verschieben. Sie können sie lediglich ein- und ausschalten. Wenn Sie bemerken, dass Sie weder Ablagebereiche noch Grafiken sehen können, ist diese Einstellung wahrscheinlich deaktiviert. Sie müssen Sie im Menü-Fenster zunächst aktivieren.
- Klicken Sie auf das Symbol am unteren Bildschirmrand, um das Menü Info -Fenster zu öffnen.
- Gehen Sie im Menü-Info-Fenster zum Ablagebereiche -Abschnitt und aktivieren Sie das Kontrollkästchen fürZeige Ablagebereiche und zugehörige Grafiken.

Teil 4. iDVD-Alternative: DVD-Menü mit Wondershare DVD Creator erstellen
Bisher haben wir Ihnen Wondershare DVD Creator als DVD-Brenner-Alternative zu iDVD empfohlen. Es bietet mehr als 100 kostenlose statische und dynamische Vorlagen für Ihr DVD-Menü. Wondershare DVD Creator ist mehr als nur ein DVD-Brenner, es bietet zahlreiche Funktionen wie Videobearbeitung, Foto-Diashow-Ersteller, DVD auf DVD kopieren, DVD in Video konvertieren und weitere Funktionen, um DVDs attraktiver zu gestalten. Nun lernen Sie, wie Sie Videos/Fotos auf DVD brennen, wobei Sie viele Vorlagen-Designs nutzen und auf eine und superschnelle Geschwindigkeit zurückgreifen können.
Hauptmerkmale der iDVD-Alternative:
Wondershare DVD Creator
- · Videos und Fotos in jedem Format mit superhoher Geschwindigkeit und hoher Qualität in DVD/ISO-Datei/DVD-Ordner brennen.
- · Die beste iDVD-Alternative zum Erstellen von DVD-Menüs mit über 100 Vorlagendesigns und Werkzeugen zur Anpassung.
- · Anpassen Ihres DVD-Menüs mit verschiedenen Vorlagen-Themen von Film bis Sport und Einstellungen wie Titel, Musik, Bild, Text, Kapitel etc.
- · Zusätzliche Funktionen wie Video-Editor, Diashow-Ersteller, Ein Klick zum Brennen von DVD, DVD zu DVD, DVD zu Video und weitere.
- · Bearbeiten von Videos durch Zuschneiden, Trimmen, Drehen, Anwenden von Effekten, Hinzufügen von Wasserzeichen, etc.
- · Unterstützte Betriebssysteme: Mac OS X 10.13, 10.12, 10.11, 10.10, 10.9, 10.8, 10.7, 10.6, Windows 10/8/7/XP/Vista.
Umfangreiches Video-Tutorial: Wie kann man DVD zu DVD kopieren
Schritte zum Erstellen von DVD-Menüs mit der iDVD-Alternative Wondershare DVD Creator auf dem Mac.
Schritt 1 iDVD-Alternative starten
Die ist der erste Schritt zum Herunterladen, Installieren und Starten von Wondershare DVD Creator auf Ihrem PC. Wählen Sie im Startfenster zunächst die Neues Projekt anlegen -Option.

Schritt 2 Hinzufügen und Bearbeiten von Videos zum DVD-Menüersteller
Klicken Sie im Fenster auf das + -Symbol, um Dateien zu suchen und zum Programm hinzuzufügen. Sie können Dateien außerdem hinzufügen, indem Sie die gewünschten Dateien direkt in das Fenster hineinziehen. Sobald Sie alle Dateien hinzugefügt haben, sehen Sie die entsprechenden Vorschaubilder auf der linken Seite.

Um Ihre Videos nun zu bearbeiten, klicken Sie auf das Bleistiftsymbol auf den Vorschaubildern. Nun öffnet sich ein Video-Editor -Fenster. Nun können Sie Ihre Videos zuschneiden, trimmen, drehen, Effekte anwenden, Untertitel hinzufügen und vieles mehr.

Schritt 3 DVD-Menüvorlage auswählen und anpassen.
Wondershare DVD Creator bietet Ihnen mehr als 100 kostenlose statische und dynamische DVD-Vorlagen mit Themen wie Standard, Film oder Urlaub. Klicken Sie auf den Menü -Tab und wählen Sie rechts Ihre Lieblings-DVD aus. Neben den DVD-Vorlagen können Sie außerdem den Kapitelrahmen anpassen, indem Sie auf die Pfeil-Knöpfe klicken.
Um zusätzliche Anpassungen vorzunehmen, z.B. Ändern des Hintergrundbildes, Hochladen von Hintergrundmusik, Hinzufügen von Text, Erstellen von Kapiteln, Anpassen des Seitenverhältnisses, klicken Sie einfach auf die Symbole im aktuellen Fenster, wie im Bild zu sehen.

Schritt 4 Vorschau und Brennen von Videos mit DVD-Menü.
Wechseln Sie zum Vorschau -Tab und prüfen Sie, ob alles wie gewünscht ist. Sie können jederzeit Änderungen vornehmen, wenn Ihnen etwas nicht gefällt. Wechseln Sie anschließend zurück zum Brennen -Tab und wählen Sie die Auf Medium brennen -Option. Wählen Sie Brenneinstellungen wie Label, Brenner, TV-Standard und weitere. Abschließend müssen Sie nur noch auf den Brennen -Knopf klicken, um mit dem Erstellen einer DVD mit einem attraktiven Menü auf Ihrem Mac zu beginnen.

Halten Sie sich an die obigen Schritte, um mit der iDVD-Alternative ein DVD-Menü auf Ihrem Mac zu erstellen. Der Brennvorgang dauert nur wenige Minuten. Sie erhalten eine DVD mit einem spannenden Menü.







