Wie Sie Bilder auf DVD brennen, um sie abzuspielen
Ihre Bilder in das DVD-Format zu konvertieren, ist die beste Methode, um Ihre Erinnerungen zu bewahren. Nichts hält ewig, die gute alte Zeit verblasst und Ihr Leben kann sich jeden Moment ändern. Alles, was Ihnen also bleibt, sind Ihre Erinnerungen. Daher ist es nur logisch, dass Sie sich diese Erinnerungen in Form von Fotos bewahren. Das Problem dabei ist, dass Fotos beschädigt werden können. Wenn Sie Ihr Foto auf einem Computer speichern, können diese verloren gehen, wenn die Festplatte defekt wird. Um das zu verhindern, sollten Sie Fotos auf DVD übertragen. Das Speichern von Bildern im DVD-Format ist der beste Weg, denn so sind Ihre Fotos geschützt und Sie haben lange Zeit etwas von Ihren Erinnerungen. Das Erstellen von DVDs ist vielleicht schwierig, doch Software vereinfacht die Arbeit. Lassen Sie uns also einen Blick darauf werfen, wie Sie eines der besten Werkzeuge nutzen, aber auch, wie Sie die kostenlosen integrierten Funktionen nutzen.
Teil 1. Lassen sich Bilder auf DVD brennen? (Windows)
Sie fragen sich, ob sich Fotos auf DVD speichern lassen? Unsere Antwort: Ja, das ist möglich. Hierfür müssen sie die richtige DVD-Brennsoftware herunterladen: Wondershare DVD Creator. Die Software macht es Ihnen einfach, Bilder auf DVD zu brennen. Sie wurde von Wondershare entwickelt, ein bekannter Entwickler von Software-Paketen für besonders einfache Videobearbeitung und PDF-Bearbeitung. Wondershare DVD Creator ist viel mehr als nur eine DVD-Brennsoftware, denn es bietet noch viele weitere Funktionen.
Wondershare DVD Creator
- Brennen Sie Bilder und Videos auf DVD / Blu-ray / BDMV / ISO-Datei.
- Unterstützt alle Bilddateien, einschließlich .bmp, .jpg, .jpeg, .png, .gif und .tif.
- Bearbeiten Sie Bilder einfach durch Anwenden von Effekten, Einstellen von Übergängen, Hinzufügen von Text oder Musik usw.
- Integrierte Toolbox mit weiteren Funktionen wie Video-Editor, Foto-Diashow, DVD zu DVD, DVD/Blu-ray zu Video, Ein Klick zum Brennen einer DVD/Blu-ray.
- Über 100 kostenlose statische und dynamische DVD-Vorlagen von Reise über Sport bis Familienleben.
- Passen Sie das Foto zu DVD-Menü an, indem Sie das Hintergrundbild oder die Musik ändern, Miniaturbilder hinzufügen, Kapitel erstellen und vieles mehr.
- Brennen Sie Bilder auf DVD oder speichern Sie sie mit hoher Geschwindigkeit und hoher Qualität als ISO-Datei.
- Unterstütztes Betriebssystem: Mac OS X 10.13, 10.12, 10.11, 10.10, 10.9, 10.8, 10.7, 10.6, Windows 10/8/7/XP/Vista.
 Sicherheit garantiert. bereits von 5,150,814 Leute heruntergeladen.
Sicherheit garantiert. bereits von 5,150,814 Leute heruntergeladen.
Video Tutorial: Wie man Bilder auf DVD brennt
So brennen Sie mit Wondershare DVD Creator Fotos auf DVD
Mit Wondershare DVD Creator können Sie Fotos auf DVD brennen und weitere anpassbare Funktionen wie Hintergrundmusik nutzen. Sie können bei Bedarf sogar eine DVD-Diashow unter Windows 10 erstellen.
Schritt 1 Wondershare DVD Creator installieren
Der erste Schritt zum Brennen Ihrer Bilder auf DVD besteht im Herunterladen und Installieren von Wondershare DVD Creator von der offiziellen Website. Wählen Sie nun die DVD-Video erstellen-Option, um fortzufahren.

Schritt 2 Bilder hinzufügen
Nachdem Sie Ihren Medientyp ausgewählt haben, sehen Sie auf dem Quelle-Tab ein Fenster mit einem +-Symbol. Klicken Sie darauf, um Bilder auf Ihrem Computer zu suchen und hinzuzufügen. Sie können Bilder auch einfach hineinziehen, um sie zu importieren. Alle geladenen Bilder sind nun als Miniaturansichten auf der linken Seite der Benutzeroberfläche sichtbar.

Schritt 3 Bilder bearbeiten
Dieser Schritt ist wichtig, wenn Sie Fotos in eine DVD-Diashow mit Musik konvertieren möchten. Klicken Sie auf das Stiftsymbol auf den Vorschaubildern, um ein Diashow-Maker-Fenster zu öffnen, in dem Sie Hintergrundmusik, Bildeffekte, Texte und Übergangseffekte hinzufügen können.

Schritt 4 DVD-Menü und Vorschaubilder anpassen
Sobald Sie mit Ihren Bildern zufrieden sind, können Sie das DVD-Menü und die Vorschaubilder anpassen. Klicken Sie auf den Menü-Tab. Nun sehen Sie verschiedene Vorlagen auf der rechten Seite. Wählen Sie Ihr Lieblingsdesign für Ihr Foto zu DVD-Menü und doppelklicken Sie darauf, um es anzuwenden.

Um die Vorlage noch weiter anzupassen, klicken Sie auf die Knöpfe oben auf dem Bildschirm, um Seitenverhältnis, Hintergrundbild, Musik, Text, Kapitel und vieles mehr zu verändern.
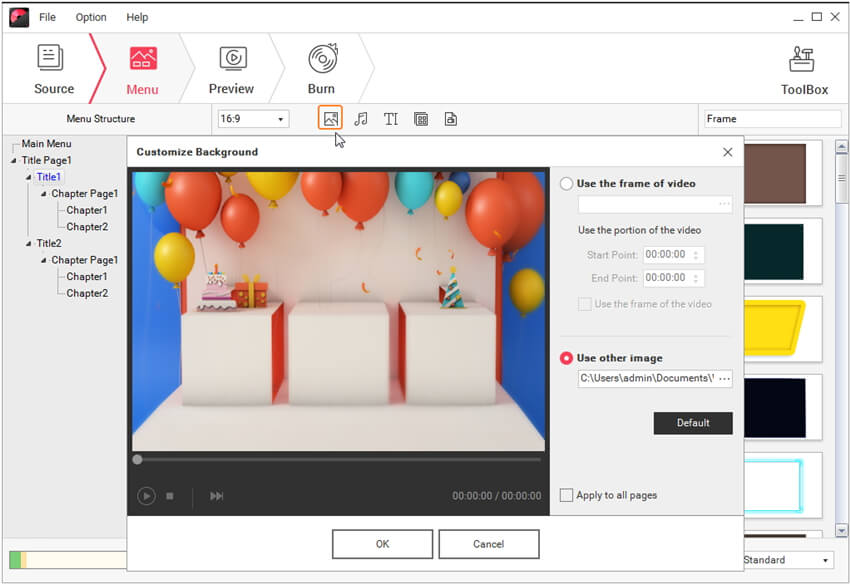

Schritt 5 Vorschau und Brennen von Fotos auf DVD
Klicken Sie auf den Vorschau-Kmopf, um eine Vorstellung vom Ergebnis zu erhalten. Wenn Sie mit Ihrer Arbeit noch nicht zufrieden sind, können Sie die Einstellungen anpassen, indem Sie zu den vorherigen Schritten zurückkehren.

Sobald Sie mit dem endgültigen Ergebnis zufrieden sind, wechseln Sie zum Brennen-Tab, um Ihre Bilder auf DVD zu kopieren. Legen Sie nun eine leere DVD in Ihren Computer ein und wählen Sie die Option Auf Medium brennen. Sie können die Fotos auch als ISO-Datei/DVD-Ordner für das spätere Brennen speichern. Passen Sie die Brenneinstellungen an und klicken Sie auf den Brennen-Knopf, um mit der Konvertierung von Bildern für die DVD-Wiedergabe zu beginnen.

Teil 2. Wie Sie Bilder mit Windows Bilder-Bibliothek auf DVD brennen (kostenlos)
Wenn Sie nicht wissen, wie Sie Fotos in ein DVD-Tool übertragen, sollten Sie die Windows Bilder-Bibliothek nutzen. Hierbei handelt es sich um ein Standardprogramm, das mit dem Windows-Betriebssystem ausgeliefert wird. Um Fotos mit der Windows Bilder-Bibliothek auf ein DVD zu brennen, halten Sie sich an die folgenden Schritte.
Schritt 1 Ihre Bilder auswählen
Um Fotos auf eine DVD zu übertragen, wechseln Sie zum Bildordner und wählen Sie alle Bilder aus, die Sie auf eine DVD übertragen möchten. Sie können entweder einen Rahmen um die Bilder ziehen oder Sie drücken Strg + A. Sie können sogar Tags zu Ihren Bildern hinzufügen, sie nach dem entsprechenden Tag sortieren und die Bilder danach auswählen. Wenn Ihre Bilder jedoch in mehr als einem Ordner gespeichert sind, sollten Sie sich an Schritt 2–5 halten. Wenn Sie fertig sind, fragt Windows Sie nach den gewünschten Bildern. Auf diesem Wege können Sie Bilder auf DVD kopieren.
Schritt 2 Die DVD einlegen
Klicken Sie auf den Brennen-Knopf. Legen Sie eine leere DVD ein, wenn das Programm Sie dazu auffordert.
Schritt 3 Wählen Sie, wie Sie die DVD verwenden möchten
Wenn Sie die DVD das erste Mal einlegen, müssen Sie sich entscheiden, wie Sie sie verwenden möchten. Sie haben zwei Möglichkeiten: Wie ein USB-Stick oder wie ein CD/DVD-Player. Mithilfe der zweiten Option können Sie die CD auf dem Fernseher abspielen. Sie können jedoch keine Bilder auf DVD brennen, wenn Sie sie verwenden. Dank der ersten Option können anderen PCs die CD wie ein USB-Laufwerk lesen. So können Sie Dateien auf und von der CD übertragen.

Schritt 4 Die DVD benennen
Benennen Sie die DVD und klicken Sie dann auf Weiter, um Ihre Fotos auf die DVD zu übertragen.

Schritt 5 Das Bild brennen
Klicken Sie auf die Brennen-Option, um Ihre Bilder auf DVD zu brennen.
Die Windows Bilder-Bibliothek ist ein hervorragendes Standardprogramm des Windows-Betriebssystems. Es stellt eine großartige Alternative zu anderen Softwareprogrammen wie Wondershare DVD Creator dar. Die Software ist kostenlos und einfach zu bedienen. Es gibt jedoch einige Nachteile bei der Verwendung der Windows Bilder-Bibliothek gegenüber einer speziellen Bild-DVD-Erstellungssoftware. Die Bilder-Bibliothek in Windows bietet nur wenige grundlegende Funktionen zum Bearbeiten von Bildern. Daher können Sie damit unter Windows 10 keine DVD-Diashows erstellen. Programme wie Wondershare DVD Creator sind wesentlich besser dafür geeignet, Fotos in eine DVD-Diashow mit Musik zu verwandeln.
Die oben genannten Tools stellten ein hervorragendes Programm für jeden Nutzer dar. Sie könnten jedoch Benutzer überfordern, die neu beim Thema Fotobearbeitung und Diashow-Erstellung sind. Wenn Sie jedoch ein fortgeschrittenes Fotobearbeitungsprogramm benötigen, ist hier unsere Empfehlung. Wondershare DVD Creator ist der perfekte DVD-Ersteller für alle Benutzer, die bereits Erfahrung beim Erstellen von Foto-DVDs mit Musik haben. Wondershare bietet Ihnen mehr Funktionen, um fantastische, herausstechende Slideshow-Präsentationen zu erstellen und sie auf DVD/CDs zu brennen. Neben DVDs können Sie mit Wondershare DVD Creator auch Ihre eigenen Blu-Ray-Filme erstellen und so noch anspruchsvollere Projekte meistern. Die Windows Bilder-Bibliothek ist ein hervorragendes Programm für Einsteiger. Treffen Sie Ihre Wahl also entsprechend Ihrer Anforderungen.
Sie haben mehrere Möglichkeiten, wenn Sie Fotos auf eine DVD übertragen möchten. Das Übertragen der Bilder auf eine DVD sichert diese und sorgt für Spaß bei der Arbeit daran. Wir empfehlen Ihnen für diese Aufgabe dringend Wondershare DVD Creator, denn so sparen Sie auf lange Sicht Zeit.







