Wie Sie eine Foto-Slideshow auf eine abspielbare Blu-ray auf dem PC/Mac brennen
Wenn Sie erfahren möchten, warum Sie oder andere Benutzer Diashows auf Blu-rays brenne sollten, haben wir hier eine Liste von Gründen für Sie zusammengestellt, die wir uns nun ansehen wollen:
- Blu-ray für HD-Bildqualität nutzen.
- Die Speicherkapazität ist ca. 5 mal größer als bei einer normalen DVD (ca. 25–50 GB). So können Sie eine große Menge an Daten speichern.
- Für das Brennen können Sie Bewegungs- und Übergangseffekte wie Musik, Zuschneiden sowie wie Themen wie Reisen usw. hinzufügen.
- So können Sie Mediendateien leicht überall teilen.
- Bietet Ihnen eine Plattform, um Ihre Fotos auf dem Fernseher oder DVD-Player wiedergeben zu können.
- Am wichtigsten ist jedoch, dass Sie Ihre Erinnerungen auf einem sicheren Datenträger speichern können.
Tatsächlich ist die Blu-ray heutzutage das Medium, dem für die Medienspeicherung am häufigsten vertraut wird, wo es so viele Dinge in unserem Leben festzuhalten gilt, z.B. mit Digitalkameras, Smartphones usw. Kommen wir nun zum nächsten Teil, in dem Sie mehr über das Brennen von Fotos auf Blu-ray erfahren.
Teil 1. Wie Sie eine in iPhoto erstellte Diashow auf DVD auf dem Mac auf brennen
Es ist immer wieder spannend, attraktive und themenbezogene Foto-Diashows zu erstellen und anzusehen sowie Spezialeffekte für einen zusätzlichen Eindruck in iPhoto hinzuzufügen. Jetzt können Sie diese Dias auf Ihrem Mac-System auf DVD brennen. Wenn Sie unsicher über das weitere Vorgehen sind, ist Wondershare DVD Creator, der beste DVD-Brenner für Mac, Ihre Antwort. Damit sichern Sie sich einen doppelten Vorteil beim Brennen Ihrer Dias auf DVD und können verschiedene zusätzliche Funktionen nutzen.
Wondershare DVD Creator
- Brennen Sie Bilder und Videos auf DVD/Blu-ray/BDMV/ISO-Datei.
- Unterstützt alle Bilddateien, einschließlich .bmp, .jpg, .jpeg, .png, .gif und .tif.
- Über 100 kostenlose statische und dynamische DVD-Vorlagen mit Themen wie Sport, Erinnerungen bis hin zu Urlaub.
- Bearbeiten Sie Bilder, indem Sie Effekte anwenden, Übergänge anpassen, Text hinzufügen, Hintergrundmusik ändern und weiteres.
- Heben Sie das Menü Ihrer Foto-Diashow-Blu-ray besonders hervor, indem Sie Hintergrundbild, Musik, Text, Miniaturansicht und mehr ändern.
- Zusätzliche Funktionen wie Video-Editor, Ein Klick zum Brennen von Videos auf DVD, DVD/Blu-ray zu Video, DVD auf DVD usw.
- Brennen Sie Bilder auf DVD/Blu-ray Foto-Diashow mit superschneller Geschwindigkeit und in hoher Qualität.
- Unterstützte Betriebssysteme: Mac OS X 10.13, 10.12, 10.11, 10.10, 10.9, 10.8, 10.7, 10.6, Windows 10/8/7/XP/Vista.
 Sicherheit garantiert. Bereits von 5,150,814 Leute heruntergeladen.
Sicherheit garantiert. Bereits von 5,150,814 Leute heruntergeladen.
Video Tutorial: Wie man Foto-Diashow auf Bluray brennt (Für Windows/Mac)
Bevor Sie mit dem DVD-Brenner auf dem Mac arbeiten, sollten Sie sicherstellen, dass Sie die iPhoto-Dateien mit der Export-Option in der Symbolleiste an das System übertragen. Fahren Sie nun mit den folgenden Schritten fort.

Schritt 1 Datei laden und Fotos verwalten
Zunächst müssen Sie das Tool zum Erstellen von DVDs von der offiziellen Website herunterladen und starten. Wählen Sie nach dem Start aus den dargestellten Optionen die Option Neues Projekt erstellen.

Nutzen Sie nun den (+)-Knopf mittig in der Benutzeroberfläche, um Ihre Foto-Diashows zu laden. Nach wenigen Sekunden werden alle Fotos geladen und als Miniaturbilder angezeigt.



Schritt 2 Anpassen der Diashow im DVD-Brenner für Mac
Wechseln Sie zum Menü-Tab, um Ihr DVD-Menü anzupassen. Wählen Sie eine Vorlage aus der Liste in der rechten Spalte. Hier können Sie auch weitere Anpassungen vornehmen, z. B. Hintergrundbild oder Musik ändern, Text hinzufügen, das Seitenverhältnis anpassen und weitere. Klicken Sie dazu auf die Symbole im Darstellungsfenster.

Schritt 3 Vorschau und Brennen Ihrer DVD
Bevor Sie zur Option „Brennen“ wechseln, werfen Sie einfach einen Blick auf den Vorschau-Tab, um eine kurze Vorstellung davon zu erhalten, wie die fertige Datei aussehen wird. Sie können weiterhin zu den vorherigen Schritten zurückkehren, um Anpassungen je nach Bedarf vorzunehmen.
Legen Sie dann die DVD ein und wechseln Sie auf den Brennen-Tab > Wählen Sie Auf Medium brennen als Ausgabeformat > Geben Sie der DVD einen Namen und speichern Sie die weiteren Brenneinstellungen > drücken Sie dann abschließend den Brennen-Knopf, um das Brennen der Diashow auf DVD abzuschließen.

So können Sie Ihre Foto-Diashows ganz einfach anpassen und dann mit dem Brennen auf eine abspielbare DVD auf dem Mac-System fortfahren. Mit diesem DVD-Brenner für Mac gestaltet sich der gesamte Brennvorgang reibungslos und schnell.
Teil 2. Wie Sie Dias zu Blu-ray für Windows konvertieren
Nun wenden wir uns Benutzer des Windows-Systems zu und stellen Ihnen im Folgenden die erforderlichen Schritte zum Brennen von Fotos auf Blu-ray vor. Hier nehmen wir uns die Wondershare DVD Creator für Windows Version vor. Legen Sie los, indem Sie das Tool starten. Wählen Sie dann die Option Blu-ray (BDMV) erstellen.

Schritt 1 Die Dias importieren
Sie können die Dias entweder in das Programm hineinziehen über den „ + “-Knopf auf dem Quelle-Tab im Hauptfenster hinzufügen. Die geladenen Fotos werden nun als Vorschaubilder auf der linken Seite angezeigt. Klicken Sie auf „ + “, um weitere Bilder zum Titel hinzuzufügen und klicken Sie dann auf den Knopf Titel hinzufügen unten links, um neue Titelseiten für die Diashow hinzuzufügen.



Schritt 2 Blu-ray-Optionen auswählen
Sie haben darüber hinaus verschiedene Blu-Ray-Optionen zur Auswahl, beispielsweise eine Vorlage mit bewegten/dynamischen oder einem statischen, angepassten Hintergrund durch Hinzufügen zusätzlicher Bilder oder Themen, Hintergrund-Songs usw. Alle diese Optionen erscheinen, wenn Sie den Menü-Tab öffnen. Passen Sie Hintergrund, Musik, Text und Vorschaubilder mithilfe der Untermenüs oben auf der Seite an. Auf der rechten Seite können Sie die gewünschten Vorlagen auswählen.

Schritt 3 Vorschau und Brennen der Blu-ray
Sobald alle Änderungen vorgenommen sind, wechseln Sie einfach zum Vorschau-Tab, um Ihre Diashow zu überprüfen. Sie können außerdem zu den vorherigen Optionen zurückkehren, um Anpassungen vorzunehmen, falls Sie noch nicht zufrieden sind.
Wechseln Sie schließlich zurück zum Brennen-Tab. Wählen Sie die Option Auf Medium brennen oder als BDMV-Ordner speichern und schließen Sie die Brenneinstellungen wie Disc-Label, Brenner, Encoder, Auflösung und weitere ab. Klicken Sie auf den Brennen-Knopf, um Ihre Diashow auf Blu-ray zu brennen. Nun können Sie sie entweder auf einem Blu-ray-Player oder auf Ihrem großen TV wiedergeben und ansehen.
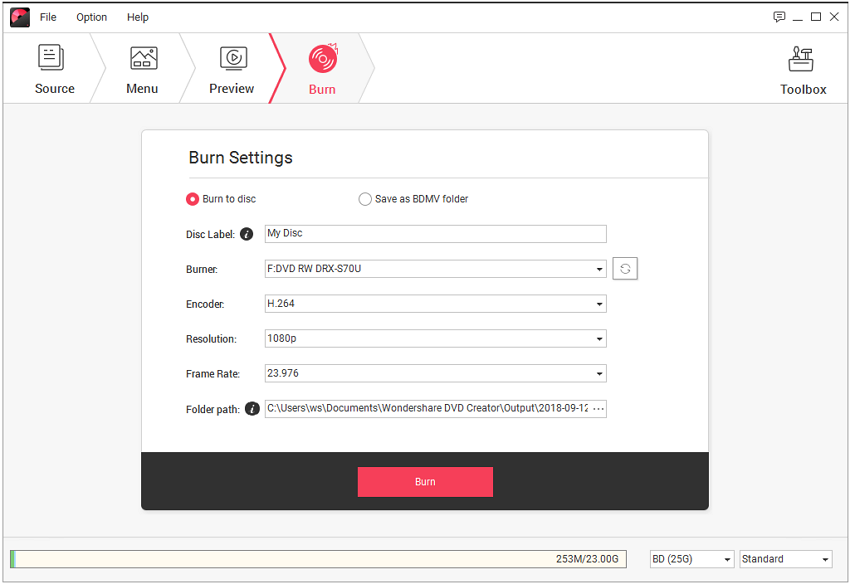
Nach dem oben beschriebenen Ablauf zum Brennen von Foto-Slideshow auf Blu-ray wird es Ihnen nun besonders leicht fallen, alle Fotos auf einer Blu-ray in High-Definition-Qualität und verschiedenen interaktiven Funktionen zu brennen. Sie können diese Anleitung für unterschiedliche Zwecke nutzen, z. B. das Teilen oder Verschenken an geliebte Menschen, Freunde oder Familienmitglieder, um ihre Erinnerungen zum Leben zu erwecken.
Es ist stets ratsam, Ihre wichtigsten Erinnerungen, die einen besonderen Platz in Ihrem Herzen haben, in Form von Foto-Diashows zu sichern. So wird es einfacher für Sie, Ihre Fotos zu bewahren. Dieser Artikel führt Sie durch den Ablauf, um Foto-Diashows auf eine abspielbare Blu-ray auf dem Mac und PC zu brennen. Halten Sie sich also an diese Anleitung, um die besten Ergebnisse beim Speichern attraktiver Foto-Diashows zu erhalten und sie nach dem Brennen auf Blu-ray bequem abspielen zu können.







