DVD Maker Windows 10/8/7: So erstellen Sie DVDs mit Windows DVD Maker
Sie haben eine Reihe von Videos auf Ihrem Windows-System, die Sie auf Ihrem DVD-Player abspielen möchten? Die Verwendung von DVD Maker ist hierbei die einfachste Lösung. Mit DVD Maker können Sie Ihre Videos und Fotos unter Windows 10 ohne zusätzliche Software auf eine DVD brennen. Lesen Sie weiter, um mehr über Windows DVD Maker Windows 7 und Alternativen dazu zu erfahren.
Teil 1. Windows DVD Maker Windows 7: Wie Sie DVDs mit Windows DVD Maker erstellen
Windows DVD Maker ist eine kostenlose Software, die bei Windows 7 und Windows Vista (Home, Professional, Ultimate und andere Versionen) vorinstalliert ist. Sie können überprüfen, ob das Programm auf Ihrem PC installiert ist, indem Sie auf das Startmenü klicken und es in der Alle Programme-Liste suchen. Dieser DVD-Maker unter Windows 7 unterstützt die folgenden typischen Video-, Audio- und Sound-Dateiformate.
- . Unterstützte Videoformate: ASF, AVI, DVR-MS, M1V, MP2, MP2V, MPE, MPEG, MPG, MPV2, WM, WMV.
- . Unterstützte Bildformate: BMP, DIB, EMF, GIF, JFIF, JPEG, JPEG, JPG, PNG, TIF, TIFF, WMF.
- . Unterstützte Audioformate: AIF, AIFC, AIFF, ASF, AU, MP2, MP3, MPA, SND, WAV, WMA.
Je nach Unterstützung durch Ihren DVD-Brenner ermöglicht DVD Maker Windows 7 das Beschreiben zahlreicher DVD-Typen, einschließlich DVD+R, DVD+RW, DVD-R, DVD-RW und DVD-ROM.
Schritte zum Erstellen von DVDs mit Windows 7 DVD Maker:
Schritt 1: Öffnen Sie Microsoft Windows DVD Maker auf Ihrem System und klicken Sie auf „Fotos und Videos wählen“, um den Vorgang zu starten. Legen Sie nun eine leere DVD in Ihr System ein.

Schritt 2: Klicken Sie auf +Elemente hinzufügen, um nach lokalen Videos auf Ihrem PC zu suchen. Wählen Sie Videos und klicken Sie auf den Hinzufügen-Knopf. Mehrere Dateien können hier hinzugefügt werden. Alternativ können Sie die Dateien auch einfach in das Programmfenster ziehen.

Schritt 3: Um DVD-Parameter und Wiedergabeeinstellungen anzupassen und weitere Änderungen vorzunehmen, klicken Sie auf „Optionen“ in der unteren rechten Ecke, um das DVD-Optionsfenster zu öffnen. Nachdem Sie alle Änderungen vorgenommen haben, klicken Sie zum Fortfahren auf Weiter.

Schritt 4: Auf Weiter klicken, um mit dem Anpassen des DVD-Menüs fortzufahren. Der rechte Bereich des Programmbildschirms zeigt die verfügbaren Menüstile. Wählen Sie den am besten geeigneten aus. Sie können den Vorschau-Knopf am oberen Rand drücken, um die erstellte DVD zu überprüfen. Sie können das Menü anpassen, Menütext hinzufügen und weitere Funktionen nutzen.

Schritt 5: Klicken Sie schließlich in der unteren rechten Ecke auf den Brennen-Knopf, um mit der Konvertierung Ihrer Videos oder Fotos auf DVD zu beginnen.

Teil 2. Die beste DVD Maker Windows 10/8 Alternative
Windows DVD Maker ist eine gute Option zum Erstellen von DVDs, doch es ist nur in der Windows 7-Version des Betriebssystems verfügbar. Die Software funktioniert nicht unter Windows 10/8 und anderen Betriebssystemversionen, daher brauchen Sie eine Windows DVD Maker Windows 7 Alternative. Wondershare DVD Creator ist eine herausragende Software und stellt eine gute Alternative zu Microsoft DVD Maker dar. Neben der Unterstützung für fast alle Betriebssystem-Versionen ist diese Windows DVD Maker Windows 10 Alternative unter vielen anderen Gesichtspunkten besser. Die Software unterstützt fast alle typischen und beliebten Video-, Bild- und weitere Formate für das Brennen von DVDs. Sie können Ihre Dateien sowohl als DVD als auch als Blu-ray in exzellenter Qualität brennen. Ihnen stehen dabei über 100 Menüvorlagen zur Auswahl. Der integrierte Editor der Software verbessert die Nutzererfahrung durch das Trimmen und Beschneiden unerwünschter Bereiche, das Hinzufügen von Bildern und Wasserzeichen, das Hinzufügen von Übergangseffekten, das Drehen von Fotos und das Hinzufügen von Hintergrundmusik. Außerdem können Sie Lautstärke und Seitenverhältnis einstellen und schließlich den erstellten Datenträger in der Vorschau anzeigen.
Wondershare DVD Creator
- · Brennen Sie Videos in einem beliebigen Format auf DVD/ISO/DVD-Ordner/Blu-ray-DVD.
- · Windows DVD Maker für Windows 10/8/7 und andere Betriebssysteme.
- · Anpassen von DVD-Menüs mit mehr als 100 kostenlosen Vorlagen und Rahmen, sogar Titel, Hintergrundbild und Musik usw.
- · Zusätzliche Funktionen einschließlich Foto-Diashow, DVD zu DVD und weitere.
- · Integrierter Editor zum Personalisieren von Videos durch Trimmen, Beschneiden, Hinzufügen von Wasserzeichen usw.
- · Windows Video DVD Maker mit hoher Brenngeschwindigkeit und hoher Qualität.
 Sicherheit garantiert. Bereits von 5,150,814 Leute heruntergeladen.
Sicherheit garantiert. Bereits von 5,150,814 Leute heruntergeladen.
Video Tutorial: Wie man Video auf DVD brennt für Windows/Mac
Schritte zum Brennen von Videos auf DVD mit Wondershare DVD Creator:
Schritt 1 Öffnen Sie Wondershare DVD Maker Windows 10 und wählen Sie DVD-Video erstellen.
Öffnen Sie Wondershare DVD Creator unter Windows 10. Wählen Sie die Option DVD-Video erstellen.

Schritt 2 Hinzufügen von Mediendateien zu Windows DVD Maker Windows 10.
Klicken Sie auf dem Quelle-Tab auf der Benutzeroberfläche auf „+“, um nach Videos oder Bildern auf Ihrem PC zu suchen und diese hinzuzufügen. Sie können Videos auch einfach in das Programm hineinziehen.
Die hinzugefügten Videos erscheinen als Vorschaubilder im linken Bildschirmbereich. Um diese Videos zu bearbeiten, klicken Sie auf das Stift-Symbol auf der Miniaturansicht. Nun öffnet sich das Video-Editor-Fenster. Nehmen Sie die erforderlichen Änderungen vor und klicken Sie zum Bestätigen auf OK.

Schritt 3 Wählen Sie eine DVD-Menüvorlage.
Klicken Sie im Hauptfenster auf den Menü-Tab. Hier sehen Sie die übersichtliche Menüstruktur. Doppelklicken Sie nun, um eine Vorlage aus der Liste auf der rechten Seite des Bildschirms anzuwenden. Bei Bedarf können Sie auch weitere Vorlagen herunterladen, indem Sie auf das Download-Symbol klicken.
Sie sehen nun außerdem Optionen für die Auswahl des Seitenverhältnisses, zum Hinzufügen von Hintergrundmusik und für die weitere Anpassung der Vorlage durch einen Klick auf die zugehörigen Symbole.
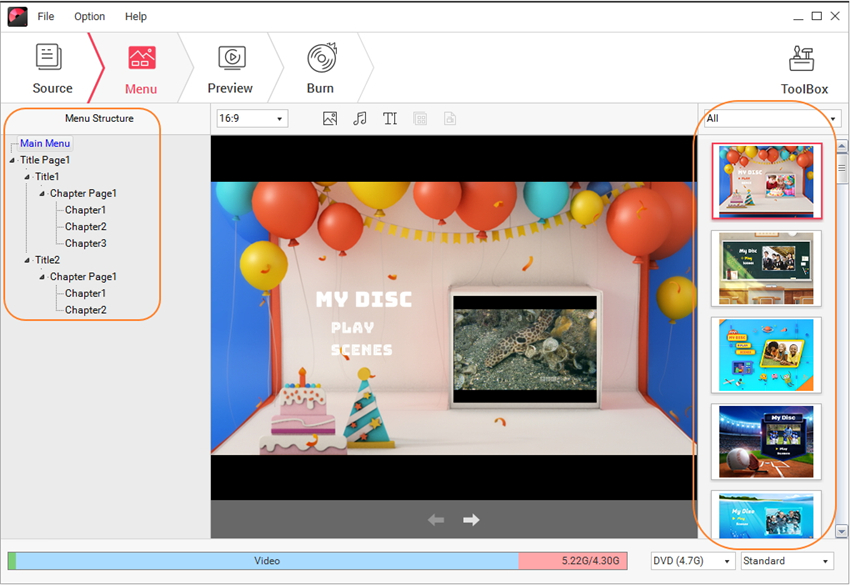
Schritt 4 DVD-Vorschau und DVD erstellen.
Um die erstellte DVD zu überprüfen, klicken Sie auf den Vorschau -Tab. Wenn Sie mit dem Design nicht zufrieden sind oder weitere Änderungen vornehmen möchten, können Sie vor dem Brennen der Datei auf den Quelle oder Menü-Tab zurückkehren.
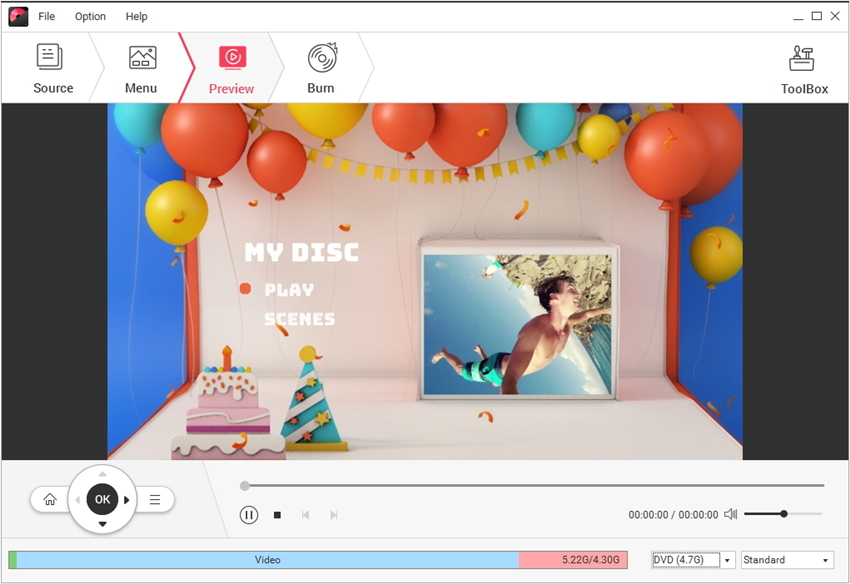
Wählen Sie den Brennen-Tab. Nun öffnet sich ein Einstellungsfenster. Legen Sie eine leere DVD in Ihren PC ein. Wählen Sie nun die Option Auf Medium brennen und legen Sie weitere Parameter fest. Klicken Sie abschließend auf Brennen, um mit dem Brennen Ihrer Mediendateien auf DVD zu beginnen.

Vorteile von Wondershare DVD Creator vergleichen mit Windows DVD Maker:
Aus einer ganzen Reihe von Gründen ist Wondershare DVD Creator besser als Windows DVD Maker.
1. Windows DVD Maker lässt sich nur unter der Windows 7-Version des Betriebssystems nutzen. Wondershare DVD Creator unterstützt dagegen nicht nur die Windows 10/8/7/Vista/XP/2003-Versionen des Betriebssystems, sondern auch das Mac-System.
2. Wondershare DVD Creator unterstützt fast alle Video- und Bildformate einschließlich SD und HD, Sie werden also auf keinerlei Probleme mit der Dateikompatibilität stoßen.
3. Die Wondershare DVD-Brenner-Software ermöglicht neben dem Brennen von Dateien auf DVDs auch das Brennen von Blu-ray, was bei Windows DVD Maker nicht der Fall ist.
4. Die Wondershare DVD-Brennsoftware bietet mehr als 100 statische und dynamische DVD-Menüvorlagen zur Auswahl. Zusätzliche Designs lassen sich ebenfalls erstellen.
5. Der integrierte Editor ermöglicht die Anpassung Ihrer Videos mit einer Reihe von Funktionen wie Beschneiden, Trimmen, Hinzufügen von Wasserzeichen, Hinzufügen von Hintergrundmusik und weiteren.
Teil 3. Windows DVD Maker Windows 7 vs. DVD Maker Windows 10/8 Alternativen
Die meisten Windows 10-Benutzer wissen möglicherweise bereits, dass es ein praktisches Programm namens Windows DVD Maker mitbringt. Es stellt ein wirklich praktisches Werkzeug zum Brennen von DVDs dar. Wenn Sie Ihre Heimvideos einfach auf DVD brennen möchten, ohne sie zuvor zu bearbeiten, dürfte dies Ihre erste Wahl sein. Doch was, wenn Sie Videos bearbeiten und DVDs professionell brennen möchten? Tja, dieser Artikel wird diese Frage klären. Wir werden uns einen umfangreichen Vergleich zwischen Windows DVD Maker und professionellen DVD-Brennprogrammen ansehen – Wondershare DVD Creator und Wondershare Video Converter Ultimate
| Funktionen/Programm | Wondershare DVD Creator | Wondershare Video Converter Ultimate | Windows DVD Maker |
| Unterstützte Betriebssysteme | Alle aktuellen und verbreiteten Versionen von Windows/Mac | Alle aktuellen und verbreiteten Versionen von Windows/Mac | Windows 7 |
| Brennen von Blu-ray-Discs | Ja | Ja | Nein |
| Video-Editor | Ja, mit vielen Funktionen wie Trimmen, Beschneiden, Untertitel hinzufügen, Effekte anwenden usw. | Ja, mit vielen Funktionen wie Trimmen, Beschneiden, Untertitel hinzufügen, Effekte anwenden usw. | Nein |
| Möglichkeit, Kapitel zu erstellen | Ja | Nein | Nein |
| Unterstützte Videoformate | Über 150 Formate, alle gängigen Videoformate. | Über 1000 Formate, fast alle Videoformate. | Unterstützt Video-Quellen nur in Microsoft-Formaten, z.B. WMV, ASF, MPG, etc. |
| DVD Menüs | Ja, über 100 DVD-Vorlagen verfügbar. | Ja, über 20 stilvolle DVD-Menüs mit verschiedenen Themen. | Ja, über 20 animierte Menüvorlagen und über 10 Rahmenvorlagen. |
| Funktionen zur Anpassung von DVD-Vorlagen | Leistungsstark | Gut | Sehr einfach |
| Foto Diashow-Option | Ja, ermöglicht das Erstellen von Foto-Diashows mit Bildbearbeitungsfunktionen. | Nein | Ja, erstellen Sie Fotos mit grundlegenden Funktionen. |
| DVD-Brenn- und Ausgabeoption | Brennt Videos auf DVD/ISO/DVD-Ordner/Blu-ray | Brennt Videos auf DVD/ISO/DVD-Ordner/Blu-ray | Brennt Videos nur auf DVD |
| Zusätzliche Funktionen wie Videos herunterladen/konvertieren | Nein | Ja, lädt Online-Videos herunter, konvertiert Videos in 1000 Formate, nimmt Videos auf und vieles mehr. | Nein |
|
Kostenlos Herunterladen |
DOWNLOAD DOWNLOAD | DOWNLOAD DOWNLOAD |
Teil 4. 3 weitere Windows DVD Maker Freeware
Neben kommerzieller professioneller Software gibt es eine Reihe kostenloser DVD Maker Windows 10 Programme. Für das gelegentliche Brennen von DVDs mit einfachen Funktionen ist solche Freeware eine gute Wahl. Im Folgenden finden Sie einige beliebte Programme für Windows 10/8.
1. Kostenloser Video DVD Maker - WinX DVD Autor
Dies ist eine der am häufigsten verwendeten DVD Maker Freeware und mit den Versionen Windows 10/8/7 des Betriebssystems kompatibel. Das Programm erleichtert das Erstellen hochqualitativer DVDs aus dem VOB-Format, Sie können damit jedoch auch eine Reihe von Videoformaten wie MP4, AVI, MKV, MPEG, FLV, MOD und viele weitere in VOB konvertieren. Die Software bietet außerdem einen YouTube-Downloader für das kostenlose Herunterladen von Filmen von der Website. Der WinX Free DVD Maker ohne Wasserzeichen bringt eine Vielzahl von zusätzlichen Funktionen wie Einstellung des Seitenverhältnisses, Unterstützung verschiedener Sprachen und weitere mit. Es enthält keine Spyware, Adware oder Plug-ins, was die Software einfach und zuverlässig in der Verwendung macht.
Vorteile:
- . Unterstützt die Konvertierung vieler Videoformate zu VOB zum Brennen von DVDs.
- . Es ist kostenlos.
- . Die erstellte DVD enthält kein Wasserzeichen.
Nachteile:
- Keine Option zum Brennen von Videos in ISO-Dateien.
- Begrenzte Video- und DVD-Bearbeitungsfunktionen verglichen mit professioneller Software.
- Das Brennen beliebiger Videos auf DVD anstatt von VOB auf DVD wird nicht unterstützt.
- Die Oberfläche ist nicht einfach zu bedienen.

2. DVD Maker Freeware - Sothink Free DVD Movie Maker
Dies ist ein weiteres oft verwendetes Video-DVD-Maker-Programm. Die Software kann fast alle Arten von Videos auf eine DVD brennen. Die Software bietet eine einfach zu bedienende Oberfläche. Selbst wenn Sie technisch nicht versiert sind, können Sie DVDs mit Sothink mit nur wenige Klicks brennen. Neben dem Erstellen von DVD ermöglicht die Software Ihnen außerdem das Speichern von Videos als ISO-Dateien oder DVD-Ordnern zum späteren Brennen von CDs. Die kostenlose Version des Programms bietet eine Menüvorlage, die Sie mit einer Reihe von Funktionen anpassen können. Weitere unterstützte Einstellungen sind Wiedergabemodus, Wiedergabereihenfolge, Schriftfarbe und -größe, Seitenverhältnis und weitere.
Vorteile:
- . Unterstützt das Konvertieren von Videos für DVD, ISO-Dateien und DVD-Ordner.
- . Unterstützt alle gängigen Videoformate.
- . Hohe DVD-Brenngeschwindigkeit.
Nachteile:
- . Nur eine Menüvorlage ist verfügbar.
- . Unterstützt nur wenige Konfigurationsoptionen.

3. Kostenlose DVD Maker Windows 10 - DVD Flick
DVD Flick ist ein bekanntes kostenloses Windows DVD Maker Tool, das mit dem Windows-Betriebssystem kompatibel ist. Die Software ist einfach zu bedienen und bietet alle grundlegenden Funktionen, die Sie für das Brennen einer DVD benötigen. Das Programm unterstützt eine Reihe von Video- und Audioformaten beim Brennen von CDs. Sie haben außerdem die Möglichkeit, Untertitel in Ihre Videos einzubetten, wenn Sie sie auf DVD brennen. Ihnen stehen sechs Standardmenüvorlagen zur Auswahl. Dank ihrer benutzerfreundlichen Oberfläche stellt die Software eine gute Wahl für Benutzer mit eingeschränktem technischen Wissen dar.
Vorteile:
- . Unterstützt viele Videoformate.
- . Benutzerfreundliche Oberfläche.
Nachteile:
- . Unterstützt keine Bilddateienm daher können Sie keine Diashows damit erstellen.
- . Nur 6 Menüvorlagen stehen zur Auswahl. Keine Möglichkeit zum Erstellen oder Gestalten Ihres eigenen DVD-Menüs.
- . Keine Möglichkeit zum Hinzufügen von Hintergrundbildern oder von Videos.
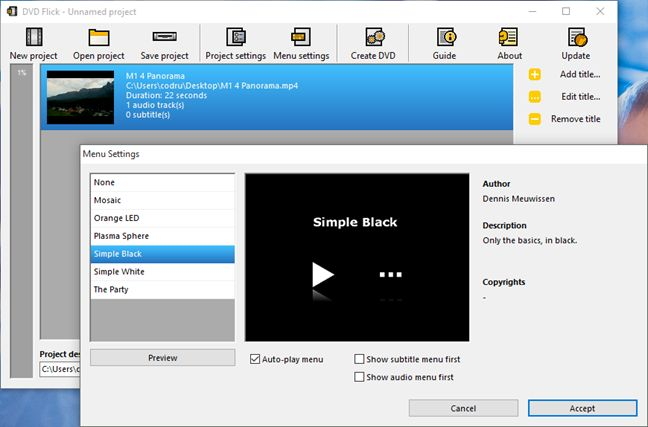
Sie haben die Wahl zwischen einer ganzen Reihe von DVD-Erstellern. Die Auswahl der richtigen Software ist sehr wichtig, um die gewünschte CD zu erhalten. Ein Blick auf die Eigenschaften und die Qualität der Software zeigt, dass Wondershare DVD Creator definitiv der beste DVD-Ersteller für Windows 10 sowie für andere Betriebssysteme ist. Mit der Software können Sie alle Arten von Video- und Bilddateien in höchster Qualität in den gewünschten DVD-Typ konvertieren. Installieren Sie also Wondershare Windows DVD Maker Windows 10 und brennen alle Ihre wertvollen Videos in kürzester Zeit auf DVD.







