Top 6 Blu-ray Brennsoftware für Mac, die Sie nicht verpassen sollten.
Wenn Sie nach einem Blu-ray-Brenner suchen, den Sie auf Ihrem Mac einsetzen können, sind Sie hier genau richtig. Obwohl viele Softwares dieser Art verfügbar sind, sind viele davon nicht mit dem Mac kompatibel. Wenn Sie Mac-Nutzer sind und nach einer effizienten Blu-ray-Brennsoftware suchen, sind Sie bei uns an der richtigen Adresse. Hier finden Sie die besten Blu-ray-Brenner , denen Sie vertrauen können. Außerdem empfehlen wir Windows-Anwendern den besten Blu-ray Konverter.
Teil 1. Top 6 Blu-ray Brennsoftwares für den Mac
Im Folgenden finden Sie die Top 6 Blu-ray Brennsoftwares für Mac-Systeme. Damit können Sie Videos einfach und übersichtlich in Blu-ray konvertieren, um sie auf dem TV oder auf anderen Wiedergabegeräten abzuspielen.
Blu-ray Creator ist die perfekte Software. Sie können damit beliebige Video- und Audiodateien auf Ihrem Mac auf Blu-rays brennen. Die benutzerfreundliche Oberfläche dieser Software ist besonders leicht zu bedienen, so dass auch neue Benutzer sie problemlos verwenden können. Die Software unterstützt nicht nur das Brennen von Blu-rays, sondern ermöglicht Ihnen darüber hinaus Videos zu bearbeiten, bevor Sie sie auf CD brennen. Sie können Titel, Wasserzeichen und Spezialeffekte zu Videos hinzufügen, bevor Sie sie brennen. Sie ist für $39,99 erhältlich.

Funktionen:
- Die Software kann alle gängigen Videoformate konvertieren.
- Unterstützt eine große Auswahl von Blu-ray-Ausgabeformaten, darunter BD-RE, BD-50, BD-25, BD-R und weitere.
- Neben dem Brennen von Videos auf Blu-ray kann es ihre Kopie auch auf der Festplatte speichern.
- Schnelles Brennen in hoher Qualität.
- Der gesamte Konvertierungsvorgang ist transparent gestaltet. Sie können die zugehörigen Daten einsehen.
- Sie können Ihre Videos auf Blu-ray brennen oder in einem Blu-ray Ordner speichern.
Sie suchen nach einer einfachen Möglichkeit, Videos auf Blu-ray zu brennen? Dann sollten Sie sich für Express Burn entscheiden. Dank guter Unterstützung für alle Videoformate, BD-Formate und einer einfachen Konvertierungsfunktion ermöglicht Express Burn das Brennen jedes Formates und Videos, das Sie brennen möchten. Dank des simplen Blu-ray-Brennvorgangs können Sie Videos mit hoher Geschwindigkeit brennen und erhalten dabei eine hohe Qualität. Es ist für $49,99 erhältlich.

Funktionen:
- Express Burn unterstützt alle bekannten Videoformate.
- Sie können zwischen Standard- und Breitbildformat wählen.
- Bietet Ihnen die Möglichkeit zum Bearbeiten von Videos, bevor Sie sie auf Blu-ray brennen.
- Einfache, aber durchdachte Oberfläche, die Sie gerne nutzen werden.
- Brennt Blu-rays, ohne die Videoqualität zu beeinträchtigen.
Obwohl Roxio Toast bereits schon länger alle Ihre Anforderungen an Videokonvertierung erfüllt, ist das Brennen auf Blu-ray erst seit Roxio Toast 14 Pro möglich. Wie die oben genannten Software macht auch diese Software das Brennen von Blu-rays einfach. Sie müssen Ihre Videos einfach laden, verschiedene Anpassungsoptionen wählen und auf den Brennen-Knopf klicken. Vielleicht fragen Sie sich, was diese Software besser als andere macht, lassen Sie uns also ein paar Funktionen dieser Software erklären. Roxio Toast 14 Pro kostet Sie $150.

Funktionen:
- Einfach zu bedienende Benutzeroberfläche.
- Viele Optionen für die Auswahl der Ausgabeformate.
- Kann fast alle Videoformate effizient auf Blu-ray brennen.
- Schnelles Brennen, unabhängig von der Größe.
- Bietet Ihnen viele Bearbeitungsmöglichkeiten für Ihre Videos.
- Ist perfekt für neue als auch erfahrene Benutzer geeignet.
Dies ist eine der besten Blu-ray-Brennsoftwares, mit der Sie Videos direkt auf Blu-rays brennen oder auf Ihrem PC als Blu-ray-Ordner speichern können. Sie können Ihre Videos anpassen und in der Vorschau ansehen, bevor Sie sie auf Blue-ray brennen. Hier sind einige seiner Funktionen.

Funktionen:
- Klare und übersichtliche Benutzeroberfläche, was die Benutzerfreundlichkeit verbessert.
- Besonders schnelles Brennen von Blu-rays.
- Volle Qualität bleibt erhalten.
- Unterstützt praktisch alle gängigen Audio- und Videoformate.
- Unterstützung für Mehrsprachigkeit
Dies ist eine leistungsfähige Anwendung, mit der Sie verschiedene Videoformate auf Blu-ray brennen können. Neben dem Erstellen von Blu-ray-Kopien Ihrer Videodateien können Sie damit auch die grundlegenden Bearbeitungs- und Anpassungsarbeiten mit verschiedenen Ausgabeoptionen vornehmen, bevor Sie abschließend auf den „Brennen“-Knopf klicken. Die benutzerfreundliche Oberfläche ermöglicht es Benutzern, Blu-ray-Kopien von Videos zu erstellen.

Funktionen:
- Ihnen stehen verschiedene Werkzeuge und Konfigurationen zur Verfügung.
- Schnelle Bearbeitung
- Einfach zu bedienende Benutzeroberfläche.
- Unterstützt verschiedene Video- und Audioformate.
Wenn Sie nach einem Programm mit guter Leistung und flexiblen Brennoptionen suchen, ist Blu-ray Creator für Mac die beste Wahl. Die integrierten Bearbeitungstools bieten eine sehr intuitive Benutzeroberfläche für das Erstellen von Videos und das Brennen von Blu-rays. Dank der Anpassungsoptionen können Sie die zu brennenden Videos kontrollieren. Es ist für $39.95 erhältlich .

Funktionen:
- Unterstützt alle Videoformate für die Blu-ray-Erstellung
- Menü anpassen
- Einfache Verwendung der Software für die BD-Erstellung
- Schnelle Konvertierungen, die die Videoqualität nicht beeinträchtigt
- Oberfläche unterstützt mehrere Sprachen
Teil 2. Unsere Empfehlung für einen einfach zu bedienenden Blu-ray Brenner für Windows-Benutzer
Wenn Sie Windows-Benutzer sind und nach einer Blu-ray-Brennsoftware suchen, möchten wir Ihnen Wondershare DVD Creatorempfehlen. Damit können Sie Videos und Bilddateien in jedem beliebigen Format auf Blu-ray brennen. Dank vieler Anpassungsoptionen können Sie Ihre Videos im gewünschten Format bearbeiten und das DVD-Menü mithilfe verschiedener Parameter anpassen, bevor Sie die Daten auf Blu-ray brennen. Hier sind ein paar Funktionen dieser Brennsoftware:
Wondershare DVD Creator
- Videos oder Fotos in jedem Format auf Blu-ray/BDMV/DVD/ISO-Datei brennen.
- Weitere Tools wie Erstellen von Foto-Diashows, Bearbeiten von Videos, Kopieren von DVDs, Konvertieren von DVDs in Videos, Brennen von DVD/Blu-rays mit einem Klick etc.
- Integrierter Video-Editor mit Funktionen wie Trimmen, Zuschneiden, Drehen, Untertitel, Wasserzeichen, Effekte und weitere.
- Erstellen Sie ein Blu-ray-Menü aus über 100 DVD-Menüvorlagen und passen Sie es an, z.B. indem Sie das Hintergrundbild/-musik ändern, Text hinzufügen, Miniaturbilder bearbeiten etc.
- Brennen Sie Videos auf Blu-ray, mit Echtzeit-Vorschau, superhoher Brenngeschwindigkeit und hoher Ausgabequalität.
- Unterstützte Betriebssysteme: Mac OS X 10.13, 10.12, 10.11, 10.10, 10.9, 10.8, 10.7, 10.6, Windows 10/8/7/XP/Vista.
 Sicherheit garantiert. Bereits von 5,150,814 Leute heruntergeladen.
Sicherheit garantiert. Bereits von 5,150,814 Leute heruntergeladen.
Videoanleitung zum Brennen von Videos auf Blu-ray mit empfohlener Blu-ray Brennsoftware für Windows
Wie Sie mit Wondershare DVD Creator Videos unter Windows auf Blu-ray brennen
Schritt 1 Auswahl des Blu-ray-Typs
Laden Sie Wondershare Blu-ray creator herunter, installieren und öffnen Sie es auf Ihrem PC und wählen Sie dann die Blu-ray (BDMV) erstellen -Option, um die Installation zu starten.

Schritt 2 Hinzufügen und Bearbeiten von Videos auf Blu-ray
Um Dateien zum Programm hinzuzufügen, klicken Sie auf das „ + “ -Symbol im Fenster. Nun können Sie nach Videos oder Fotos auf Ihrem PC suchen und sie hinzufügen. Das einfache Hineinziehen zum Importieren von Dateien wird ebenfalls unterstützt.

Im linken Fenster sehen Sie alle hinzugefügten Dateien als Vorschaubilder. Klicken Sie auf das Stiftsymbol auf einem Vorschaubild, um das Fenster des Video-Editors zu öffnen. Hier können Sie Videos bearbeiten, indem Sie sie zuschneiden, trimmen, drehen, Effekte anwenden, Wasserzeichen hinzufügen und mehr. Sie können diesen Schritt einfach überspringen, wenn Sie Ihr Originalvideo beibehalten möchten.

Schritt 3 Menüvorlage auswählen und anpassen
Klicken Sie auf den Menü -Tab. Auf der rechten Seite sehen Sie nun über 100 kostenlose Vorlagen für Ihr Blu-ray Menü. Wählen Sie eine Vorlage aus, die Ihnen gefällt. Doppelklicken Sie dann darauf, um sie anzuwenden. Wenn Sie auf die Symbole im aktiven Fenster klicken, können Sie weitere Anpassungen vornehmen, z.B. Hintergrundbilder ändern, Musik hinzufügen, das Seitenverhältnis verändern usw.

Schritt 4 Vorschau und Brennen von Blu-ray
Sie können Ihre Arbeit auf dem Vorschau -Tab überprüfen, wieder zurückwechseln und Änderungen vornehmen, falls Sie mit etwas noch unzufrieden sind. Wechseln Sie anschließend zum Brennen -Tab und wählen Sie die Auf Medium brennen -Option. Wählen Sie dann Brenneinstellungen wie Disc Label, Brenner, TV-Standard und weitere. Klicken Sie abschließend auf den Brennen -Knopf, um schnell und einfach mit dem Konvertieren von Videos auf Blu-ray unter Windows zu beginnen.
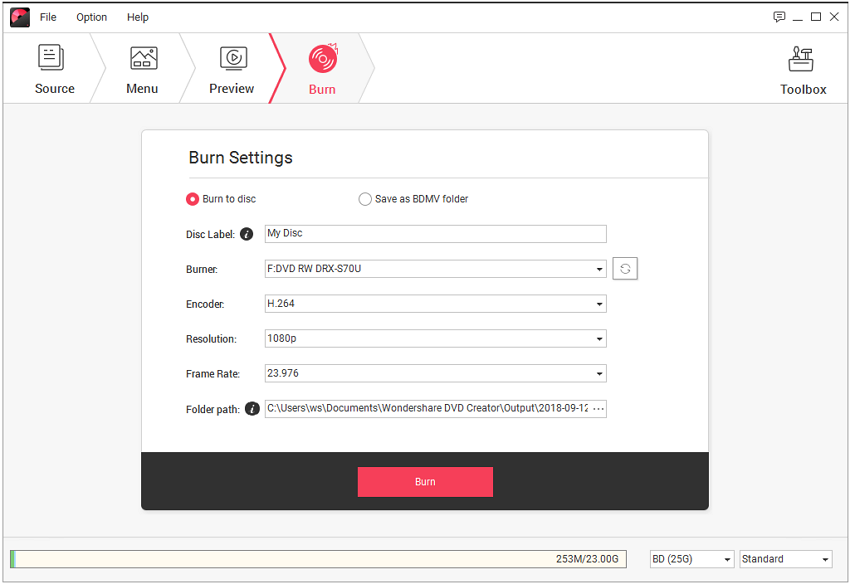
Mit Wondershare DVD Creator können Sie darüber hinaus Videos und Fotos mit der gleichen hohen Ausgabequalität auf Mac-Systemen von Blu-ray auf DVD brennen.







