MOV zu DVD: Wie Sie MOV auf DVD unter Mac/Windows einfach konvertieren
Wie brennen Sie MOV-Dateien auf eine abspielbare DVD? Obwohl WMP Quicktime-Dateien abspielt, scheinen sie leider nicht mit Windows DVD Maker kompatibel zu sein. Was kann ich machen, um Videos zu brennen und sie mit einem normalen DVD-Player abzuspielen (und auf einem Fernseher anzusehen)? --- Von der Microsoft Website
MOV ist ein von Apple entwickeltes Multimedia-Containerformat das Video, Audio und Text in derselben Datei speichern kann. QuickTime Movie-Datei besitzen die Erweiterung .MOV und sind häufig auf iPhones und iPads anzutreffen, wo sie das Standardformat für Videoaufnahmen darstellen. MOV-Dateien sind auch im Internet zu finden und werden außerdem von Camcordern verwendet. Diese Dateien lassen sich mit einem QuickTime Player abspielen, doch sie sich auf einem großen TV-Bildschirm anzusehen ist ein komplett anderes Erlebnis. QuickTime MOV wird nicht von DVD-Players unterstützt, daher brauchen Sie einen MOV zu DVD Konverter . Im folgenden Artikel erfahren Sie, wie Sie schnell und einfach MOV auf DVDbrennen.
Teil 1. Wie Sie MOV auf DVD Mac mit dem besten MOV zu DVD Konverter brennen
MOV auf DVD auf dem Mac zu brennen setze einen guten Konverter voraus. Wir empfehlen Ihnen hier Wondershare DVD Creator , der alle DVD-Brennfunktionen mitbringt. Die Software ist kompatibel mit Mac OS X 10.7 oder höher und brennt hochwertige DVDs und Blu-rays mit hoher Geschwindigkeit.
Wondershare DVD Creator
- Unterstützt mehr als 150 Videoformaten für das Brennen von DVDs, einschließlich MOV, MP4, MKV, AVI und weiteren. Brennen Sie MOV auf DVD auf dem Mac in schnellen und einfachen Schritten.
- Brennen Sie neben DVD- und Blu-rays auch MOV-Dateien in DVD-Ordner und ISO-Image-Dateien.
- Unterstützt alle Arten gängiger DVD-Typen beim Konvertieren von MOV zu DVD.
- Ermöglicht das gleichzeitige Brennen mehrerer MOV- und weiterer Dateiformate auf DVD.
- Der integrierte Video-Editor ermöglicht das Trimmen, Beschneiden, Hinzufügen von Wasserzeichen, das Anwenden von Effekten und das Hinzufügen von Untertiteln zu MOV-Dateien, bevor sie auf eine DVD gebrannt werden.
- Die Software bietet Ihnen mehr als 100 kostenlose statische und dynamische Vorlagen mit verschiedenen Themen.
- Optionen für die Anpassung von DVD-Vorlagen sind ebenfalls verfügbar, mit Funktionen wie Hinzufügen von Hintergrundbild/Musik, Anpassen von Miniaturansichten, Erstellen von Kapiteln und weitere.
- Die zusätzliche Toolbox ermöglicht das Erstellen von Diashows, das Kopieren von DVDs, das Konvertieren von DVDs in Videos, das einfache Bearbeiten von MOV-Videos usw.
- Eine kostenlose Testversion der Software ist ebenfalls verfügbar.
 Sicherheit garantiert. Bereits von 5,150,814 Leute heruntergeladen.
Sicherheit garantiert. Bereits von 5,150,814 Leute heruntergeladen.
Video Tutorial: Wie man MOV-Video auf DVD brennt
Schritte zum Brennen von MOV-Dateien auf DVD mit Wondershare DVD Creator für Mac:
Schritt 1 Starten Sie den MOV zu DVD Konverter auf Ihrem Mac aus und erstellen Sie ein neues Projekt.
Laden Sie Wondershare DVD Creator auf Ihr Mac-System herunter, installieren und öffnen Sie es. Nun sehen Sie die folgende Oberfläche. Wählen Sie die Neues Projekt erstellen -Option.

Schritt 2 Dateien zum MOV zu DVD Mac-Brenner hinzufügen.
Um MOV-Dateien in den Konverter zu laden, klicken Sie auf das + -Symbol auf dem Quelle-Tab. Suchen Sie nun nach dem Speicherort Ihrer MOV-Dateien, wählen Sie sie aus und fügen Sie sie hinzu. Die hinzugefügten Dateien werden als Vorschaubilder auf der linken Seite angezeigt.

Schritt 3 MOV-Videos bearbeiten (Optional)
Wenn Sie Wasserzeichen zu Ihren Videos hinzufügen, unerwünschte Teile zuschneiden oder ausschneiden, Untertitel hinzufügen, die Helligkeit oder den Kontrast anpassen oder weitere Änderungen vornehmen möchten, klicken Sie auf das Stiftsymbol auf dem Videovorschaubild. Nun öffnet sich ein Video-Editor -Fenster, in dem Sie die erforderlichen Änderungen vornehmen können.

Schritt 4 DVD-Vorlagen auswählen und anpassen.
Beim Erstellen von DVDs können Sie mit der Wondershare-Software aus vielen statischen und dynamischen Vorlagen wählen. Klicken Sie auf den Menü -Tab und wählen Sie in der rechten Spalte ein Menüdesign. Um Kapitel zu erstellen, Vorschaubilder anzupassen und weitere Einstellungen vorzunehmen, klicken Sie auf das Zahnradsymbol oben auf der Benutzeroberfläche.

Schritt 5 Vorschau und Konvertieren von MOV zu DVD
Wechseln Sie zum Vorschau -Tab, um Ihre Arbeit zu überprüfen. Gegebenenfalls können Sie vor dem Abschluss der Arbeit Änderungen vornehmen. Klicken Sie anschließend auf den Brennen-Tab. Nun öffnet sich Dialogfenster. Wählen Sie die Auf Medium brennen -Option und schließen Sie die Brenneinstellungen d.h. Label, Brenner, Ordnerpfad und weitere ab. Klicken Sie schließlich auf den Brennen -Knopf, um MOV einfach und schnell auf eine abspielbare DVD zu brennen.

Teil 2. Wie Sie MOV auf DVD unter Windows brennen
Das QuickTime MOV-Format ist nicht nur mit Mac-System, sondern auch mit Windows kompatibel. Wenn Sie also mehrere MOV-Dateien auf Ihrem Windows-PC besitzen, könnten Sie auf Probleme beim Abspielen stoßen, da das Format nicht von allen Playern unterstützt wird. Wenn Sie MOV in DVD konvertieren, können Sie MOV-Dateien auf jedem beliebigen Heim-DVD-Player abspielen und auch Backups davon erstellen. Ist der Film einmal auf DVD, können Sie die MOV-Dateien von Ihrem System entfernen, um Speicherplatz für andere Daten freizugeben. In solchen Situationen benötigen Sie einen MOV zu DVD-Konverter, um MOV-Dateien auf DVD zu brennen. Wondershare DVD Creator ist hierbei einfach die beste Lösung. Das Programm ist mit Windows 10/8/7/Vista/XP-Versionen des Betriebssystems kompatibel und bietet ebenso wie die Mac-Version alle DVD-Brennfunktionen.
Schritte zum Brennen von MOV auf DVD mit Wondershare DVD Creator:
Stellen Sie vor dem Ausführen der folgenden Schritte sicher, dass Sie die zu brennenden MOV-Dateien auf Ihrem Windows-PC finden.
Schritt 1 MOV-Datei zum Wondershare DVD-Konverter hinzufügen.
Nachdem die Wondershare DVD Creator Software auf Ihrem Windows PC geöffnet wurde, wählen Sie die DVD-Video erstellen-Option. Klicken Sie dann auf den Knopf „ + “ auf der Oberfläche, um die auf Ihrem PC vorhandenen MOV-Dateien auszuwählen und hinzuzufügen. Sie können sie auch einfach in das Programm ziehen.

Schritt 2 MOV-Dateien vor der DVD-Konvertierung bearbeiten.
Die hinzugefügten Dateien lassen sich nun personalisieren, bevor sie Sie auf eine DVD brennen. Um den integrierten Video-Editor der Software zu nutzen, klicken Sie auf das Bleistiftsymbol über dem Videovorschaubild. Klicken Sie mit der rechten Maustaste auf das Video und wählen Sie die Bearbeiten -Option. Wählen Sie im Dialogfenster des Video-Editors die Optionen Trimmen, Beschneiden, Effekt, Wasserzeichen und Untertitel . Nehmen Sie die erforderlichen Änderungen vor und bestätigen Sie mit OK .

Schritt 3 DVD-Menüvorlage auswählen und anpassen.
Wechseln Sie zum Menü -Tab im Hauptfenster. In der rechten Spalte sehen Sie nun die Vorlagendesigns. Wählen Sie per Doppelklick ein Thema aus, das am besten zu Ihrem Video passt. Mithilfe des Download-Knopfes können Sie weitere Designs herunterladen.
Die Symbole für das Anpassen der Vorlagen, z.B. Einstellen des Seitenverhältnisses, das Hinzufügen von Hintergrundmusik/-bildern, das Erstellen von Kapiteln und mehr, befinden sich oben auf der Benutzeroberfläche.

Schritt 4 Vorschau der erstellten DVD.
Wählen Sie den Vorschau -Tab. Hier können Sie die erstellte DVD abspielen, damit Sie überprüfen können, ob sie wie gewünscht ist oder nicht. Hier können Sie alle Änderungen vor dem endgültigen Brennen der DVD vornehmen, indem Sie einfach zu den vorherigen Schritten zurückkehren.
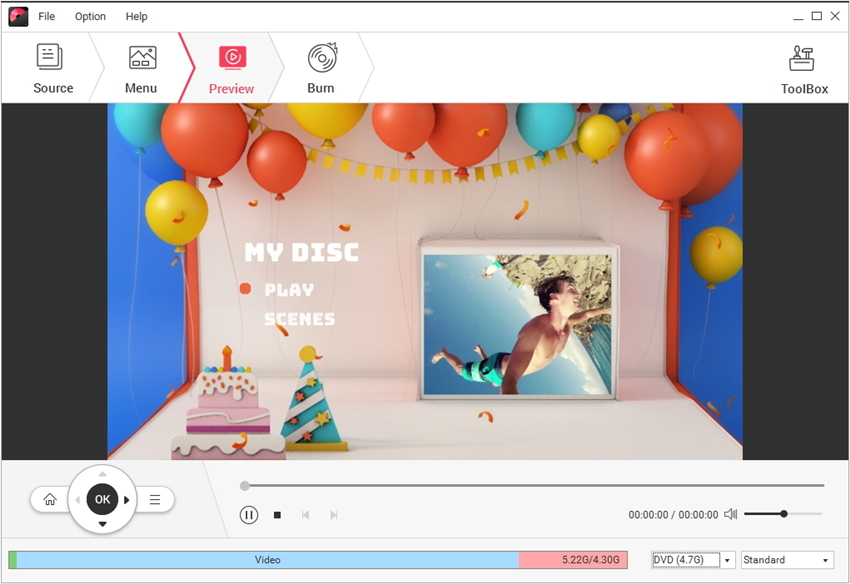
Schritt 5 MOV ins DVD-Format konvertieren.
Wechseln Sie zum Brennen -Tab. Nun öffnet sich ein Brenneinstellungen -Fenster. Wählen Sie die Auf Medium brennen -Option. Falls Sie keinen Datenträger zur Hand haben oder Ihre Dateien in eine ISO-Abbilddatei brennen möchten, wählen Sie die Als ISO speichern -Option. Geben Sie Ihrer DVD unter Label einen Namen und wählen Sie Brenner, TV-Standard, Disc-Wiedergabemodus und Ordnerpfad. Klicken Sie dann auf den Brennen -Knopf, um das Brennen von MOV-Dateien auf DVD zu starten.

Teil 3. Kostenlose MOV zu DVD-Konverter: Wie Sie MOV zu DVD kostenlos brennen
Wenn Sie nach einer kostenlosen Lösung suchen, um MOV-Videos auf DVD zu brennen, ist WinX DVD Author eine gute Wahl. Neben MOV unterstützt diese DVD-Erstellungs-Software auch weitere typische Formate wie MP4, MKV, MPEG, VOB, AVI u.a. Alle Arten von DVD-Typen werden von WinX DVD Author unterstützt, unter anderem DVD±R/±RW, DVD DL+R, DVD DL±RW. Um den Look Ihrer Disc zu verbessern, ermöglicht das Programm das Erstellen des DVD-Titelmenüs und des Kapitelmenüs mit Ihrem gewünschten Layout. Bei Bedarf können Sie auch Hintergrundmusik hinzufügen. Dieser kostenlose MOV zu DVD Konverter ohne Wasserzeichen erleichtert das Erstellen von DVDs in guter Qualität und ermöglicht außerdem das Einstellen des Seitenverhältnisses. Die Software ist kompatibel mit Windows 10/8/7 und älteren Betriebssystemversionen. Zusätzliche Funktionen sind der integrierte Video-Editor, eine Option zum Herunterladen von YouTube-Videos, das Einfügen von externen Untertiteln und weitere.
Schritte zum kostenlosen Konvertieren von MOV zu DVD mit WinX DVD Author:
Schritt 1: Laden Sie den kostenlosen MOV zu DVD Konverter auf Ihren PC herunter, installieren Sie ihn und klicken Sie dann auf die „Video DVD Author“-Option. Legen Sie eine leere DVD in Ihren PC ein.
Schritt 2 : Drücken Sie auf den + -Knopf, um auf Ihrem PC nach MOV-Videos zu suchen und sie hinzuzufügen. Sobald Sie Ihre Videos hinzugefügt haben, können Sie deren Reihenfolge festlegen, sie schneiden sowie Untertitel und weitere Funktionen hinzufügen. Klicken Sie auf „>>“, um zum nächsten Schritt zu gelangen.
Schritt 3: Klicken Sie auf „Titel-Menü“, um das Titel-Menü oder Kapitel-Menü zu erstellen. Um den Text für das Titel- und Kapitelmenü hinzuzufügen, klicken Sie auf TT.
Schritt 4: Wählen Sie als nächstes den Ordner und das Format für Ihre Videoausgabedatei. Klicken Sie schließlich auf den Start -Knopf, um Ihre MOV-Dateien auf DVD zu brennen.

Einschränkungen der Verwendung kostenloser DVD zu MOV Konverter-Tools.
- WinX DVD Author ist nur für die Arbeit auf Windows PC kompatibel. Die Software bietet keine Mac-Version.
- Es gibt keine Funktion zum Erstellen oder Hinzufügen von Kapiteln zur DVD.
- Es besteht keine Unterstützung für das Brennen von Videos auf Blu-rays.
- Sie erlaubt nicht das Erstellen von ISO-Image-Dateien.
- Die Anzahl der verfügbaren DVD-Vorlagen ist im Vergleich zu professioneller Software eher gering.
- Die Optionen zum Anpassen von DVD-Vorlagen sind begrenzt.
Wenn Sie also nach dem besten DVD zu MOV Mac-Tool suchen, sollten Sie Wondershare DVD Creator installieren. Die Software brennt Ihre MOV-Datei und andere Videos im Nu auf eine professionell wirkende Qualitäts-DVDs.







