Der beste Blu-ray DVD-Brenner zum Erstellen von Blu-ray-Diashows
Sie haben viele Blu-ray DVD-Brenner zur Auswahl. Einige Brenner sind jedoch aufgrund der mangelhaften Qualität des Endprodukts oder durch schlechte Benutzerfreundlichkeit nicht immer gut geeignet. Um sich für den besten Blu-ray-Ersteller zu entscheiden, brauchen Sie ein gutes Verständnis für das Produkt und seine Fähigkeiten. Es ist jedoch schwierig, jede einzelne Website zu besuchen und sich jeden Bluray-Brenner genau anzusehen. Deshalb haben wir uns die besten Blu-ray-Ersteller auf dem Markt vorgenommen, um den besten für Sie zu ermitteln. Wir bewerten Blu-ray-CD-Brenner anhand unterschiedlicher Faktoren wie Qualität und Benutzerfreundlichkeit.
Wie Sie mit DVD Creator Fotos auf Blu-ray brennen
Von den Entwicklern von dr.fone und PDF Elements kommt nun Wondershare DVD Creator. Wie mit den meisten Produkten von Wondershare können Sie mit DVD Creator qualitativ hochwertige Blu-ray-Diashows in Sekundenschnelle erstellen. Diese Blu-ray-Ersteller-Freeware verbindet Ihren Bedarf nach einer attraktiven Oberfläche mit effizienter, zeitsparender Technologie. Als Eltern, Berufstätige oder Studenten müssen Sie Ihre Zeit stets optimal nutzen. Wondershare versteht, dass Ihre Zeit kostbar ist, daher wurde DVD Creator mit Effizienz im Hinterkopf entwickelt. Sie werden kein anderes Softwarepaket finden, mit dem Sie qualitativ hochwertige DVD-Diashows so schnell und effizient erstellen. Dieser DVD-Ersteller ist exzellent und absolut sicher für Ihren Computer. Es gibt darüber hinaus eine großartige Kundenbetreuung. Wenn Sie Fragen zur Verwendung des Bluray DVD-Brenners haben, können Sie sich an einen der Kundenvertreter wenden.
Wondershare DVD Creator
- Brennen Sie Bilder und Videos auf DVD/Blu-ray/BDMV/ISO-Datei.
- Unterstützt alle Bilddateien, einschließlich .bmp, .jpg, .jpeg, .png, .gif und .tif.
- Integriertes Editor-Tool zum Beschneiden/Trimmen/Drehen von Videos, Hinzufügen von Effekten/Text/Musik zu Fotos oder Videos und weitere Einstellungen.
- Über 100 kostenlose statische und dynamische DVD-Vorlagen aus den Themenbereichen Familienleben, Sport bis Urlaub.
- Passen Sie das DVD-Menü an, indem Sie das Hintergrundbild ändern, Titelnummern hinzufügen, Kapitel erstellen und vieles mehr.
- Toolbox mit weiteren Funktionen wie Video-/Foto-Editor, DVD zu DVD, DVD/Blu-ray zu Video, Ein Klick zum Brennen einer DVD etc.
- Unterstützte Betriebssysteme: Mac OS X 10.13, 10.12, 10.11, 10.10, 10.9, 10.8, 10.7, 10.6, Windows 10/8/7/XP/Vista.
 Sicherheit garantiert. Bereits von 5,150,814 Leute heruntergeladen.
Sicherheit garantiert. Bereits von 5,150,814 Leute heruntergeladen.
Video Tutorial: Wie man Bluray Diashow erstellt
Schritt 1 Wondershare DVD Creator installieren
Laden Sie zunächst eine kostenlose Testversion von Wondershare DVD Creator mithilfe des Herunterladen-Knopfes herunter. Installieren und öffnen Sie das Programm und wählen Sie die Option Blu-ray (BDMV) erstellen.

Schritt 2 Quellfotos hinzufügen
Klicken Sie auf den „+“-Knopf auf dem Quelle-Tab, um Fotos hinzuzufügen, aus denen Sie eine Diashow erstellen möchten. Alternativ können Sie einfach alle Ihre Dateien in den Blu-ray DVD-Brenner ziehen. Alle hinzugefügten Fotos werden nun auf der linken Seite als Miniaturbilder angezeigt.

Schritt 3 Fotos bearbeiten (optional)
Klicken Sie auf das Stift-Bearbeitungssymbol auf dem Vorschaubild. Nun öffnet sich ein Foto-Diashow-Bearbeitungsfenster, in dem Sie die Fotos bearbeiten können. Sie können Text hinzufügen, Hintergrundmusik ändern, Effekte anwenden, Übergänge festlegen und vieles mehr! Sie können außerdem Helligkeit, Kontrast und Sättigung des Bildes einstellen.

Schritt 4 Menü zum Anpassen der DVD-Vorlagen
Wechseln Sie nun zum Menü-Tab, um das Menü für Ihre neue DVD anzupassen. Sämtliche Vorlagen sind auf der rechten Seite aufgelistet. Doppelklicken Sie, um eine Vorlage auszuwählen, oder klicken Sie auf den Herunterladen-Knopf, um geeignetere Vorlagen zu laden.
Wenn Sie Ihre Fotos im Blu-ray-Menü mithilfe von Musik, Text oder Hintergrundbildern weiter anpassen möchten, klicken Sie einfach links oben auf der Benutzeroberfläche auf die entsprechenden Symbole.

Schritt 5 Blu-ray Foto-Diashow-Vorschau
Wechseln Sie zum Vorschau-Tab, um Ihr Foto zu Blu-ray-Ergebnis zu überprüfen. Wenn Sie mit Ihrem Ergebnis nicht zufrieden sind, kehren Sie einfach zu den vorherigen Tabs zurück, um Änderungen vorzunehmen.

Schritt 6 Fotos auf Blu-ray brennen
Klicken Sie abschließend auf den Brennen-Tab, wählen Sie Auf Medium brennen oder Als BDMV-Ordner speichern, abhängig von Ihren Anforderungen. Schließen Sie die übrigen Brenneinstellungen ab, das heißt Label, Encoder, Auflösung und weitere. Klicken Sie abschließend auf Brennen, um mit dem Brennen von Fotos auf Blu-ray zu beginnen.
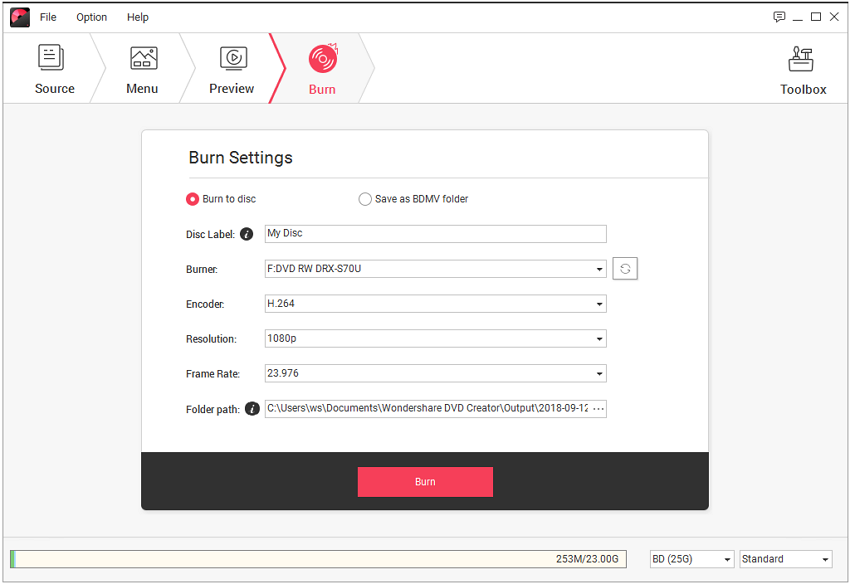
Bei der Wahl der besten Blu-ray-Ersteller-Software sollten Sie Faktoren wie Qualität, Funktionen und Zugänglichkeit beachten. Entscheiden Sie sich für den besten Blu-ray-Ersteller je nach Ihren Zielen und der Freizeit, die Sie investieren können. Alle drei oben genannten Optionen sind hierbei ausgezeichnete Empfehlungen für jeden Benutzer.







