Wie Sie Ihrer DVD auf effektive Weise Untertitel hinzufügen
Ich habe eine DVD eines Films auf Chinesisch gekauft. Leider sind keine englischen Untertitel dabei. Ich habe ihn für meine Familie gekauft. Was kann ich jetzt machen? Ich habe die DVD schon hier, gibt habe ich jetzt eine Möglichkeit, Untertitel zur DVD hinzuzufügen? In letzter Zeit habe ich häufig von Online-Benutzern mit diesem Problem gehört. Sie stecken in der gleichen schwierigen Situation?
Tja, dann wir haben die denkbar einfachste Lösung für Sie. Bitte lesen Sie diesen Artikel. Er wird Ihnen helfen, auf zwei einfachen Wegen Untertitel zur DVD hinzufügen .
Teil 1. Wie Sie mit Wondershare DVD Creator DVDs mit Untertiteln brennen
Viele Menschen kaufen ausländische Filme ohne Untertitel. Um diese Schwierigkeit zu überwinden, können Sie Untertitel in Ihrer eigenen Sprache hinzufügen und sie mit auf dem Markt erhältlichen DVD-Erstellern auf DVD brennen. Wondershare DVD Creator ist eine beliebtesten und bekanntesten DVD-Erstellungs-Softwares, mit der Sie Videos/Bilder auf DVD oder Bluray brennen, Untertitel zu DVD hinzufügen, DVD-Vorlagen und Menüs anpassen können usw. Kurz gesagt: Wir empfehlen Ihnen dringend Wondershare DVD Creator als perfekten DVD-Brenner.
Wondershare DVD Creator
- Brennen Sie Videos und Bilder in einem beliebigen Format auf DVD/Blu-ray/BDMV/ISO-Datei.
- Fügen Sie Untertitel einfach und effektiv zu Videos hinzu. Das Beschneiden, Trimmen, Drehen von Videos wird vom integrierten Video-Editor ebenfalls unterstützt.
- Unterstützt alle Arten von DVDs, d.h. DVD-5, DVD-R, DVD+RW, DVD-RAM, BD-R, DVD+R bis hin zu BDD-25.
- Über 100 kostenlose statische und dynamische DVD-Vorlagen in den Themen Standard, Sport bis hin zu Urlaub.
- Passen Sie Ihr DVD-Menü an, indem Sie das Hintergrundbild oder die Musik ändern, Text hinzufügen, Kapitel erstellen und vieles mehr.
- Bearbeiten Sie Video-Untertitel und brennen Sie sie mit superschneller Geschwindigkeit und hoher Qualität auf DVD.
- Weitere Funktionen wie Foto-Diashow, DVD-Kopie, DVD-Video-Konvertierung und weitere sind ebenfalls verfügbar.
- Unterstützte Betriebssysteme: Mac OS X 10.13, 10.12, 10.11, 10.10, 10.9, 10.8, 10.7, 10.6, Windows 10/8/7/XP/Vista.
 Sicherheit garantiert. Bereits von 5,150,814 Leute heruntergeladen.
Sicherheit garantiert. Bereits von 5,150,814 Leute heruntergeladen.
Video Tutorial: Wie man Video auf DVD brennt für PC/Mac
Anleitung zum Hinzufügen von Untertiteln zu einer DVD
Im Folgenden finden Sie eine Schritt-für-Schritt-Anleitung dazu, wie Sie mit Wondershare DVD Creator Untertitel zu Ihrer DVD hinzufügen.
Schritt 1 DVD-Typ wählen
Starten Sie Wondershare DVD Creator und wählen Sie im Dialogfenster die Option DVD-Video erstellen.

Schritt 2 Quellvideos hinzufügen
Klicken Sie auf den +-Knopf auf dem Quelle-Tab, um die Videodatei oder einen Teil des Films aus dem DVD-Ordner zu importieren, zu dem Sie Untertitel hinzufügen möchten. Das Hineinziehen in die Oberfläche wird ebenfalls unterstützt.

Schritt 3 Untertitel zu DVD hinzufügen
Sobald das Programm das Zielvideo geladen hat, klicken Sie auf das Stift-Symbol auf dem Miniaturbild, um das Video-Editor-Fenster zu öffnen.

Klicken Sie auf den Untertitel-Tab, wie auf dem Screenshot zu sehen. Aktivieren Sie das Kontrollkästchen vor Plug-in-Untertitel aktivieren: und durchsuchen Sie Ihren lokalen PC nach Untertiteldateien. Sie können die Untertitel außerdem bearbeiten und dabei Schrift/Farbe/Größe/Stil der Untertitel ändern und Transparenz/vertikalen Abstand/horizontalen Abstand über den integrierten Editor anpassen. Klicken Sie danach auf OK, um fortzufahren.


Schritt 4 DVD-Vorlagen und -Menüs anpassen
Wechseln Sie zur Menü-Option. Im rechten Fenster sehen Sie nun eine Liste mit attraktiven Vorlagen. Wählen Sie Ihren Favoriten und doppelklicken Sie, um ihn zu übernehmen. Klicken Sie oben auf der Benutzeroberfläche auf die entsprechenden Symbole, um das Menü wie gewünscht anzupassen, einschließlich Kapitelrahmen, Text, Miniaturansicht, Hintergrundmusik und weiteres.

Schritt 5 Vorschau und Brennen von DVDs mit Untertiteln
Wechseln Sie nun zur Vorschau, um Ihre erstellte DVD anzusehen. Beachten Sie dabei, dass Sie jederzeit zu einem vorherigen Schritt zurückkehren können, um falls nötig Änderungen vorzunehmen.
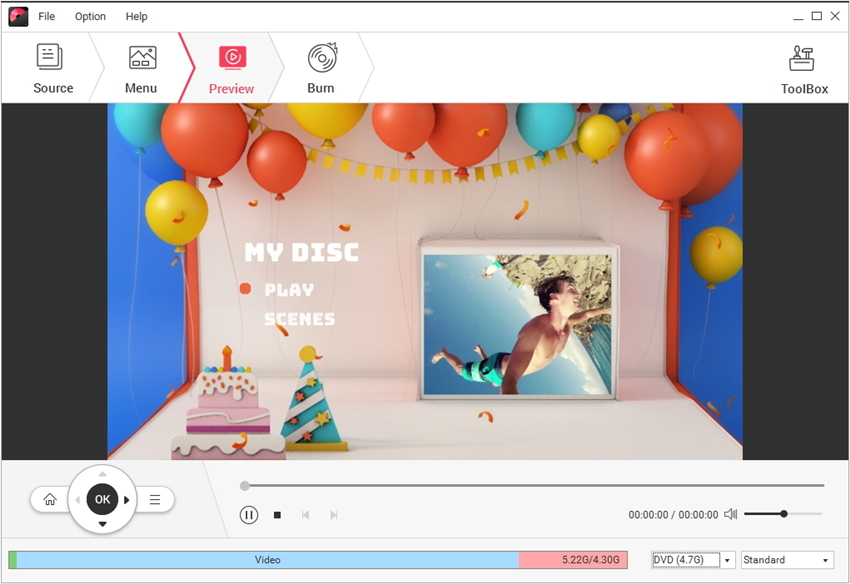
Wenn alles fertig eingestellt ist, können Sie oben zur Brennen-Option wechseln. Wählen Sie die Option Auf Medium brennen und schließen Sie die Ausgabe-Einstellungen für Ihre DVD ab. Klicken Sie abschließend auf Brennen, um mit dem Brennen von Untertiteln auf DVD zu beginnen.

Teil 2. Wie Sie Untertitel mit Subtitle Edit kostenlos zur DVD hinzufügen
Neben Wondershare DVD Creator zum Hinzufügen von Untertiteln zu DVDs gibt es online verschiedene Freeware, mit der Sie Untertitel auf DVD brennen können. Zu den am häufigsten verwendeten Tools gehören Subtitle Edit, DVDschrink, Subtitle Creator, Ifoedit, PgcDemux und VobBlanker. Hier stellten wir Ihnen Subtitle Edit vor, eine der kostenlosen Open-Source-Anwendungen, um Videos für Untertitel zu bearbeitet, zu brennen oder Videos auf andere Quellen wie DVD, CD, SAMI und über 200 weitere Formate zu übertragen. Lassen Sie uns nun die folgenden Schritte durchgehen, um Untertitel zu DVDs hinzufügen/zu brennen.
Schritt 1: Laden Sie die Software zum Bearbeiten von Untertiteln in Version 3.0 herunter.
Schritt 2: Nun werden Sie zum Hauptfenster weitergeleitet. Hier können Sie die Untertiteldateien, die zu den Filmteilen hinzugefügt werden sollen, aus Ihrem Ordner hinzufügen.

Schritt 3: In diesem Schritt spielen Sie die Untertitel-Datei mithilfe eines Video-Players ab, um einen besseren Eindruck zu erhalten.

Schritt 4: In diesem Schritt legen Sie das Format für den Untertitel-Stil fest, indem Sie bei Bedarf Schriftart und Farbe der Untertitel ändern.

Schritt 5: Im Fenster für die visuelle Synchronisierung können Sie die Untertitel angleichen, um die entsprechende Filmszene zu korrigieren und alle Untertitel korrekt mit der Szene abzugleichen. Damit haben Sie also Untertitel zu Ihrer DVD hinzugefügt. Ihre Untertitel sind nun bereit, auf DVD gebrannt zu werden und bereit für Ihre Unterhaltung.

Teil 3. Wondershare DVD Creator vs. Subtitle Edit
| Funktionen | Wondershare DVD Creator | Untertitel bearbeiten |
|
Ausgabequalität Effekte mit hoher Auflösung, fehlerfrei, schnelle Konvertierung und Ausgabe mit hoher Qualität |

|

|
|
Bessere Bearbeitung und Personalisierung von Optionen Ermöglicht das Trimmen, Verbessern, Beschneiden, Hinzufügen von Untertiteln, Lesezeichen, Wasserzeichen, DVD-Vorlagen und Menüs |

|

|
|
Benutzerfreundlich Gute Oberfläche sowie Anleitung und Rund-um-die-Uhr-Support, Online-Hilfefunktion für einfachen Zugriff |

|
|
|
Sicherheit Optimaler Schutz und Authentifizierung sowie Passwortschutz, um zu garantieren, dass Ihre Informationen sicher und geschützt sind |

|
Nachdem wir uns die Funktionen im Detail angesehen und Wondershare DVD Creator mit einigen anderen Freeware-Anwendungen zum Hinzufügen von Untertiteln auf DVD verglichen haben, sollten Sie nun wissen, wie Sie Untertitel effektiv zu Ihrer DVD hinzufügen können. Wondershare DVD Creator erweist sich in jeder Hinsicht als die beste Software für alle Ihre DVD-Arbeiten. Dank der großartigen und unschlagbaren DVD-Bearbeitungs- und -Verbesserungsfunktionen von Wondershare DVD Creator empfehlen wir Ihnen dringend, die Software für bessere Leistung und verbesserte Qualität beim Erstellen aller Ihrer DVDs zu verwenden.







