WMV zu DVD Konverter: Wie Sie WMV einfach in DVD konvertieren
WMV steht für Windows Media Video mit der Dateiendung .WMV und ist ein proprietäres digitales Videocontainerformat von Microsoft, das hauptsächlich zur Speicherung von Videodateien auf Windows-Systemen eingesetzt wird. Die Wiedergabe Ihrer WMV-Dateien auf Windows und anderen PCs gestaltet sich einfach, doch wenn Sie diese Videos auf einem Fernseher oder Heim-DVD-Player genießen möchten, ist eine WMV zu DVD-Konvertierung erforderlich. Darüber hinaus erstellen Sie beim Brennen von WMV auf DVDzugleich eine gut organisierte Backup-Sammlung Ihrer benötigten Videos. Im Folgenden finden Sie die besten Lösungen, um WMV in DVD zu konvertieren.
Teil 1. Der beste WMV zu DVD Konverter: Wie Sie WMV zu DVD unter Windows 10/8/7/Mac konvertieren
Unter all den verfügbaren WMV zu DVD-Konverternempfehlen wir Ihnen Wondershare DVD Creator , denn diese Software erstellt professionelle DVDs mit hoher Geschwindigkeit. Dieser WMV zu DVD-Konverter unterstützt das Brennen Ihrer WMV-Dateien unter allen aktuellen Betriebssystem-Versionen von Windows und Mac – Windows 10/8/7/Vista/XP/2003 und Mac OS X 10.7 oder neuer. Das Programm unterstützt alle wichtigen Dateitypen und -formate, unter anderem WMV für das Erstellen von DVDs.
Wondershare DVD Creator
- · Unterstützt das Brennen von WMV auf DVD, Blu-ray, DVD-Ordner und ISO-Image.
- . Integrierter Video-Editor zum Trimmen, Beschneiden, Schneiden, Hinzufügen von Wasserzeichen und Anwenden weiterer Bearbeitungsfunktionen auf WMV-Videos vor dem Brennen.
- . Wählen Sie aus mehr als 100 kostenlosen DVD-Menüvorlagen, um aus WMV-Videos professionell aussehende DVDs zu erstellen.
- · Passen Sie DVD-Menüs mit Funktionen wie Hinzufügen eines Hintergrundbildes, Musik, Verändern der Knöpfe, Erstellen zusätzlicher Kapitel und Rahmen des DVD-Menüs an.
- . Zusätzliche Toolbox zum Umwandeln von DVD in DVD, DVD in Video, Blu-ray in Video und mehr.
- . Festlegen des Bildseitenverhältnisses je nach Bildschirmgröße des Players.
- · Erstellen Sie einfach Foto-Diashows mit Musik und Übergangseffekten auf DVD.
- . Echtzeit-Vorschau der erstellten DVD vor dem Brennen von WMV auf DVD.
- · Superschnelle Brenngeschwindigkeit und hochwertige Ausgabequalität.
 Sicherheit garantiert. Bereits von 5,150,814 Leute heruntergeladen.
Sicherheit garantiert. Bereits von 5,150,814 Leute heruntergeladen.
Video Tutorial: Wie man WMV-Video auf DVD brennt
Schritte zum Konvertieren von WMV zu DVD mit Wondershare DVD Creator:
Schritt 1 Starten Sie den WMV zu DVD Konverter und wählen Sie Neue DVD erstellen.
Sobald Wondershare DVD Creator heruntergeladen und auf Ihrem PC installiert ist, starten Sie das Programm. Das folgende Fenster erscheint. Wählen Sie DVD-Video erstellen.

Schritt 2 WMV-Dateien importieren.
Um WMV-Dateien auf Ihrem PC zu durchsuchen und hinzuzufügen, klicken Sie + -Knopf auf dem Quelle -Tab. Sie können die Dateien auch direkt auf die Programmoberfläche ziehen. Die hinzugefügten Videos sind in der linken Spalte als Vorschaubilder zu sehen.

Schritt 3 WMV-Videos bearbeiten (optional).
Die hinzugefügten Videos lassen sich nun anpassen. Klicken Sie auf das Bleistiftsymbol, um das Video-Editor -Fenster zu öffnen. Klicken Sie auf die Tabs Zuschneiden, Trimmen, Effekt, Wasserzeichen, Untertitel und nehmen Sie hier Ihre Änderungen vor. Klicken Sie anschließend zum Bestätigen auf OK .

Schritt 4 DVD-Menüvorlage auswählen und anpassen.
Öffnen Sie den Menü -Tab im Hauptfenster. In der rechten Spalte sehen Sie Vorlagendesigns zur Auswahl. Um das Seitenverhältnis anzupassen, Hintergrundbilder oder Musik hinzuzufügen, neue Kapitel zu erstellen und weitere Menüvorlagen anzupassen, finden Sie Symbole am oberen Rand der Benutzeroberfläche.

Schritt 5 Vorschau und Brennen der WMV-Datei auf DVD.
Klicken Sie auf den Vorschau -Tab, um die erstellte DVD zu überprüfen. Wechseln Sie als nächstes zum Brennen -Tab. Nun öffnet sich ein Fenster mit den Brenneinstellungen . Wählen Sie die Auf Medium brennen -Option, geben Sie ein DVD-Label ein und wählen Sie TV-Standard, Ordnerpfad, Wiedergabemodus und Brenner. Klicken Sie auf den Brennen -Knopf, um WMV in das DVD-Player-Format zu konvertieren.

Mithilfe der obigen Schritte brennen Sie WMV in DVD unter Windows 10 und anderen Versionen des Betriebssystems.
Teil 2. Wie Sie WMV zu DVD kostenlos mit dem Windows Movie Maker konvertieren
Wenn Sie Windows Vista oder Windows 7 auf Ihrem PC nutzen, können Sie Windows DVD Maker als kostenlosen WMV zu DVD Konvertereinsetzen. Dieses von Microsoft entwickelte DVD-Authoring-Programm ermöglicht Ihnen das Erstellen von DVD-Videos und Diashows zur Wiedergabe auf DVD-Playern und anderen Mediengeräten. Eine Reihe von Video-, Audio- und Bilddateiformaten werden vom Windows DVD-Ersteller unterstützt, unter anderem WMV. Das Programm unterstützt eine ganze Reihe von DVD-Typen wie DVD+R, DVD+RW, DVD-R, DVD-RW und DVD-ROM.
Schritte zum kostenlosen Brennen von WMV auf DVD mit Windows Movie Maker:
Schritt 1: Öffnen Sie Windows DVD Maker auf Ihrem Windows-PC. Nun öffnet sich eine Startseite Klicken Sie auf „Fotos und Videos auswählen“, um mit dem Vorgang zu beginnen.

Schritt 2: Klicken Sie im Menü oben auf den „+Einträge hinzufügen“-Knopf, um WMV-Videos zum Programm hinzuzufügen. Sie können auch mehrere Videos auf einmal hinzufügen und die Dateien auch einfach in das Fenster hineinziehen. Klicken Sie auf den Optionen -Knopf in der rechten unteren Ecke, um Seitenverhältnis, Brennergeschwindigkeit, Videoformat und Speicherort der temporären Datei festzulegen.


Schritt 3: Sobald Sie alle Einstellungen vorgenommen haben, klicken Sie auf Weiter. Nun erscheint eine Seite mit den verfügbaren Menüstilen in der linken Spalte. Wählen Sie Ihren gewünschten Menüstil aus. Sie können das Menü anpassen und darüber hinaus den Menütext verändern.
Schritt 4: Klicken Sie auf Vorschau , um zu überprüfen, wie die DVD aussehen wird.

Schritt 5: Klicken Sie abschließend auf Brennen , um mit dem Brennen Ihrer WMV-Videos auf eine DVD zu beginnen.

Einschränkungen bei der Verwendung von Windows DVD Maker
1. Eingeschränkte Formatunterstützung
Die Anzahl der Formate, die Windows DVD Maker auf DVD brennen kann, ist begrenzt. Das Programm unterstützt lediglich die typischen Video-, Audio- und Bildformate:
Videodateien: .asf, .avi, .dvr-ms, .m1v, .mp2, .mp2v, .mpe, .mpeg, .mpg, .mpv2, .wm, und .WMV.
Audio-Dateien: .aif, .aifc, .aiff, .asf, .au, .mp2, .mp3, .mpa, .snd, .wav, und .wma.
Bilddateien: .bmp, .dib, .emf, .gif, .jfif, .jpe, .jpeg, .jpg, .png, .tif, .tiff und .wmf.
2. Keine Unterstützung für das Brennen von Blu-ray oder ISO-Dateien
Wenn Sie Windows DVD Maker nutzen, können Sie WMV- und andere Videos lediglich auf DVD brennen. Unterstützung für das Brennen von Dateien auf Blu-rays oder ISO-Images wird bei zukünftigen Brennvorgängen nicht unterstützt.
3. Begrenzte Optionen zum für DVD-Menüs und -Anpassung
Windows DVD Maker bietet einige Menüstile zur Auswahl, die Optionen sind hierbei jedoch begrenzt. Auch die Anpassungsmöglichkeiten sind im Vergleich zu professionellen Programmen beschränkt. Es gibt keine erweiterten Optionen, z.B. für das Erstellen neuer Kapitel und weitere.
4. Unterstützt lediglich Windows 7 und Vista
Windows DVD Maker ist nur unter den Windows 7 und Vista Versionen des Betriebssystems verfügbar. Die Software ist mit Windows 8, 10 und anderen Versionen inkompatibel.
Teil 3. Andere kostenlose WMV zu DVD Konverter
Wenn Sie keine hohen Anforderungen an Qualität und Geschwindigkeit beim Brennen von DVDs haben, können Sie die folgenden 2 kostenlosen WMV zu DVD Converter testen, um WMV to DVD kostenlos zu brennen.
Diese Software hilft Ihnen beim Konvertieren von WMV auf DVD unter Windows 10/8.1/8/7, auch bei älteren Betriebssystemversionen. Diese Software enthält keine Werbung oder Extras und ist damit sauber und sicher zu installieren. Sie verfügt über eine mehrsprachige und einfach zu bedienende Oberfläche. Eine Reihe von Formaten wird neben WMV für das Brennen von DVDs unterstützt, z.B. MP4, MOV, FLV, MOD, 3GP und weitere. Es gibt eine Option zur Auswahl des DVD-Menüs und zum Anpassen des Menüs durch Hinzufügen von Hintergrundmusik sowie weitere Funktionen. WinX DVD-Autor ermöglicht Ihnen außerdem auch das Einfügen externer Untertitel und erleichtert das Herunterladen von YouTube-Videos.
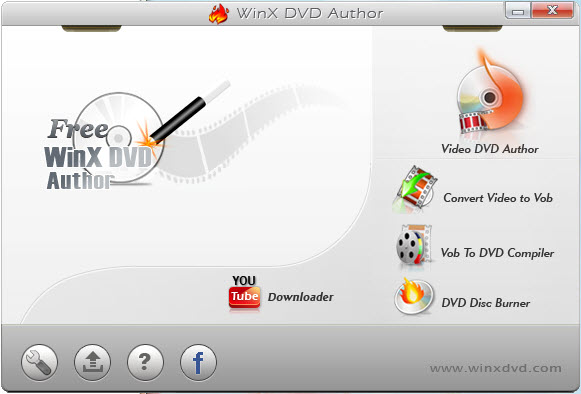
Um WMV online kostenlos in das DVD-Format zu konvertieren, ist Zamzar eine gute Wahl. Es handelt sich dabei um ein häufig verwendetes Programm, das die Konvertierung einiger Dateiformate wie FLV, MP4, MOV, WMV, AVI und andere in DVD-kompatible Formate ermöglicht. Die Oberfläche ist einfach zu bedienen, Sie können die Dateien einfach in das Programm hineinziehen, DVD als Ausgabeformat wählen und eine E-Mail-Adresse eingeben. Sobald der Vorgang beginnt, werden Ihre WMV-Dateien in ein DVD-kompatibles Format konvertiert. Nun erhalten Sie den Download-Link an die angegebene E-Mail-Adresse. Zamzar brennt Ihre Videos nicht auf DVD, es konvertiert sie lediglich in ein DVD-kompatibles Format. Somit gibt es keine Optionen zum Auswählen oder Anpassen der Menüvorlage. Eine Videobearbeitungsoption ist ebenfalls nicht verfügbar.
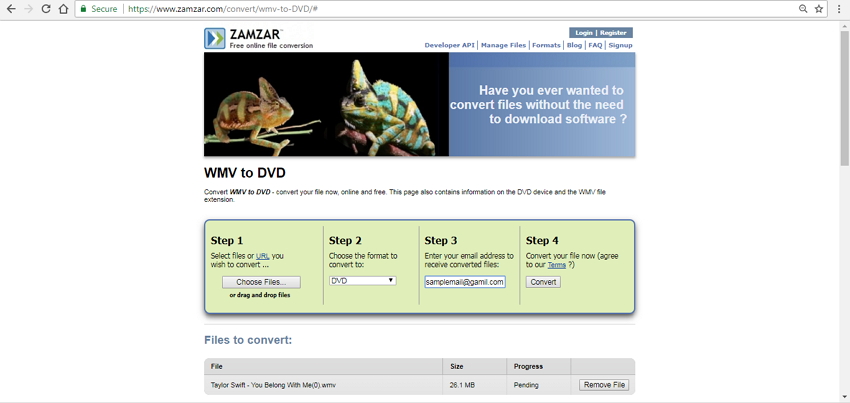
Einschränkung der Verwendung kostenloser WMV zu DVD-Konverter:
1. Beschränkte Format- und Betriebssystemunterstützung
Die Zahl von Video-, Audio- und Bildformaten, die von kostenlosen Desktop- oder Online-Tools unterstützt werden, ist verglichen mit einem professionellen Programm wie Wondershare DVD Creator begrenzt. So werden bei beim Einsatz kostenloser Software nur wenige Videotypen und -formate beim Brennen von DVDs unterstützt.
Außerdem bestehen Einschränkungen im Hinblick auf Betriebssysteme und die jeweiligen von kostenlosen Tools unterstützten Versionen.
2. Eingeschränkte Optionen für Menüvorlagen und deren Anpassung
Die meisten kostenlosen WMV zu DVD-Konverter bieten keine Option für DVD-Menü-Vorlage-Designs und deren Anpassung. Und selbst wenn Menüstile verfügbar sind, sind die Möglichkeiten oft sehr begrenzt. Funktionen wie das Erstellen weiterer Kapitel und andere werden von kostenlosen Konvertern ebenfalls nicht unterstützt.
3. Niedrige Konvertierungsgeschwindigkeit
Die Konvertierungsgeschwindigkeit kostenloser Konverter ist verglichen mit professioneller Software gering.
4. Fehlende Videobearbeitungsfunktionen
Videobearbeitungsfunktionen wie Trimmen, Beschneiden und Ausschneiden, Hinzufügen von Text, Hinzufügen von Wasserzeichen und andere werden kostenlosen Programmen nicht oder nur in sehr eingeschränktem Umfang unterstützt. In kostenlosen Konvertern fehlt somit die Möglichkeit einer umfangreichen Videopersonalisierung vor dem Brennen, was bei professionellen Tools nicht der Fall ist.
5. Fehlende Zusatzfunktionen
Professionelle DVD-Brenner bieten zusätzliche Funktionen wie hochwertige DVD-Konvertierung, Optionen zur Auswahl des Seitenverhältnisses, Echtzeitvorschau, Brennen von ISO-Images, Unterstützung für Blu-rays und mehr, welche in kostenlosen Konvertern normalerweise nicht verfügbar sind.
Angesichts all dieser Einschränkungen kostenloser WMV zu DVD-Konverter können Sie annehmen, dass eine professionelle Software wie Wondershare DVD Creator die beste Wahl darstellt, um hochwertige DVDs aus Ihrem WMV und anderen Videodateien zu erstellen. Installieren Sie die Software und genießen Sie einen reibungslosen DVD-Brennvorgang mit High-End-Funktionen.







