Wie Sie iPhone-Videos auf DVD zum Abspielen auf dem TV brennen
Der technische Fortschritt hat hochwertige Kameras in modernen Smartphones mit sich gebracht, die es sogar mit der Qualität professioneller Kameras aufnehmen können. Das wird sogar noch wichtiger, wenn es um das iPhone geht. Wenn Sie iPhone-Benutzer sind, können Sie die Qualität der Kamera sicherlich bezeugen, nicht nur was Standbilder angeht, sondern auch Videoaufzeichnungen. Wenn Sie also viele Videos mit Ihrem iPhone aufgenommen haben und diese auf Ihrem DVD-Player genießen möchten, müssen Sie die iPhone-Videos in eine DVD konvertieren. So sichern Sie Ihre Videos außerdem lange Zeit zuverlässig auf eine DVD und schaffen Platz auf Ihrem Handy, was meist ein Problem darstellt. Im Folgenden finden Sie die besten Lösungen für das Übertragen von iPhone-Videos auf DVD.
Teil 1. iPhone-Videos auf Mac/PC übertragen
Videos lassen sich auf dem iPhone oder per Fernbedienung vom iPhone nicht direkt auf DVD brennen. Deshalb müssen Sie Ihr Video vom iPhone zunächst auf Ihren Computer übertragen. Mit einer Software wie Wondershare TunesGo Retro(Mac) - iOS Transfer oder Wondershare TunesGo Retro (Win) - iOS Transferwird die iPhone-Übertragung ganz einfach.
Schritte zum Übertragen von iPhone-Videos auf den Mac mit TunesGo:
Schritt 1: Schließen Sie Ihr iPhone per USB-Kabel an Ihren Mac an und starten Sie das Wondershare TunesGo-Programm auf dem Mac-System. Das Programm zeigt nun das angeschlossene Gerät.
Schritt 2: Wählen Sie auf der Software-Oberfläche den Videos -Tab. Hier werden Ihre Filme, Musikvideos, Heimvideos, Fernsehsendungen und andere Dateien angezeigt. Wählen Sie für die auf Ihrem iPhone aufgezeichneten Videos den Fotos -Tab und wählen Sie hier Videos. Die Liste der Videos auf Ihrem iPhone wird angezeigt.
Schritt 3: Wählen Sie Ihre gewünschten, auf Ihren Mac zu übertragenden Videos aus und klicken Sie auf Exportieren. Ein neues Fenster erscheint. Hier müssen Sie den Speicherort für die gewünschten Videos auswählen und auf Speichernklicken. Alternativ können Sie die Videos auch auswählen, einen Rechtsklick darauf ausführen und die Zu Mac exportieren -Option wählen. Öffnen Sie den Ordnern. Nun sehen Sie, dass die Videos erfolgreich exportiert wurden.
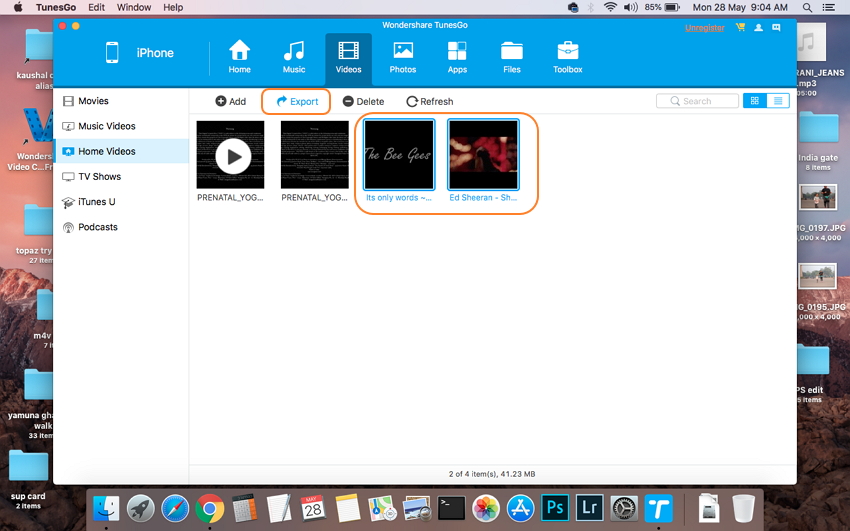
Teil 2. iPhone-Videos mit Wondershare DVD Creator unter Mac/Windows auf DVD brennen
Um iPhone-Videos auf DVD zu konvertieren, müssen Sie Ihre Videos einfach auf den PC übertragen und dann mit einer guten DVD-Brennsoftware übertragen. Wondershare DVD Creator ist genau die richtige Software für Sie. Die Software ist kompatibel mit Windows 10/8/7/Vista/XP/2003 und Mac OS. Alle gängigen Video- und Bildformate werden von der Software zum Brennen auf DVD, Blu-ray, DVD-Ordner und ISO-Images unterstützt. Sie können Ihre Videos mit dem integrierten Editor drehen, zuschneiden, trimmen und personalisieren. Wählen Sie eine der kostenlosen DVD-Menüvorlagen und verleihen Sie Ihrer DVD ein professionelles Aussehen. DVD-Menüanpassung, Erstellen neuer Kapitel, Echtzeit-Vorschau, hohe Brenngeschwindigkeit und das Einstellen des Seitenverhältnisses sind nur ein paar der zusätzlichen Funktionen.
Wondershare DVD Creator
- · Brennen Sie Videos in einem beliebigen Format auf DVD/ISO/DVD-Ordner/Blu-ray DVD.
- · Zusätzliche Toolbox, um Foto-Slideshows zu erstellen, Videos zu bearbeiten, DVDs zu kopieren, Ein Klick zum Brennen von Videos/Fotos auf DVD und mehr.
- · Passen Sie Ihr DVD-Menü an, um es mithilfe verschiedener Einstellungen wie Titel, Musik, Hintergrundbild, Kapitel usw. attraktiv zu gestalten.
- · Bietet über 100 kostenlose statische und dynamische Menüvorlagen in den Themen Familienleben, Sport und Filme.
- · Integrierter Editor zum Personalisieren von Videos durch Trimmen, Beschneiden, Drehen, Hinzufügen von Untertiteln oder Wasserzeichen, Anwenden von Effekten usw.
- · Superschnelle Brenngeschwindigkeit und hochwertige Ausgabe, um Ihre iPhone-Videos in DVDs zu konvertieren.
 Sicherheit garantiert. Bereits von 5,150,814 Leute heruntergeladen.
Sicherheit garantiert. Bereits von 5,150,814 Leute heruntergeladen.
Video Tutorial: Wie man iPhone-Video auf DVD brennt
Schritte zum Übertragen von iPhone-Videos auf DVD mit Wondershare DVD Creator für Mac:
Sobald Sie Ihre Videos erfolgreich vom iPhone auf Ihr Mac-System übertragen haben, führen Sie die folgenden Schritte aus. Für das Windows-Betriebssystem gelten ähnliche Schritte.
Schritt 1: iPhone-Videos in DVDs konvertieren.
Starten Sie Wondershare DVD Creator for Mac auf Ihrem Macbook und wählen Sie die Neues Projekt erstellen -Option.

Schritt 2 iPhone-Videos laden und bearbeiten.
Klicken Sie auf das + -Symbol auf der Benutzeroberfläche, um nach iPhone-Videos auf Ihrem Mac zu suchen und hinzuzufügen. Zum Zuschneiden, Ausschneiden, Verbessern und für weitere Bearbeitungsfunktionen wählen Sie Ihr Video aus und klicken Sie auf den Bleistiftknopf auf der Miniaturansicht links auf der Oberfläche. Nehmen Sie nun im Dialogfenster des Video-Editors die erforderlichen Änderungen vor.

Schritt 3 Wählen Sie DVD-Vorlagen im iPhone zu DVD Konverter und passen Sie sie an.
Klicken Sie auf den Menü -Tab. Nun erscheint auf der rechten Seite der Benutzeroberfläche eine Liste mit den verfügbaren Vorlagen. Wählen Sie Ihren Favoriten aus diesen kostenlosen aber dennoch attraktiven Vorlagen-Designs. Um das DVD-Menü anzupassen, klicken Sie wie im folgenden Screenshot zu sehen auf die Symbole. Nun können Sie Hintergrundbildmusik ändern, Text hinzufügen, Kapitel erstellen usw.

Schritt 4 Vorschau und Brennen von iPhone-Videos auf DVD.
Wechseln Sie zum Vorschau -Tab, um die erstellte DVD zu prüfen. Nehmen Sie falls nötig Änderungen vor, indem Sie zurück wechseln. Klicken Sie anschließend auf den Brennen -Tab und wählen Sie die Option Auf Medium brennen . Vergeben Sie ein Label, wählen Sie den Brenner und schließen Sie die anderen vorgegebene Einstellungen ab. Klicken Sie dann einfach auf den Brennen -Knopf, um das schnelle und einfache Brennen von iPhone-Videos auf DVD zu starten. Nun können Sie Ihre iPhone-Videos mithilfe der erstellten DVD auf dem Fernseher abspielen.

Schritt 5 iPhone-Videos auf dem Fernseher abspielen.
Sobald der Brennvorgang abgeschlossen ist, können Sie DVD in Ihren DVD-Player einlegen. Wenn der Vorgang erfolgreich war, sehen Sie das iPhone-Video nun auf dem Fernseher. Sie können die DVD auch im DVD-Laufwerk Ihres Computers abspielen, bevor Sie sie im DVD-Player abspielen.
Genau wie beim iPhone können Sie bei Bedarf auch iPad-Videos in DVDs konvertieren .
Teil 3. iPhone-Videos mit Wondershare Video Converter Ultimate direkt auf DVD übertragen
Wondershare Video Converter Ultimate ist eine herausragende Software, die es Ihnen ermöglicht, iPhone-Videos direkt auf DVD zu übertragen. Mit dieser Methode übertragen Sie Videos vom iPhone auf den PC und brennen sei dann in schnellen und einfachen Schritten auf DVD. Video Converter Ultimate stellt eine komplette Video-Toolbox dar und bietet Ihnen viele Funktionen wie Konvertieren, Herunterladen und Übertragen von Videos, Brennen auf DVD, Videobearbeitung und weitere. Die Software ist kompatibel mit Windows- und Mac-Systemen, unterstützt mehr als 1000 Formate und erzeugt hochwertige Ausgabedateien. Für Windows-Benutzer gelten die gleichen Bedienungsschritte.
Schritte zum Übertragen von iPhone-Video auf DVD auf dem Mac:
Schritt 1 iPhone-Videos auf DVD konvertieren, iPhone anschließen und Videos hinzufügen.
Starten Sie Wondershare Video Converter Ultimate für Mac auf Ihrem Mac-System. Verbinden Sie Ihr iPhone per USB-Kabel mit Ihren Mac. Wählen Sie den Brennen -Tab auf der Software-Oberfläche und öffnen Sie das Aufklappmenü neben +Dateien hinzufügen. Wählen Sie die Von Gerät hinzufügen -Option. Nun erscheint neues Fenster mit Videos auf Ihrem iPhone. Wählen Sie Ihre zu brennenden Videos aus und klicken Sie auf Zur Liste hinzufügen.

Schritt 2 Videos bearbeiten und DVD-Vorlage auswählen.
Ihre ausgewählten Videos werden nun zur Softwareoberfläche hinzugefügt und erscheinen als Vorschaubilder. Um Ihre Videos zu bearbeiten, klicken Sie auf die Symbole auf den Vorschaubildern. Als nächstes sehen Sie auf der linken Seite nun der Oberfläche des Vorlagendesigns. Nutzen Sie die Pfeile nach rechts und links, um die Designs anzusehen. Um ein Hintergrundbild oder Musik hinzuzufügen, klicken Sie auf das Bearbeiten-Symbol.

Schritt 3 DVD-Parameter festlegen.
Legen Sie ein Label für Ihre DVD fest und wählen Sie in den Aufklappmenüs Werte für Menütyp, Seitenverhältnis, TV-Standard und Qualität.

Schritt 4 iPhone-Video in DVD konvertieren.
Wählen Sie im Video brennen auf: -Menü den Speicherort, an dem Sie Ihre iPhone-Videos brennen möchten. Klicken Sie abschließend auf den Brennen -Knopf, um mit dem Konvertieren Ihrer Videos auf DVD zu beginnen.

Wie übertragen Sie ich Videos vom iPad auf DVD? Verbinden Sie Ihr iPad mit dem Mac und folgen Sie den obigen Schritten.
Teil 4. Vergleich zwischen 2 iPhone zu DVD-Brennern
Oben finden zwei DVD-Brenn-Tools für Experten von Wondershare - DVD Creator und Video Converter Ultimate. Beide iPhone zu DVD-Konverter bieten ihre eigenen Funktionen und Features. Um Ihnen die Auswahl zwischen den beiden zu erleichtern, finden Sie hier eine Vergleichstabelle dazu.
| Funktionen/Software | Wondershare Video Converter Ultimate | Wondershare DVD Creator |
| Brennt Videos in hoher Qualität auf DVD | Ja | Ja |
| DVD-Menüvorlage mit Optionen zur Anpassung | Mehr als 20 kostenlose DVD-Vorlagen-Designs zur Auswahl. Bietet einfache Anpassungsoptionen. | Über 100 kostenlose statische und dynamische Vorlage zur Auswahl. Ermöglicht das Anpassen der Templates. |
| Brennen von ISO-Image-Dateien | Ja | Ja |
| Erstellen oder Hinzufügen neuer Kapitel | Nein | Ja |
| Video-Editor | Ja, ein vollständiger Video-Editor. | Ja, ein einfacher Video-Editor. |
| Videos herunterladen | Ja, ermöglicht das Herunterladen von mehr als 10.000 Websites | Nein |
| Videoaufnahmen | Ja, ermöglicht Videoaufnahmen von Streaming-Websites | Nein |
| Videoübertragung | Ja, ermöglicht die Videoübertragung zwischen einer Reihe von Geräten. | Nein |
| Videokonvertierung | Ja, zwischen 1000 Formaten | Nein |
| Foto-Diashow-Ersteller | Nein | Ja, vereinfacht das Erstellen von Foto-Diashows |
| Herunterladen | Kostenlose Testversion Kostenlose Testversion | Kostenlose Testversion Kostenlose Testversion |







