Youtube-Videos auf DVD brennen und konvertieren: 3 Lösungen zu Dir empfehlen
YouTube ist der zentrale Punkt beim Suchen nach Videos. Egal ob es um Thriller, Musikvideos, Tutorials oder andere Videos geht, auf YouTube finden Sie ganz sicher Ihr Lieblingsvideo. Wenn Sie einige YouTube-Videos auf Ihren PC heruntergeladen haben und diese nun auf Ihrem DVD-Player genießen möchten, ist ein YouTube zu DVD-Konverter genau das Richtige für Sie. Die meisten von YouTube heruntergeladenen Videos liegen im FLV-Format vor, das nicht mit einem DVD-Player kompatibel ist. Daher müssen Sie Ihre Videos zunächst in ein kompatibles Format konvertieren. Wir zeigen Ihnen, wie Sie YouTube-Videos auf DVD brennen. Wir führen die besten Lösungen im Folgenden für Sie auf.
- Teil 1. Wie Sie mit Wondershare DVD Creator YouTube-Videos auf DVD brennen
- Teil 2. Der beste DVD YouTube-Downloader und Konverter: Wie Sie YouTube-Video mit wenigen Klicks herunterladen und auf DVD brennen
- Teil 3. Wie Sie YouTube kostenlos auf DVD kopieren
- Teil 4. Den passenden YouTube zu DVD Konverter wählen
Teil 1. Wie Sie mit Wondershare DVD Creator YouTube-Videos auf DVD brennen
Wenn Sie bereits einige YouTube-Videos auf Ihren PC heruntergeladen haben, ist Wondershare DVD Creator die beste Software, die Sie in diesem Fall nutzen können. Mit diesem YouTube DVD-Konverter können Sie Ihre heruntergeladenen Videos auf DVD, in einen DVD-Ordner, auf eine Blu-ray oder sogar in eine ISO-Datei brennen. Die Software funktioniert unter allen aktuellen Betriebssystemversionen von Windows und Mac und ermöglicht das Brennen von Qualitäts-DVDs mit besonders hoher Geschwindigkeit.
Wondershare DVD Creator
- · Youtube-Videos und andere Formate auf DVD/ISO/DVD-Ordner/Blu-ray DVD brennen.
- · Zusätzliche Tools helfen Ihnen, Foto-Diashows zu erstellen, Videos zu bearbeiten, DVD auf DVD/Video/Blu-ray usw. zu konvertieren
- · Passen Sie Ihr DVD-Menü mit unterschiedlichen Parametern wie Titel, Musik, Bildern und sogar Kapiteln an.
- · Bietet mehr als 100 kostenlose Vorlagen mit unterschiedlichen Stilen wie Sport, Familienleben, Urlaub, Film und mehr.
- · Integrierter Editor zum Anpassen Ihrer YouTube-Videos durch Trimmen, Beschneiden, Hinzufügen von Untertiteln, Anwenden von Effekten usw.
- · Brennen Sie YouTube-Videos mit hoher Geschwindigkeit und in hoher Qualität auf DVD.
 Sicherheit garantiert. Bereits von 5,150,814 Leute heruntergeladen.
Sicherheit garantiert. Bereits von 5,150,814 Leute heruntergeladen.
Video Tutorial: Wie man Youtube-Video auf DVD brennt
Schritte zum Kopieren von YouTube-Videos auf DVD mit Wondershare DVD Creator:
Schritt 1 Öffnen Sie den YouTube-DVD-Konverter und wählen Sie DVD erstellen.
Starten Sie Wondershare DVD Creator auf Ihrem PC. Wählen Sie im sich öffnenden Fenster die DVD-Video erstellen -Option.

Schritt 2 Heruntergeladene YouTube-Videos importieren.
Standardmäßig wird der Quelle -Tab geöffnet. Klicken Sie auf den + -Knopf, um die heruntergeladenen YouTube-Videos auf Ihrem PC hinzuzufügen. Sie können Ihre Videos auch einfach hineinziehen. Sie können auch mehrere Dateien hinzufügen, die Sie als Vorschaubilder auf der linken Seite des Fensters einsehen können.

Schritt 3 YouTube-Videos bearbeiten.
Die hinzugefügten Videos lassen sich bearbeiten, um bei Bedarf angepasste Effekte zu erzielen. Wählen Sie das zu personalisierende Video aus, klicken Sie mit der rechten Maustaste und wählen Sie die Bearbeiten -Option. Sie können außerdem auf das Bleistiftsymbol auf der Miniaturansicht klicken, in beiden Fällen öffnet sich ein Video-Editor-Fenster. Wählen Sie auf diesem Tab aus den Funktionen Trimmen, Beschneiden, Wasserzeichen und Untertitel, nehmen Sie Ihre Änderungen vor und klicken Sie auf OK , um sie zu speichern.

Schritt 4 DVD-Vorlage für das Erstellen wählen.
Wählen Sie den Menü -Tab, um die Liste der verfügbaren DVD-Menüvorlagen aufzurufen. Wählen Sie ein Design und passen Sie es an. Hierfür können Sie Kapitel hinzufügen, Miniaturansichten anpassen, Text hinzufügen, Hintergrundmusik oder ein Bild hinzufügen sowie das Seitenverhältnis ändern.
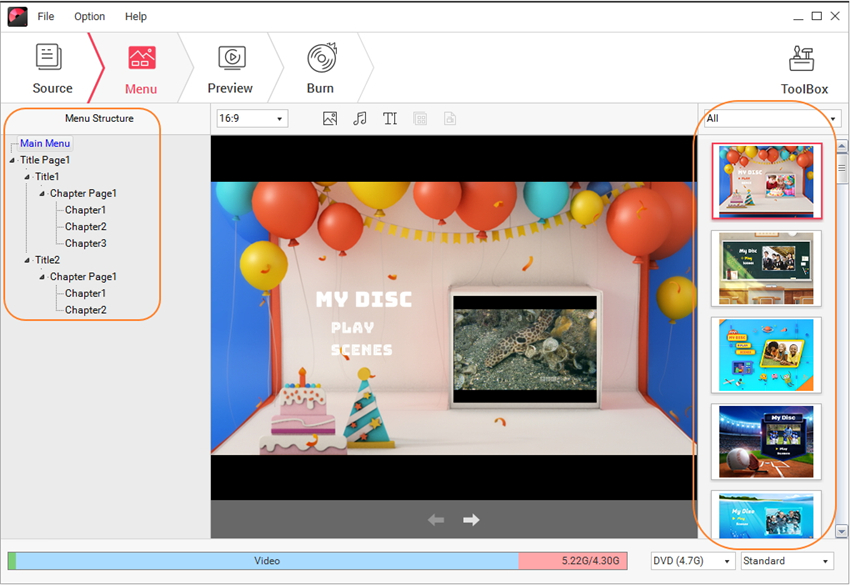
Schritt 5 Vorschau und Brennen von YouTube-Videos auf DVD.
Mit dem Vorschau -Tab können Sie die erstellte DVD überprüfen. Wenn Sie Ihre Arbeit noch nicht abgeschlossen haben oder etwas fehlt, wechselt Sie zurück zum entsprechenden Tab und nehmen Sie Änderungen vor. Klicken Sie auf den Brennen -Tab. Nun öffnet sich ein Fenster mit den Einstellungen. Legen Sie einen leeren Datenträger in Ihren Computer ein und wählen Sie die Auf Medium brennen -Option. Legen Sie ein Label und Optionen für TV-Standard, DVD-Wiedergabemodus und weitere fest. In der rechten unteren Ecke können Sie außerdem Medientyp und DVD-Qualität auswählen. Klicken Sie auf den Brennen -Knopf, um mit der Konvertierung von YouTube-Video in DVD zu beginnen.

Teil 2. Der beste DVD YouTube-Downloader und Konverter: Wie Sie YouTube-Video mit wenigen Klicks herunterladen und auf DVD brennen
Sie suchen nach einem DVD YouTube-Downloader , mit dem Sie nicht nur Videos auf DVD brennen, sondern auch die gewünschten Videos von YouTube herunterladen können? Hier empfehlen wir Ihnen Wondershare Video Converter Ultimate als das beste YouTube Download- und Konverterprogramm, das den gesamten Ablauf mit nur wenigen Klicks erledigt. Die Software dient als umfangreiche Video-Toolbox und unterstützt Videokonvertierung, Download, Übertragen und Brennen von DVDs. Sie ist für Mac und Windows OS verfügbar, schnell und erzeugt qualitativ hochwertige Dateien. Mit Wondershare Video Converter Ultimate für Mac können Sie eine komplette Wiedergabeliste von YouTube auf einmal herunterladen. Das Herunterladen von YouTube auf MP3 mit einem einzigen Klick ist ebenfalls möglich. Sobald das Video heruntergeladen ist, können Sie es auf DVD/Blu-ray, in ISO-Datei oder DVD-Ordner konvertieren.
Schlüsselfeatures:
Wondershare Video Converter Ultimate
- · Heruntergeladene YouTube-Videos in hoher Qualität mit hoher Geschwindigkeit auf DVD brennen.
- · YouTube-Videos vor dem Brennen anpassen und bearbeiten, bevor Sie sie mit dem integrierten Editor.
- · YouTube-Videos professionell auf DVD brennen, indem Sie aus kostenlosen DVD-Menüvorlagen wählen.
- · Vorlagen anpassen, indem Sie Hintergrundbild oder Musik hinzufügen und den DVD-Titel im Hinblick auf Schrift, Farbe, Größe und weitere Parameter verändern.
- · YouTube-Videos bei Bedarf aus Wiedergabelisten herunterladen und brennen.
Schritte zum Herunterladen und Brennen von YouTube-Videos auf DVD mit Wondershare Video Converter Ultimate für Mac:
Bevor Sie mit den folgenden Schritten weitermachen, öffnen Sie Ihr YouTube-Video oder die Wiedergabeliste im Mac-Browser und kopieren Sie die entsprechende URL.
Schritt 1 DVD YouTube-Downloader öffnen und Video herunterladen.
Starten Sie Wondershare Video Converter Ultimate auf Ihrem Mac-System. Wählen Sie den Herunterladen -Tab und klicken Sie auf +URL einfügen. Der kopierte Link wird nun automatisch eingefügt. Das Programm bestätigt das Herunterladen der Wiedergabeliste.

Schritt 2 Heruntergeladene YouTube-Videos für die DVD-Konvertierung übertragen.
Die heruntergeladene Wiedergabeliste ist nun auf dem Fertig -Tab zu sehen. Wählen Sie die entsprechende Wiedergabeliste und wählen Sie dann die Option Zur Brennen-Liste hinzufügen .

Schritt 3 YouTube-Videos bearbeiten (Optional).
Wählen Sie den Brennen -Tab im Hauptfenster der Software. Die heruntergeladenen Videos der YouTube-Wiedergabeliste werden nun als Vorschaubilder angezeigt. Um Ihre Videos zu bearbeiten, wählen Sie das jeweilige Video, klicken Sie auf das gewünschte Symbol unter dem Vorschaubild und nehmen Sie Ihre Änderungen vor.

Schritt 4 DVD-Menüvorlage wählen.
Auf der rechten Seite der Benutzeroberfläche sehen Sie die verfügbaren Designs für Menüvorlagen. Wählen Sie das Design aus, die am besten zu Ihrem Videothema passt. Um ein Hintergrundbild zur Musik hinzuzufügen, klicken Sie oben rechts auf das Bearbeiten-Symbol.

Schritt 5 DVD-Label und weitere Parameter festlegen.
Geben Sie einen Namen für die DVD ein. Hierfür können Sie den DVD-Label-Tab nutzen. Wählen Sie Menütyp, Seitenverhältnis, TV-Standard und Qualität.

Schritt 6 Speicherort wählen und YouTube in das DVD-Format konvertieren.
Wählen Sie nun den Speicherort auf dem Video brennen auf: -Tab, an dem Sie die YouTube-Videos brennen möchten. Klicken Sie in der rechten unteren Ecke auf den Brennen -Knopf, um YouTube-Video auf DVD zu übertragen.

Teil 3. Wie Sie YouTube kostenlos auf DVD kopieren
Sie benötigen keine kostenpflichtige professionelle Software, sondern suchen Sie nach kostenlosen Möglichkeiten? DVDVideoSoft Free YouTube zu DVD Konverter ist eine der am häufigsten eingesetzten Freeware-Anwendungen. Mit diesem Programm können Sie YouTube-Videos als Einzelvideos sowie als komplette Sammlung auf DVD kopieren, z.B. Wiedergabe- und Showlisten, Benutzerkanäle, Künstler-Wiedergabelisten, Musikkategorie-Videos, Filmkategorie-Videos, persönliche Wiedergabelisten u.a. kopieren.
Schlüsselfeatures:
- • Ermöglicht das Speichern der originalen und nicht konvertierten YouTube-Videos.
- • Multistream-Download wird unterstützt.
- • Option zum Anpassen des Ausgabe-Namens und Speichern des Download-Verlaufs.
- • Ermöglicht das Herunterladen von Videos, die die YouTube-Autorisierung voraussetzen, via IE, Chrome oder Firefox.
- • Ermöglicht die Kompatibilität mit Bildschirmlesesoftware.
- • Sichere Software ohne Spyware oder Adware.
Schritte zum Herunterladen und Brennen von YouTube auf DVD mit DVDVideoSoft Free YouTube zu DVD Konverter:
Schritt 1: Laden Sie Free YouTube zu DVD Konverter auf Ihrem Windows PC herunter, installieren und starten Sie es.

Schritt 2: Öffnen Sie die gewünschten YouTube-Videos im Browser auf Ihrem PC und kopieren Sie den entsprechenden Link. Fügen Sie Links in die Softwareoberfläche ein. Sobald die Links erkannt werden, beginnt der Video-Download. Hier können Sie Links von einzelnen Videos oder Wiedergabelisten, Kanälen oder weitere Sammlungen einfügen.

Schritt 3: Wählen Sie zwischen DVD NTSC oder DVD PAL. Darüber können Sie aus vorkonfigurierten Qualitätseinstellungen wählen.

Schritt 4: Klicken Sie unten rechts auf den DVD erstellen -Knopf und wählen Sie im sich öffnenden Fenster eine Aktion. Wählen Sie die entsprechende Option und klicken Sie auf Weiter. Der Vorgang zum Herunterladen von YouTube-Videos auf DVD beginnt nun.

Teil 4. Den passenden YouTube zu DVD Konverter wählen
Oben aufgeführt finden Sie 3 Lösungen zum Konvertieren von YouTube-Videos auf DVD. Die Auswahl der besten Software hängt allein von Ihren Anforderungen ab. Um Sie dabei zu unterstützten, finden Sie unten eine Vergleichstabelle.
| Produkt | Wondershare DVD Creator | Wondershare Video Converter Ultimate | DVDVideoSoft Kostenloser YouTube zu DVD Konverter |
| Unterstützte Betriebssysteme | Windows/Mac | Windows/Mac | Windows |
| YouTube-Video herunterladen |

|

|
|
| YouTube-Wiedergabeliste herunterladen |

|

|
|
| Kostenlose DVD Vorlagen | Ja, bringt mehr als 100 stilvolle Vorlagen mit | Ja, bringt mehr als 20 stilvolle Vorlagen mit | |
| Anpassen von DVD-Vorlagen |

|

|
|
| Neue Kapitel erstellen |

|
||
| Video-Editor |

|

|
|
| Preis | $45,95 1 PC/Lebenslange Lizenz | $59,95 1 PC/Lebenslange Lizenz | Kostenlos |
| Herunterladen | Kostenlose Testversion Kostenlose Testversion | Kostenlose Testversion Kostenlose Testversion |








