Die besten DVDFab 10 Alternativen, die Sie kennen sollten
DVDFab ist eine weit verbreitete Software zum Rippen, Brennen und Entschlüsseln von DVDs. Das Programm bietet eine einfache Oberfläche, eine hohe Brenngeschwindigkeit und eine Reihe von praktischen und interessanten Funktionen Es könnte jedoch Gründe geben, die Sie zur Suche nach DVDFab-Alternativen animieren, wie Inkompatibilität mit dem Betriebssystem, fehlende Funktionen oder der hohe Preis. Es gibt jede Menge DVD-Brennsoftware auf dem Markt und im folgenden Teil besprechen wir die beste DVDFab-Alternative.
Teil 1. Warum Sie sich für eine DVDFab 10 Alternative entscheiden sollten
DVDFab 10 ist ein weit verbreitetes DVD-Ripping-Programm, doch es gibt eine Reihe von Einschränkungen. Einige häufige Gründe, nach DVDFab-Alternativen Ausschau zu halten, finden Sie nachstehend aufgeführt.
1. Limitierte DVD-Menüs
DVDFab 9 und andere Softwareversionen bieten viele DVD-Menüvorlagen zur Auswahl an. Darüber hinaus sind die Anpassungsmöglichkeiten beschränkt. Wenn Sie also DVD-Themes wählen oder personalisieren möchten, bietet die Software nur sehr einfache Optionen an.
2. Keine Videobearbeitung
DVDFab 7 und andere Versionen des Programms bieten keine Möglichkeit zur Videobearbeitung. Mit dieser Software können Sie Videos vor dem Brennen nicht schneiden, trimmen, beschneiden oder mit Spezialeffekten versehen. Daher ist eine Personalisierung von Videos mit diesem Tool nicht möglich.
3. Foto-DVD-Diashows lassen sich so nicht erstellen.
DVDFab6 und die anderen dazugehörigen Programmversionen unterstützen keine Option zum Hinzufügen von Bildern zum Erstellen von Foto-DVD-Diashows. Wie andere professionelle Software bietet DVDFab nicht die Möglichkeit, Fotos von Ihren besonderen Momenten in Form einer DVD zu speichern.
4. Kann keine DVD-Kapitel erstellen
Wenn Sie DVDs erstellen oder Kapitel hinzufügen möchten, sind DVDFab 7 und andere Versionen nicht für Sie geeignet, da diese Software diese Funktion nicht unterstützt. Neben den oben genannten Gründen kann es auch weitere Gründe geben, wie z.B. Inkompatibilität mit Ihrem Betriebssystem, keine Unterstützung für Musikdateien, keine Option zum Einstellen des Seitenverhältnisses und keine zusätzlichen Funktionen, die Sie zwingen könnten, nach Alternativen zu suchen.
Teil 2. Die besten DVDFab 10 Alternativen
Eine Vielzahl von DVD-Brennsoftwares ist verfügbar, doch die richtige Auswahl zu treffen ist wichtig, um eine hochwertige Konvertierung mit zusätzlichen Funktionen nutzen zu können. Die zwei besten DVDFab 10 Alternativen, die alle nötigen Funktionen mitbringen, sind Wondershare DVD Creator und Wondershare Video Converter Ultimate.
1. DVDFab 10 Alternative – Wondershare DVD Creator
Hierbei handelt es sich um eine Expertensoftware, mit der Sie Ihre Videos, Bilder und Audiodateien auf hochwertige DVD- und Blu-rays brennen können. Die Software ist vollständig kompatibel mit Windows 10/8/7/Vista/XP/2003 und Mac OSX 10.6 und späteren Versionen. Mit dem in die Software integrierten Ersteller bringen Sie Ihre Kreativität auf eine ganz neue Ebene, indem Sie Fotos, Videos und Musik kombinieren. Egal, ob ein SD- oder HD-Video oder Bilder in einem beliebigen Format vorliegen, DVD Creator unterstützt das Brennen dieser Dateien auf DVD und Blu-rays. Die einfache Benutzeroberfläche hilft Ihnen, im Handumdrehen professionell aussehende DVDs zu erstellen.
Wondershare DVD Creator
- . Brennen Sie Ihre Mediendateien auf DVD/Blu-ray/DVD-Ordner/ISO.
- · Brennen von Videos und Fotos in fast jedem Format, einschließlich SD- und HD-Dateien.
- · Erstellen Sie einfach Foto-Diashows mit Musik und Übergangseffekten auf DVD.
- · Passen Sie DVD-Menüs mit verschiedenen Parametern wie Titel, Hintergrundmusik usw. an.
- · Bietet über 100 kostenlose statische und dynamische Menüvorlagen.
- · Alle gängigen Arten beschreibbarer DVDs werden unterstützt.
- · Integrierter Editor zum Personalisieren von Videos durch Trimmen, Beschneiden, Drehen, Hinzufügen von Untertiteln, Rahmen usw.
- · Echtzeit-Vorschau vor dem Erstellen der DVD.
- . Erstellen Sie nach Wunsch Kapitel auf der DVD.
- · Superschnelle Brenngeschwindigkeit und hochwertige Ausgabequalität.
 Sicherheit garantiert. Bereits von 5,150,814 Leute heruntergeladen.
Sicherheit garantiert. Bereits von 5,150,814 Leute heruntergeladen.
Video Tutorial: Wie man Video auf DVD brennt
Schritte zum Erstellen einer DVD mit der DVDFab 10 Alternative - Wondershare DVD Creator:
Schritt 1 Öffnen Sie Wondershare DVD Creator und wählen Sie, ob Sie einen Datenträger erstellen möchten.
Downloaden, installieren und starten Sie die Wondershare-Software auf Ihrem PC. Wählen Sie die DVD-Video erstellen -Option.

Schritt 2 Hinzufügen und Bearbeiten von Mediendateien.
Klicken Sie auf den + -Knopf auf dem Quelle -Tab, um die gewünschten Mediendateien auf Ihrem PC hinzuzufügen. Sie können hierbei auch mehrere Dateien hinzufügen. Für die Personalisierung Ihrer Videos klicken Sie auf das Bleistiftsymbol, um das Video-Editor-Fenster zu öffnen. Nehmen Sie die erforderlichen Änderungen wie Zuschneiden, Trimmen, Effekt hinzufügen vor und klicken Sie zum Fortfahren auf OK .

Schritt 3 DVD-Menüvorlage anpassen.
Wechseln Sie vom Hauptfenster der Software zum Menü -Tab. Hier sehen Sie die Menüstruktur und verschiedene Vorlagenoptionen auf dem Bildschirm. Sie können auf eine gewünschte Vorlage doppelklicken oder weitere Stile herunterladen. Klicken Sie hierzu auf das Download-Symbol. Um das Hintergrundbild oder die Musik zu bearbeiten, Text oder Kapitel zur ausgewählten Vorlage hinzuzufügen, klicken Sie auf die entsprechenden Symbole im Fenster.
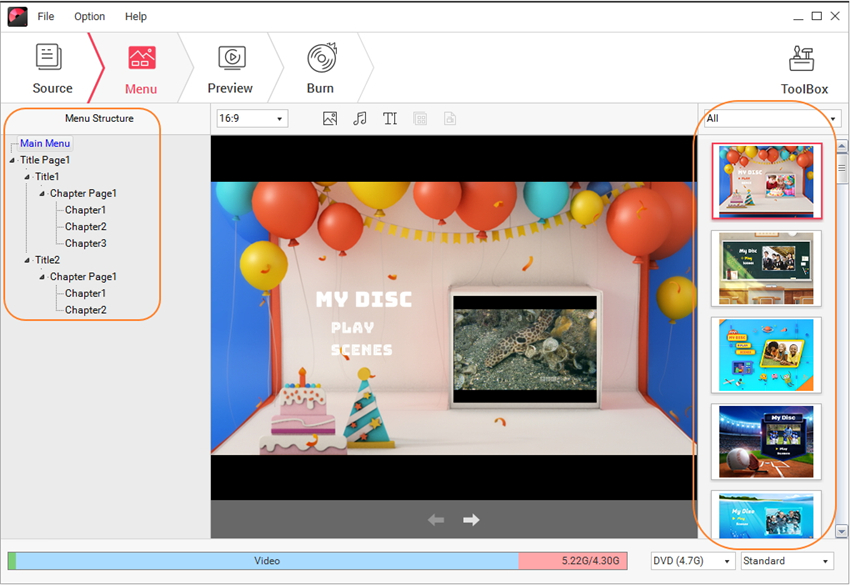
Schritt 4: Vorschau und Brennen einer DVD mit der DVDFab 10 Alternative.
Um eine Vorschau der erstellten DVD anzuzeigen, wechseln Sie zum Vorschau -Tab. Wenn Sie Änderungen an Ihrem Design vornehmen möchten, kehren Sie zum Quelle - oder Menü -Tab zurück, um es zu bearbeiten. Klicken Sie anschließend auf den Brennen -Tab und wählen Sie im Fenster Einstellungen die Option Auf Medium brennen . Sie werden aufgefordert, das Label der DVD einzugeben und andere Parameter auszuwählen. Klicken Sie schließlich auf Brennen , um mit der Konvertierung von Mediendateien auf DVD zu beginnen.

2. DVDFab 10 Alternative – Wondershare Video Converter Ultimate
Die zweite Software, die sich als geeignete Alternative zu DVDFab 10 erweist, stammt ebenfalls von Wondershare – Video Converter Ultimate. Dieses ausgezeichnete Programm brennt nicht nur Ihre Mediendateien auf DVD, sondern bietet auch eine Menge anderer Funktionen. Mit dieser DVDFab 9 Alternative konvertieren Sie Ihre Mediendateien in über 1000 Formate und Geräte. Sie ermöglicht das Herunterladen von Videos von mehr als 10.000 Websites, darunter alle gängigen wie YouTube, Vimeo, Daily Motion und andere. Sie können Ihre Videos und andere Dateien auch zwischen Android-Geräten, iOS-Geräten und externen HD- sowie USB-Flash-Geräten übertragen. Außerdem müssen Sie sich bei der Übertragung von Dateien nicht um Probleme mit der Kompatibilität sorgen, denn die Dateikonvertierung erfolgt automatisch in kompatible Formate. Einige andere Funktionen, die Wondershare Video Converter Ultimate zu einer kompletten Video-Toolbox machen, sind u.a. Bildschirmaufzeichnung, Videocast zum TV, Metadaten reparieren und andere.
Schlüsselfeatures:- • Arbeitet als Komplett-DVD-Toolkit und erleichtert das Brennen von Videos auf DVD, Blu-ray, DVD-Ordner und ISO-Dateien.
- • Bietet über 20 kostenlose DVD-Menüvorlagen zur Auswahl.
- • Anpassen von Vorlagen mit Funktionen wie Hintergrundmusik oder Bild, Anpassung von Schriftart, Farbe und Größe des DVD-Titels
- • Der integrierte Video-Editor ermöglicht das Drehen, Trimmen, Hinzufügen von Spezialeffekten, Zuschneiden und Ausführen anderer Funktionen vor dem Brennen von Videos auf DVD.
- • Intuitive Oberfläche für einfache und schnelle Bearbeitung mit der Möglichkeit der Echtzeit-Vorschau.
Schritte zum Erstellen einer DVD mit Wondershare Video Converter Ultimate:
Schritt 1 Öffnen Sie den Wondershare DVD-Konverter und laden Sie Videos.
Starten Sie die Wondershare Video Converter Ultimate Software auf Ihrem PC. Wechseln Sie vom Hauptfenster zum Brennen -Tab. Klicken Sie auf +Dateien hinzufügen , um zu brennende Videos von Ihrem PC zu importieren. Wenn die Videobearbeitung erforderlich ist, klicken Sie auf die Symbole unter dem Miniaturbild des hinzugefügten Videos. Nun öffnet sich ein neues Dialogfenster, in dem Sie die gewünschten Änderungen vornehmen können. Klicken Sie zur Bestätigung auf OK

Schritt 2 DVD-Vorlage auswählen.
Auf der rechten Seite der Oberfläche der Software sehen Sie die verfügbaren DVD-Themen. Nutzen Sie den rechten und linken Pfeil, um die Designs anzusehen. Klicken Sie auf das Bearbeiten-Symbol in der rechten Ecke, um das DVD-Vorlagen-Fenster zu öffnen. Fügen Sie hier bei Bedarf Hintergrundmusik oder Bilder ein.

Schritt 3 DVD-Label und andere Parameter auswählen.
Geben Sie der DVD ein Label. Wählen Sie weitere DVD-Parameter wie Menütyp, Bildformat, TV-Standard und Qualität.

Schritt 4 Videos mit DVDFab 9 Alternative auf DVD brennen
Wählen Sie in der oberen rechten Ecke auf dem Video brennen auf: -Tab den Speicherort, an dem Sie die gebrannte DVD speichern möchten. Klicken Sie in der rechten unteren Ecke abschließend auf den Brennen -Knopf, um den DVD-Brennvorgang zu starten.

Teil 3. Vergleich zwischen DVDFab 10 und DVDFab 10 Alternativen
Nun haben Sie die Wahl zwischen DVDFab 10 und einer entsprechenden Alternative, wie im obigen Teil des Artikels beschrieben. Die Auswahl hängt ganz von Ihren Anforderungen und Erwartungen an einen DVD-Konverter ab. Um Ihnen dabei zu helfen, finden Sie im Folgenden eine Tabelle zum Vergleich von DVDFab 10 und entsprechenden Alternativen.
| Produkt | DVDFab 10 | Wondershare DVD Creator | Wondershare Video Converter Ultimate |
| Unterstützte Formate und Dateitypen | Begrenzte Videoformate | Alle Arten von Video- und Bildformaten | Alle Video- und Audioformate |
| DVD-Menüvorlagen | Ja, nur 4 Vorlagen | Ja, über 100 kostenlose statische und dynamische Vorlagen zur Auswahl | Ja, über 20 kostenlose Vorlagen |
| DVD-Menüanpassung | In begrenztem Umfang | Ja, vollständig | Ja |
| DVD-Kapitel erstellen |

|
||
| Video-Editor |

|

|
|
| Videos in ISO/DVD/DVD-Ordner brennen |

|

|

|
| Videos auf Blu-ray brennen | Nein, Sie müssen einen anderen Blu-ray DVD-Brenner dafür kaufen. |

|

|
| Videos von YouTube und anderen Websites herunterladen |

|
||
| Videos in andere Formate konvertieren | Ja, Konvertierung zwischen 1000 Formaten | ||
| Echtzeitvorschau |

|

|

|
| Herunterladen | Kostenlose Testversion Kostenlose Testversion | Kostenlose Testversion Kostenlose Testversion |
Fazit:
Sie können entweder die DVDFab für Mac oder die Windows-Version nutzen, wenn Sie einfache DVD-Brennfunktionen benötigen. Für eine professionelle Konvertierung mit allen benötigten Funktionen sollten Sie jedoch Wondershare DVD Creator oder Wondershare Video Converter Ultimate installieren.







