ConvertXtoDVD: Wie Sie Videos einfach auf DVD brennen.
Wenn Sie auf der Suche nach einer DVD-Brennsoftware sind, werden Sie auf eine große Auswahl an verfügbaren Programmen stoßen. ConvertXtoDVD wird von Windows-Anwendern dank seiner einfachen Benutzeroberfläche und des einfachen Ablaufs sehr oft eingesetzt. Die Software bietet noch viele weitere praktische Funktionen. Auf der anderen Seite gibt es jedoch auch eine Reihe von Einschränkungen bei ConvertXtoDVD. Die Software ist nicht als Mac-Version erhältlich, bietet nur eine langsame Brenngeschwindigkeit sowie weitere Nachteile. Wenn Sie also aus irgendeinem Grund nach einer Alternative zu ConvertXtoDVD suchen, sind Sie hier auf der richtigen Seite. Lesen Sie im Folgenden mehr über ConvertXtoDVD und eine Alternative dazu.
Teil 1. Die beste ConvertXtoDVD Alternative zum Brennen von Videos auf DVD
Wondershare DVD Creator erweist sich mit vielen nützlichen Funktionen als die beste Alternative zu ConvertXtoDVD. Das Wondershare-Tool stellt ein komplettes Set dar, das alle Ihre Ansprüche an das Brennen von DVDs erfüllt. Die Software ist sowohl mit Windows als auch mit dem Mac-System kompatibel und erleichtert Ihnen das Brennen von Mediendateien auf DVDs und Blu-rays.
Wondershare DVD Creator
- . Unterstützt das Brennen von Xvid und allen typischen Formaten wie MTS, M2TS, WMV, MP4, WMV und anderen auf DVD/Blu-ray/DVD-Ordner/ISO.
- · Erstellen Sie einfach Foto-Diashows mit Musik und Übergangseffekten auf DVD.
- · Passen Sie Ihr DVD-Menü dank verschiedener Parametern wie Titel, Musik usw. an.
- · Bietet über 100 kostenlose statische und dynamische Menüvorlagen.
- · Der integrierte Video-Editor erleichtert Ihnen die Personalisierung von Xvid-Videos vor dem Brennen auf DVD.
- · Unterstützt alle typischen Arten von DVDs/Blu-rays für die Aufzeichnung.
 Sicherheit garantiert. Bereits von 5,150,814 Leute heruntergeladen.
Sicherheit garantiert. Bereits von 5,150,814 Leute heruntergeladen.
Video Tutorial: Wie man Video auf DVD brennt für Windows/Mac
Schritte zum Brennen von Videos auf DVD mit der ConvertXtoDVD Alternative:
Schritt 1: Starten Sie die ConvertXtoDVD Alternative und wählen Sie, dass Sie eine DVD erstellen möchten.
Laden Sie Wondershare DVD Creator auf Ihren PC herunter, installieren und öffnen Sie es. Klicken Sie auf DVD-Video erstellen, um mit der Konvertierung zu beginnen.

Schritt 2 Importieren Sie Videodateien und bearbeiten Sie die Videos nach Bedarf.
Klicken Sie auf dem Quelle-Tab auf den „ + “-Knopf, um Videodateien auf Ihrem PC auszuwählen und hinzuzufügen. Alternativ können Sie die Dateien auch einfach in das Programmfenster ziehen. Die hinzugefügten Dateien werden auf der linken Seite des Fensters angezeigt.
Um Videos zu bearbeiten und zu personalisieren, wählen Sie das gewünschte Video aus und klicken Sie auf das Stiftsymbol neben dem Miniaturbild. Nun öffnet sich ein neues Fenster, in dem Sie nach Bedarf Wasserzeichen hinzufügen, Effekte anwenden, Videos zuschneiden und trimmen können.

Schritt 3 DVD-Vorlage auswählen und anpassen.
Wählen Sie den Tab Menü in der Benutzeroberfläche. Auf der rechten Seite des Fensters sehen Sie nun die Vorlagen-Designs. Doppelklicken Sie darauf, um das gewünschte Design anzuwenden. Klicken Sie auf das Herunterladen-Symbol, um weitere Designs zu öffnen. Um das Seitenverhältnis zu ändern, ein Hintergrundbild oder Musik hinzuzufügen sowie das weitere Anpassen von Vorlagen, klicken Sie auf die entsprechenden Symbole am oberen Rand der Benutzeroberfläche.
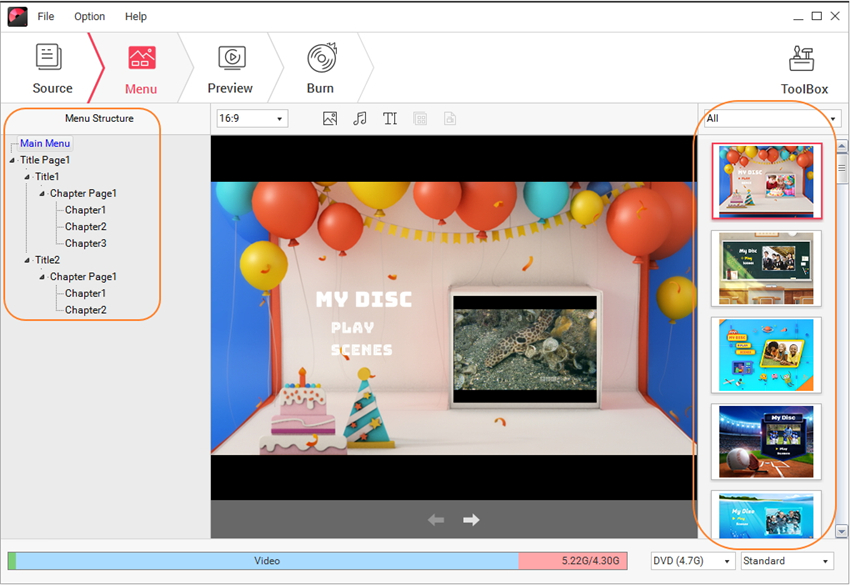
Schritt 4: DVD-Vorschau und Brennen mit der ConvertXtoDVD Alternative.
Wechseln Sie zum Vorschau-Tab, um die von Ihnen erstellte DVD zu überprüfen. Wechseln Sie dann zurück zum Quelle- oder Menü-Tab, um bei Bedarf Anpassungen vorzunehmen. Legen Sie anschließend einen leeren Datenträger in Ihren Computer ein. Öffnen Sie dann den Brennen-Tab, um die Auf Medium brennen-Option auszuwählen. Legen Sie die zugehörigen Parameter wie TV-Standard, Disc-Wiedergabemodus, Label etc. fest Klicken Sie abschließend auf Brennen, um mit dem DVD-Brennvorgang zu beginnen.

Teil 2. Wie Sie Videos mit ConvertXtoDVD auf DVD brennen
ConvertXtoDVD ist eine bei Windows-Benutzern beliebte Software, um ihre Videodateien auf DVD zu brennen. Die Oberfläche ist einfach aufgebaut, was den DVD-Brennvorgang sowohl für Anfänger als auch für Fortgeschrittene einfach gestaltet. Die Qualität der erstellten DVD ist hoch und Funktionen wie der Qualitätsassistent, spezielle Filter, eine Helligkeitssteuerung und der Bildverbesserungsassistent helfen Ihnen dabei, die Qualität noch weiter zu verbessern. ConvertXtoDVD kann kostenlos von der Software-Seite heruntergeladen werden. Bei der neuesten Versionen der Software wurde einige Probleme gemeldet, Sie können also ConvertXtoDVD 4 auch in einer früheren Version kostenlos herunterladen und installieren.
Schlüsselfeatures:- • Unterstützt alle gängigen Videoformate und Codecs zum Brennen von DVDs.
- • Ermöglicht die Auswahl eines vorgegebenen oder benutzerdefinierten Menüs.
- • DVD-Menüanpassungen wie das Bearbeiten von Hintergrundvideos oder Musik, das Festlegen von Animationen sowie weitere sind möglich.
- • Unterstützt erweiterte Untertitel und ermöglicht das Hinzufügen von Kapiteln.
- • Option zum Brennen von Videos auf DVD oder ISO-Dateien. Sie können Ihre Dateien auch auf einem USB-Datenträger oder dem PC speichern.
Schritte zum Brennen von Videos auf DVD mit ConvertXtoDVD:
Schritt 1: Laden, installieren und öffnen Sie ConvertXtoDVD auf Ihrem Windows PC. Klicken Sie auf das +-Symbol, um Videodateien von Ihrem System hinzuzufügen. Sie können die Dateien auch einfach hineinziehen.
Schritt 2: Sobald Sie Ihre Dateien hinzugefügt haben, können Sie unerwünschte Abschnitte entfernen, das Bild drehen, Abschnitte schneiden und weitere Bearbeitungsfunktionen ausführen.
Schritt 3: Klicken Sie auf den Konvertieren-Knopf, um mit dem Brennen Ihrer Videodateien auf DVD zu beginnen.
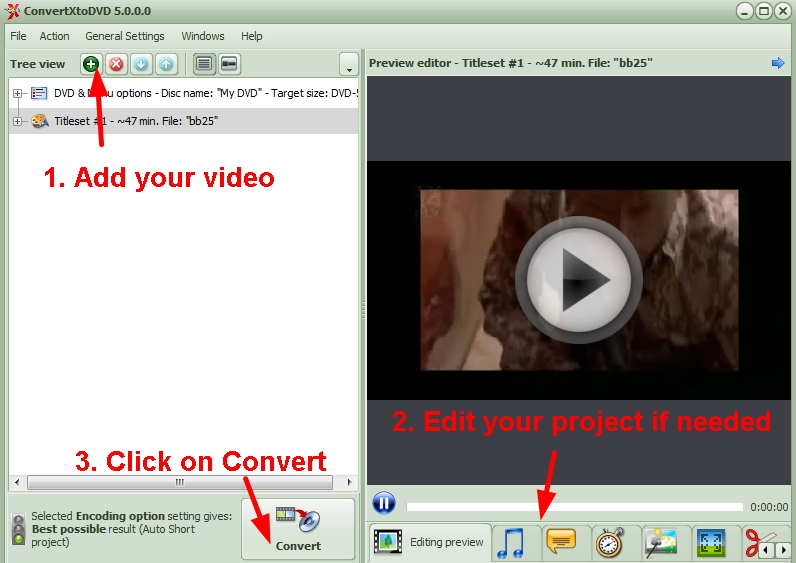
Teil 3. Vergleich von ConvertXtoDVD und der ConvertXtoDVD-Alternative
ConvertXtoDVD ist eine der am häufigsten eingesetzten DVD-Brennsoftwares und bietet grundlegende Funktionen. Wenn Sie jedoch ein komplettes, professionelles Tool suchen, stellt Wondershare DVD Creator die beste Alternative dar. Die folgende Tabelle bietet einen Vergleich zwischen beiden Softwares unter verschiedenen Gesichtspunkten. Achten Sie auf die benötigten Funktionen und treffen Sie die beste Wahl.
| Funktionen/Software | ConvertXtoDVD | Wondershare DVD Creator |
| Plattform | Windows10/8.1/8/7/Vista/XP | Windows 10/8/7/Vista/XP/2003 und Mac OS X 10.6 oder neuer |
| Unterstützt Brennen von Blu-ray | Nein | Ja, bei Windows-Version. |
| Video-Editor | Einfacher Video-Editor | Kompletter Video-Editor mit vielen Funktionen |
| DVD-Brenngeschwindigkeit | Durchschnittlich | Super schnell |
| Unterstützte Medientypen und Dateien | Alle typischen Video- und Audioformate | Fast alle Arten von Video- sowie Bildformaten |
| Testversion | Ja, Testversion eine Woche, jedoch mit Wasserzeichen in Dateien. | Ja, Testversion ohne Wasserzeichen in Dateien. |
| Preis | $79,99 lebenslange Lizenz für 1 PC | $45,95 Lebenslange Lizenz für 1 PC |
| Herunterladen | Kostenlose Testversion Kostenlose Testversion |







