MP4 to DVD: How to Burn MP4 to DVD on Windows/Mac for Free
MP4 is considered to be a universal format, owing to its compatibility with the majority of the players and media devices. But when it comes to watching your favorite movie on a big screen, using a DVD disc is a great way. So to enjoy your MP4 videos with your family on your latest HD TV, burn MP4 to DVD. Additionally, the burning also creates a physical copy of your files that you can use in case of any accidental loss of your MP4 videos. Are you looking for options on how to convert MP4 to DVD? You are on the right page as we will discuss the best solutions for MP4 to DVD conversion in the following part.
Part 1. The Easiest Way to Convert MP4 to DVD
Converting MP4 to DVD is easy to be done with the DVD burning software, but there're too many DVD burners available on the Internet, which should you choose? There's an MP4 to DVD video converter that will live up to all your expectations and requirements, which is called Wondershare DVD Creator. The program is available for Windows and Mac computers, and facilitates converting your videos, image files to DVD and Blu-ray discs. With an easy-to-use interface, Wondershare DVD Creator allows creating the desired DVD in just a few clicks. Some additional features include customizing DVD menu, built-in editor, preview options, and fast burning speed.
Wondershare DVD Creator
- · Best free MP4 to DVD converter alternative to burn MP4 to DVD/Data Disc/ISO/DVD Folder/Blu-ray Disc.
- · Support most popular videos, photos, and audio files formats such as MP4/MP3/MOV/AVI/JPG/PNG/TIFF and more.
- · Customize DVD menu with different parameters like title, music, background picture, etc.
- · Offer 100+ free static and dynamic menu templates from Nature, Sport to Movie theme.
- · Built-in video editor to personalize videos by Trim, Crop, Add subtitles, Apply Effects, etc.
- · Burn MP4 video to DVD with super fast speed and high-quality output.
- · Additional functions such as Data Disc, ISO to DVD, Photo Slideshow, Video Editor, One-click to burn DVD/Blu-ray Disc, etc.
- · Fully supported latest Windows and Mac OS.
Quick summary to create DVD from MP4 using Wondershare DVD Creator:
- Download, install and launch Wondershare DVD Creator on your Mac.
- Import MP4 videos from the system that you want to burn to the disc.
- Edit videos if needed and choose DVD menu and customize it.
- Preview your DVD settings and burn MP4 to DVD.
Detailed steps to burn MP4 to DVD
Wondershare DVD Creator works seamlessly on Windowns and Mac computers. Listed below are the detailed steps to burn MP4 to DVD
Step 1 Launch Wondershare MP4 to DVD Converter and create a new project.
Download, install and then open the DVD Creator on your Mac system. Choose Create a New Project to start creating a new disc.

Step 2 Load MP4 videos to the MP4 to DVD video converter
To add MP4 files from your computer, click + icon under the Source tab to browse and add files. You can also drag and drop the files. All loaded MP4 videos will be displayed on the left side, you can click the Add Title button left-bottom to create new chapters and use the up and down arrow to arrange the order of the added videos.

Step 3 Edit MP4 videos before MP4 to DVD conversion (Optional)
This is an optional step and used for video customization if needed. On the added video thumbnail, click the pencil-like button to open a new window. From the opened Video Editor window, you can crop, rotate, trim, set special effects, add watermarks, edit subtitle and use other functions.

Step 4 Make customized DVD Menu (Optional)
This MP4 to DVD burner is equipped with over 90 animated and static DVD menu styles. You can select the template per your choice. In order to customize the DVD template, click the Menu tab, choose your favorite designs from the right column and double click to apply. You can also click the icons upon the template window to change background pictures or music, add text, adjust aspect ratio, and other options to make your MP4 to DVD menu unique.

Step 5 Preview and burn DVD from MP4.
Once all settings and editing are done, you can preview the created DVD by clicking the Menu tab. Just back to the previous steps to make changes if there are something you're not satisfied. Insert a blank disc into your Mac and move to the Burn tab. Next, choose Burn to Disc option and finish the Burn Settings including Disc Label, Burner, TV Standard, etc. Finally, click the Burn button to start converting your MP4 video to DVD. You can also save the MP4 video as ISO files or DVD Folder as you like.

Converting MP4 to DVD player compatible format is quick and easy using Wondershare DVD Creator.
Part 2. How to Burn MP4 to DVD Windows 10/8/7
Just like its Mac version, Wondershare DVD Creator allows you to burn your MP4 videos to DVD on Window PC. The software supports Windows 10, Windows 8, Windows 7, Windows Vista and Windows XP. In addition to DVD, the program also allows burning your videos and other files to Blu-ray disc.
Video Tutorial on How to Burn MP4 to DVD with Free DVD Burner Alternative on Windows 10/8/7
Steps to burn MP4 to DVD windows 10 using Wondershare DVD Creator
Step 1 Launch Wondershare Windows MP4 to DVD maker
Download, install and open Wondershare MP4 to DVD video converter on your Windows PC. Choose the Create a DVD Video Disc option from the homepage.

Step 2 Import MP4 videos to the Windows MP4 to DVD converter
From the software interface, click " + " icon under the Source tab to browse and add MP4 videos from your PC. Alternatively, you can also drag and drop the files to the interface. Multiple files can be added at a time. There will be a thumbnail on the left side screen of the interface and you can preview the video once you have added successfully.

Step 3 Edit MP4 videos for MP4 to DVD conversion (Optional)
If you need customization of the videos before burning them to DVD, the program features built-in video editor. To open the editor and make changes, click the pencil icon on the thumbnail. Alternatively, you can also right-click the thumbnail and select the Edit option from drop-down menu. A Video Editor window will appear from where you can make changes like crop, trim, adding watermark, subtitle, and others. Make the needed changes and click OK to confirm.

Step 4 Select and customize DVD menu template
The next step is to select and customize DVD template. Switch to Menu tab, and a list of template designs will appear on the right side of the screen. You can find your favorite designs from different categories and double-click to apply.
Once you have selected the template, you're optional to customize it. You can customize background image and music, add text, customize thumbnail, create chapters and even change aspect ratio. The icons for customization are present at the top of the template.
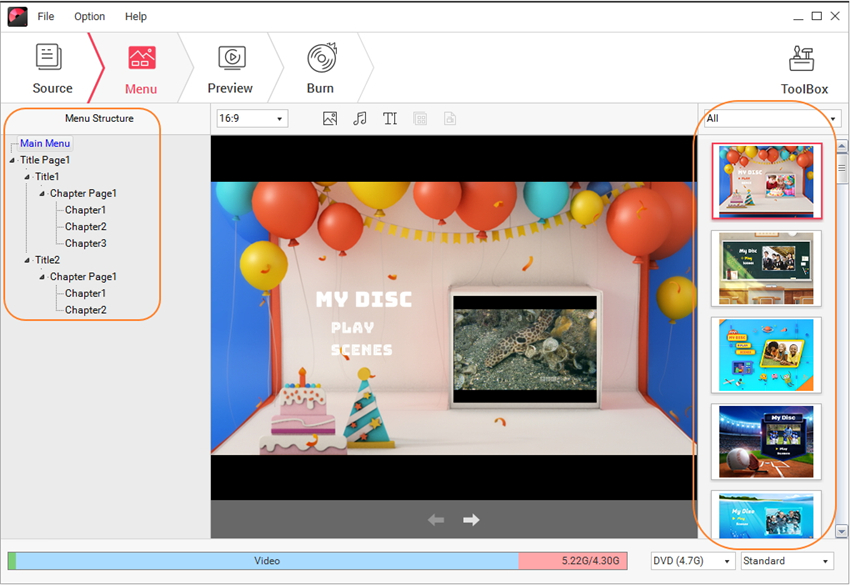
Step 5 Preview and convert MP4 to DVD Windows 10
Click the Preview tab to view DVD that you have created. If needed, you can go back and make changes by hitting Source or Menu tab.
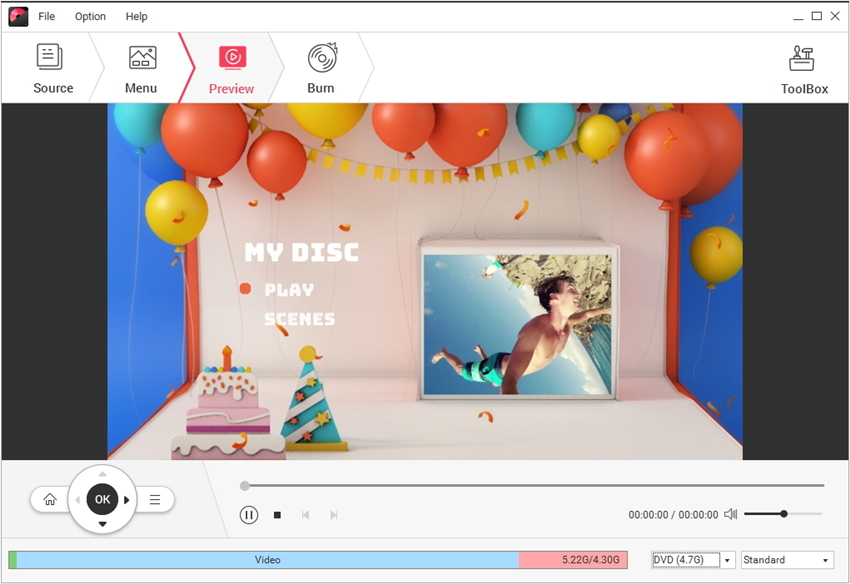
Finally, click the Burn tab from the main interface. From the Settings window, select the Burn to disc option and make needed settings with respect to disc label, TV standard, folder path, and more. Enter a blank DVD disc into your PC and click Burn to start converting your MP4 videos to DVD disc.

With the above steps, you can successfully burn MP4 to DVD Windows 10 in good quality.
Part 3. 3 Ways to Burn MP4 to DVD Free
If you require to burn MP4 to DVD only a few times and does not have specific requirements and need for additional functions, free MP4 to DVD converters prove to be a decent option. There are a number of these free tools available which you can use to convert your videos into a disc. Check the list of the popular MP4 to DVD free programs in the following part.
1. Burn MP4 to DVD with Freemake Video Converter
This is one of the popularly used free MP4 to DVD burner that allows creating decent quality discs of your MP4 and other videos. The program is available for free download and installation and works on Windows 7/8/10/Vista versions. For customization of your videos, the software supports video editing with options like adding subtitles and others. DVD parameters like title, menu type, volume, aspect ratio, audio codec, encoding system and others can also be selected.
Pros:
- • Free to use decent software.
- • Allows selecting DVD parameters.
- • Facilitates adding videos from online sites for burning to DVD disc.
Cons:
- • Only works on Windows OS. Does not support Mac.
- • Limited template designs without any option for their customization.
- • Does not support burning files to Blu-ray disc.
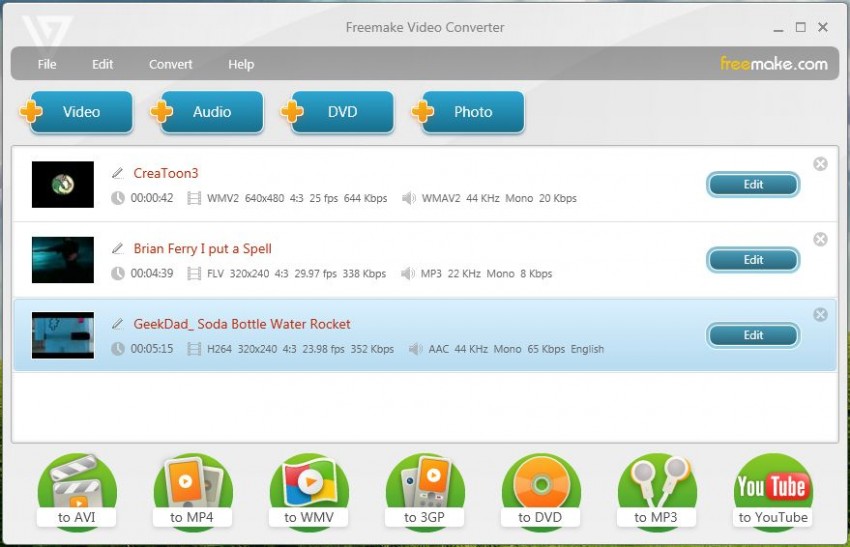
2. Free MP4 to DVD Burner - DVD Flick
Another commonly used MP4 to DVD converter free is DVD Flick. This is a simple to use program that facilitates burning MP4 and other popular formats to DVD disc. To make your disc customized, you can add audio tracks, menu, and subtitles to your DVD. Over 60 video codecs and 40 audio codecs are supported by the software. The program comes without any spyware or adware and has no limitations. Using DVD Flick you can burn your project to a DVD after encoding.
Pros:
- • Support a number of formats and codec’s.
- • Free to use program with a simple interface.
- • Can read AviSynth scripts for advanced image post-processing.
Cons:
- • Does not support a wide range of editing tools.
- • No facility to burn videos to Blu-ray discs.
- • DVD template customization is not supported.
- • Only supports Windows OS.

3. Free MP4 to DVD Converter No Watermark - MiniDVDSoft Free DVD Creator
This is another handy tool to convert MP4 to DVD format. It is a small program that runs at a fast speed and allows burning all popular formats like MP4, MOV, MPEG, AVI and others to DVD disc. The converter facilitates creating DVDs with NTSC or PAL standards of videos in 4:3 or 16:9 aspect. You can also choose the resolution of the videos. The built-in menu maker allows selecting DVD menus. You can also use a background music or picture for the DVD menu.
Pros:
- • Support all major and popular codecs and formats.
- • Facilitates selecting DVD menu and adding background picture and music.
- • Discs can be created with NTSC or PAL standards.
- • Allows creating DVD files on hard drive.
Cons:
- • No editing features.
- • Need installation of some video codec for loading and converting files.

Part 4. Why Choose Wondershare DVD Creator
Though MP4 to DVD freeware does not put a burden on your pockets, these programs do not have advanced features for video and DVD customization and editing. Considering all the listed features, we can see that Wondershare DVD Creator can be regarded as the most helpful one. The comparison table below will help you to check the major features and functions of all the mentioned programs.
| Features/Program | Wondershare DVD Creator | Freemake Video Converter | DVD Flick | MiniDVDSoft Free DVD Creator |
| Supported OS | All latest and popular versions of Windows/Mac | Windows 7/8/10/Vista | Windows 2000 Professional, or any edition of Windows XP, Windows Vista or Windows 7. | Windows OS |
| Blu-ray disc burning | Yes | No | No | No |
| Video Editor | Yes, with a wide range of features like Trim, Crop, Add subtitles, Apply effects, etc. | Yes, with a few options | No | No |
| Option to create chapters | Yes | No | Yes | No |
| Quality of DVD disc | Excellent | Decent | Decent | Decent |
| DVD template designs | Yes, a number of designs for DVD templates available | Yes, template designs available | Yes | Basic DVD menu available |
| Customization of DVD templates | Yes, allows template customization | No | No | No |
| Photo Slideshow option | Yes, allows creating photo slideshow | Yes | No | No |
| Download | Free Trial Free Trial |
So to deal with all your queries on how to convert MP4 to DVD, Wondershare DVD Creator is the most helpful solution for you. Simply install the program and make DVD from MP4 in excellent quality within no time.









Christine Smith
staff Editor
Comment(s)